Daha İyi Gizlilik İçin Tarayıcı Çerezleri Nasıl Yönetilir
Bilgisayarınızda yerel olarak depolanan tüm tanımlama bilgilerini tarayıcınızdan temizlemek(clear your browser of all cookies) mi istiyorsunuz? Bazen web tanımlama bilgileri veya izleme tanımlama bilgileri olarak da adlandırılan tanımlama bilgileri, bir sunucu tarafından bir web tarayıcısına(web browser) gönderilen ve daha sonra istemci tarafından o sunucuya her eriştiğinde geri gönderilen küçük metin parçalarıdır.
Tanımlama bilgileri, kimlik doğrulama, oturum izleme(session tracking) ve site tercihleri veya alışveriş sepetlerindeki öğeler gibi kullanıcılar hakkında belirli bilgileri koruma dahil olmak üzere birkaç farklı amaç için kullanılır .
Çerezler oldukça faydalı olabilse de, İnternet(Internet) üzerinden kullanıcı davranışlarını izledikleri için gizlilik endişelerini de beraberinde getirirler . Çerezlerle ilgili diğer bir sorun, çerezlerin her zaman bir kullanıcının doğru tanımını sağlayamaması ve bilgisayar korsanları tarafından istismar edilebilmesidir.
Çerezler birçok büyük web sitesinde oldukça yaygındır ve herhangi bir casus yazılım veya virüs(spyware or viruses) içermez . Kullanıcıları farklılaştırmaya yardımcı olan veri parçalarıdır. Öncelikle birinci taraf çerezleri ile üçüncü taraf çerezleri arasındaki farkı anlamaya değer. Anlaşılması gereken en önemli şey, üçüncü taraf çerezlerinin sizi birden fazla web sitesinde izlemek için kullanılan çerezlerdir.
Bir gün uçak bileti aradıysanız ve ardından diğer sitelere göz atmaya başladıysanız, diğer sitelerde gösterilen reklamların hepsinin uçuşlara, otellere veya seyahatle ilgili bir şeye yönelik olabileceğini fark etmişsinizdir. Bunlar, hareket halindeki üçüncü taraf çerezleridir.
Gizliliğinizi artırmak, ancak rahatlığı sağlamak için üçüncü taraf tanımlama bilgilerini devre dışı bırakabilir ve birinci taraf tanımlama bilgilerine izin verebilirsiniz. Ayrıca , son zamanlarda çok popüler hale gelen Disconnect gibi bir eklenti veya uzantı kullanabilirsiniz . Aşağıdaki talimatları izleyerek Chrome , Firefox , IE ve Safari'de(IE and Safari) çerezleri kolayca yönetebilirsiniz .
IE'de Çerezleri Yönetin
IE'nin eski sürümleri için Araçlar'a(Tools) ve ardından İnternet Seçenekleri'ne(Internet Options) tıklayın . IE'nin daha yeni sürümlerinde, sağ üstteki küçük dişli simgesine tıklayın.

Genel(General) sekmesindeki Gözatma Geçmişi(Browsing History) bölümünün altında Sil(Delete) düğmesine tıklayın.

Şimdi Çerezleri Sil(Delete Cookies) düğmesine tıklayın. IE'nin daha yeni sürümlerinde, Çerezler ve web sitesi verileri(Cookies and website data) kutusunu işaretlemeniz ve ardından sil'i tıklamanız gerekir. Bu, bilgisayarınızda Internet Explorer(Internet Explorer) için saklanan tüm tanımlama bilgilerini siler .


Bilgisayarınızda yerel olarak ne tür tanımlama bilgilerinin depolanabileceğini tam olarak kontrol etmek için Gizlilik(Privacy) sekmesine ve ardından Gelişmiş(Advanced) düğmesine tıklayın.

“ Otomatik tanımlama bilgisi işlemeyi geçersiz kıl (Override automatic cookie handling)” seçeneğini işaretleyin ve(” and pick) birinci şahıs ve üçüncü şahıs tanımlama bilgilerini kabul etmeyi, engellemeyi veya istemeyi seçin.(block or prompt)

Firefox'ta Çerezleri Yönetin
Firefox'ta(Firefox) çerezleri yönetmek için ayarlar simgesine ve ardından Seçenekler'e(Options) tıklayın .

Şimdi Gizlilik'e tıklayın ve altta (Privacy)Yakın geçmişinizi temizleyin(Clear your recent history) adlı bir bağlantı göreceksiniz . Buna tıklarsanız, çerezler için bir kutuyu işaretleyebileceğiniz ve ardından bunları belirli bir süre(time period) veya tüm zamanlar için silebileceğiniz başka bir pencere açılacaktır.

Ayrıca , şu anda saklanan tüm çerezlerin ve içerdikleri verilerin görüntüleneceği bir pencere almak için Tek tek çerezleri kaldır(Remove individual cookies) bağlantısını da tıklayabilirsiniz .
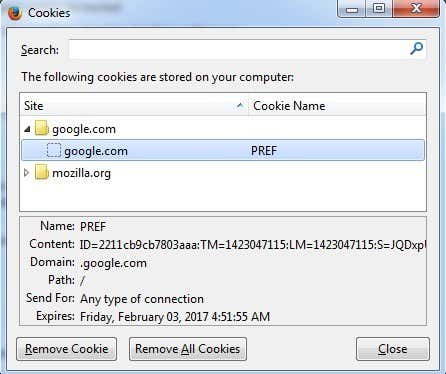
Firefox'ta(Firefox) birinci taraf ve üçüncü taraf çerezlerini yapılandırmak için , Geçmişi hatırla(Remember history) yazan açılır menüyü tıklamanız ve bunu Geçmiş için özel ayarları kullan(Use custom settings for history) olarak değiştirmeniz gerekir .

Sitelerden gelen çerezleri kabul(Accept cookies from sites) etmek, birinci taraf çerezleriyle aynıdır. Varsayılan olarak, üçüncü taraf çerezleri de her zaman kabul edilir; bu, hemen hemen her tarayıcının yapılandırılma şeklidir. Ayarı Her(Always) Zaman'dan Ziyaret Edilen'e(Visited) veya Hiçbir Zaman'a(Never) değiştirebilirsiniz . Ziyaret etme seçeneğini gerçekten seviyorum çünkü ziyaret etmediğiniz web sitelerinin çerezleri yerel olarak depolamasına izin vermiyor. Bu, birçok reklam çerezini engelleyecektir.
Google Chrome'da Çerezleri Yönetin
Chrome için menü düğmesine(menu button) ve ardından Ayarlar'a(Settings) tıklamanız gerekir .
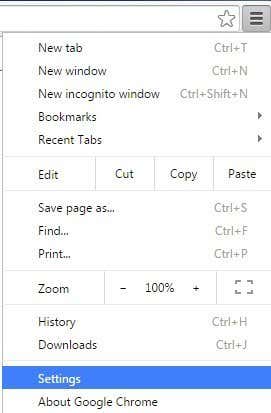
Şimdi ayarlar sayfasının(page and click) en altına gidin ve Gelişmiş ayarları göster(Show advanced settings) üzerine tıklayın .

Gizlilik(Privacy) altında iki düğme göreceksiniz: İçerik ayarları(Content settings) ve Tarama verilerini temizle(Clear browsing data) . Tüm çerezleri hızlı bir şekilde kaldırmak için ikincisini tıklayın ve ardından Çerezler ve diğer site ve eklenti verileri(Cookies and other site and plug-in data) kutusunu işaretleyin.

Varsayılan olarak, yalnızca son bir saate ait verileri temizleyecek şekilde ayarlanmıştır, dolayısıyla bunu buna göre değiştirmek isteyeceksiniz. İçerik ayarları(Content settings) düğmesine tıklarsanız , tüm çerezleri engelleyebilir, yalnızca üçüncü taraf çerezlerini engelleyebilir veya tarayıcıdan her çıktığınızda bunları temizleyebilirsiniz.

Tüm çerezler ve site verileri(All cookies and site data) düğmesine tıklayarak ayrı ayrı saklanan her bir çerezi görebilirsiniz . Chrome güzel, çünkü belirli bir siteden bir çerezi hızla bulmanızı sağlayan bir arama kutusu bile içeriyor.(search box)
Safari'de Çerezleri Yönetin
Mac kullanıcıları için , üst gezinme çubuğunda (nav bar)Safari'yi(Safari) ve ardından Tercihler'i(Preferences) tıklamanız gerekir .
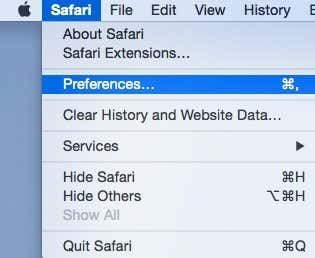
(Click)Gizlilik'e (Privacy)tıklayın ve çerez tercihlerinizi en üstte ayarlayabilirsiniz. Varsayılan olarak, Yosemite'deki (Yosemite)Safari , varsayılan seçenek(default option) olarak Ziyaret ettiğim web sitelerinden izin ver(Allow from websites I visit) seçeneğine sahipti , bu da temel olarak üçüncü taraf tanımlama bilgilerini engellediği anlamına gelir. Her zaman izin(Always allow) ver, birinci ve üçüncü taraf tanımlama bilgilerine izin verir.

Tüm çerezleri silmek için Tüm Web Sitesi Verilerini Kaldır( Remove All Website Data) düğmesini tıklayabilir veya Safari'de(Safari) saklanan her bir çerezi görmek için Ayrıntılar'ı(Details) tıklayabilirsiniz .
Ayrıca sitelerin sizi izlemesini engellemenin başka yolları da var ve bunları daha önce yazmış olduğum ayrıntılı makalelerin bağlantılarıyla aşağıda kısaca bahsedeceğim. İlk yöntem, artık her tarayıcının birlikte geldiği özel tarama modunu kullanmaktır. (browsing mode)Özel modda, tarayıcı bilgisayarınızda yerel olarak herhangi bir tanımlama bilgisi saklamaz veya özel (t store)tarama penceresini(browsing window) kapattıktan hemen sonra bunları kaldırır .
Ziyaret ettiğiniz web siteleri sizi gizli modda bile izleyebilir, ancak veriler bilgisayarınıza yerel olarak depolanmaz ve arama geçmişinizde hiçbir(computer and nothing) şey kalmaz(search history) . Diğer bir yöntem de, tüm tarayıcıların yukarıda belirtilen aynı gizlilik sekmesinden(privacy tab) etkinleştirmenize izin verdiği Do Not Track'i kullanmaktır. (Track)Bu, temelde, sunucuya göz atarken sizi izlememesi için bir istek gönderir.
Ne yazık ki, sitelerin bu isteğe uyması için yasal bir gereklilik yoktur, bu nedenle sizi takip etmek isteyip istememek gerçekten siteye bağlıdır. En iyi seçenek, gizliliği korumak için yukarıda bahsettiğim eklentidir.
Related posts
Proxy vs VPN: Security and Privacy için Better'tür
Tarayıcı Parmak İzi Çevrimiçi Gizliliğe Nasıl Zarar Veriyor ve Bu Konuda Ne Yapılmalı?
Spotify Louder and Sound Better nasıl olun
Anahtarı Between Tabs içinde Any Browser Using Keyboard Shortcuts
Chrome, Safari, Edge and Firefox'de kapalı bir Browser Tab'ü yeniden açma
Düz Panel Display Technology Demystified: TN, IPS, VA, OLED ve daha fazlası
Herhangi Bir Web Tarayıcısında Varsayılan İndirme Klasörü Konumu Nasıl Değiştirilir
Bir PC'de Web Tarayıcınızı Nasıl Güncellersiniz?
Web Tarayıcınızda Birden Çok Ana Sayfa Nasıl Kurulur
10 Best Ways - Child Proof Your Computer
Nasıl İyi Ahenksizlik Sunucular bul
DÜZELTME: Geri Düğmesi Web Tarayıcısında Çalışmıyor mu?
Windows, Mac, iPhone ve Android'de Varsayılan Tarayıcı Nasıl Değiştirilir
4 Ways Bölgenizdeki en iyi internet Options (ISPs) Bulma
Daha İyi Performans için Windows'ta Dizin Oluşturmayı Kapatın
Bir Tarayıcı Kullanıcı-Aracı Değiştirici Ne Yapar ve Avantajları Nelerdir?
Tarayıcı Arama Motoru Yahoo'ya mı Değişiyor? Düzeltmenin 4 Yolu
Nasıl Detect Computer & Email Monitoring veya Spying Software
Herhangi Bir Web Tarayıcısının Önbelleği Nasıl Temizlenir
Nasıl Facebook üzerinde Memories bul
