WSL, Hata 0x80070003 ile çalışmayı durdurdu
Linux için Windows Alt Sistemini başlatmaya çalıştığınızda , aşağıdaki hata mesajını alabilirsiniz – WSL, Hata 0x80070003 ile çalışmayı durdurdu. (WSL stopped working with Error 0x80070003. )Hata, dağıtımınızı kurmak için seçtiğiniz konum artık mevcut olmadığından veya silindiğinden veya kaldırıldığından oluşur. İşte sorunu çözmek için yapmanız gerekenler.
WSL , Hata 0x80070003(Error 0x80070003) ile çalışmayı durdurdu
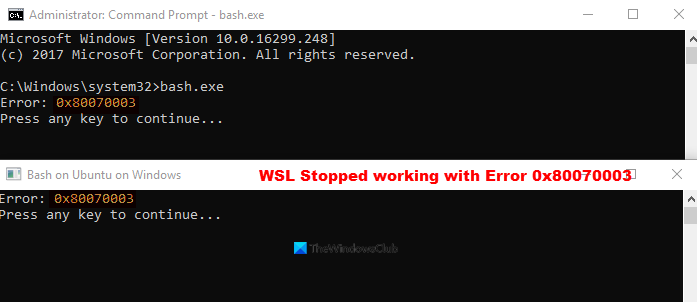
Windows'ta(Windows) bazı uygulamaları yüklerken hatalarla karşılaşmak olağandışı bir durum değildir ve WSL Kurulumu(WSL Installation) 0x8007003 hatasıyla başarısız olmuştur. Linux için Windows Alt Sistemi(Windows Subsystem) yalnızca sistem sürücünüzde çalışır (genellikle bu, C: sürücünüzdür). Bu nedenle, Distro'yu(Distro) farklı bir konuma (sürücü) kurduysanız, bu hatayı alırsınız. Dağıtımların sistem sürücünüzde saklandığından emin olmalısınız, çünkü bu dağıtımlar için Microsoft Mağazası(Microsoft Store) genellikle ayarı geçersiz kılar ve sisteminizi yalnızca C: sürücünüze ( Windows'un(Windows) kurulu olduğu yere) yüklemeye zorlar. Bunu düzeltmek için aşağıdakileri yapın.
- Windows Ayarlarını Açın
- Sistem'e gidin.
- Depolama'ya doğru aşağı kaydırın.
- Daha Fazla Depolama ayarları bölümüne geçin.
- (Click)Yeni içeriğin kaydedildiği yeri değiştir'i tıklayın (Change).
- Yeni(New) uygulamalar seçeneğine kaydedilecek için Açılır düğmeye(Drop-down) basın .
- İstediğiniz konumu seçin.
Linux dağıtımını seçtiyseniz , Windows Ayarları'nı(Windows Settings) açın . Win+I kısayolunu kullanarak doğrudan açabilirsiniz .
Ayarlar(Settings) ekranının altında, Sistem(System) kutucuğunu seçin.
Sol paneldeki Depolama(Storage) seçeneğine ilerleyin ve açmak için tıklayın.
Sağ tarafa geçin ve Daha Fazla Depolama(More Storage) ayarları bölümüne gidin.
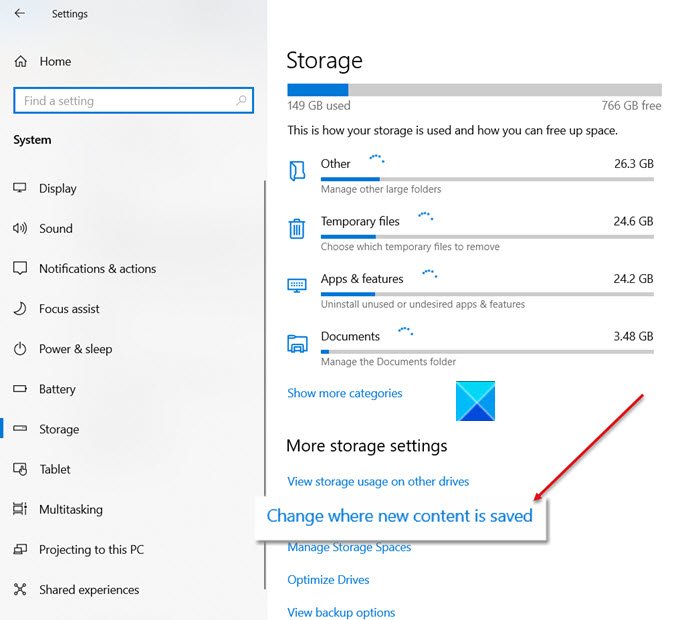
Altında, Yeni içeriğin kaydedildiği yeri değiştir(Change where new content is saved) bağlantısını tıklayın.
Yeni bir ekrana yönlendirildiğinizde, Yeni uygulamalar şuraya kaydedilecek(New apps will save) seçeneğinin altındaki açılır düğmeye basın.
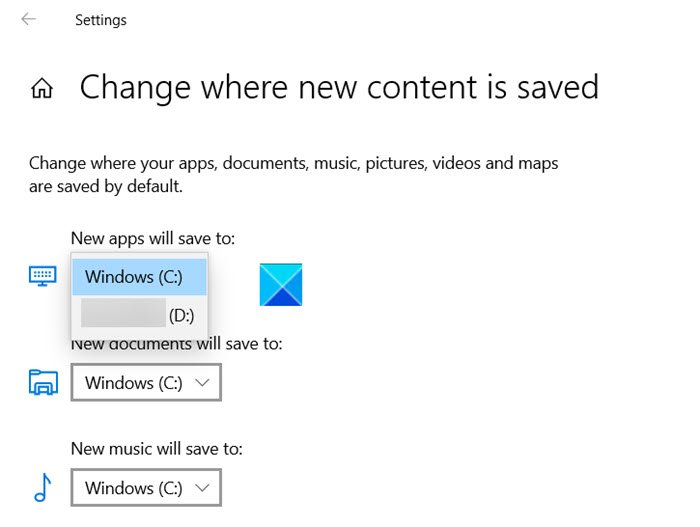
C: sürücüsünü seçin ve pencereyi kapatın.
Şimdi WSL'yi(WSL) yeniden yüklemeyi deneyin. Kurulumun(Installation) tekrar 0x80070003 hatasıyla başarısız olduğunu görmemelisiniz .
Hope it helps!
İlgili(Related) : Windows 10'da Ubuntu ile Fork hatası alınamadı .
Related posts
WslRegisterDistribution Hata ile başarısız oldu: 0x80370114
WslRegisterDistribution error 0x8007023e ile başarısız oldu
WslRegisterDistribution error 0x8007019e veya 0x8000000D ile başarısız oldu
Build LineageOS Windows 10'de Windows Subsystem Linux için Kullanarak
Windows 11/10'de .SH veya Shell Script file nasıl çalıştırılır?
Windows 11/10'da Fix .NET Framework Error 0x800c0006
Fix WslRegisterDistribution error 0x80070032 ile başarısız oldu
Linux Errors, Problems and Issues için Fix Windows Subsystem
Düzeltme: Windows 10 güncellemeleri başarısız oldu Error 0X80242FFF
Onedrive Error 0x80070194, cloud file provider beklenmedik şekilde kapandı
Windows Update Error Code 0x80070012 Nasıl Düzeltilir
Fix it için 403 Forbidden Error and How nedir?
WslRegisterDistribution error 0xc03a001a ile başarısız oldu
Fix Windows 10 Update Error 0x800703F1
Fix Microsoft Store Error 0x80072F7D
Fix Service Error 79, Turn Off Sonra, HP Printer'de
Windows PC'de Fix VALORANT Error Code 31 ve 84
WslRegisterDistribution error 0x800700b7 veya 0x80080005 ile başarısız oldu
Windows 10 üzerinde Install Realtek HD Audio Driver Failure, Error OxC0000374
WslRegisterDistribution hata verdi: 0x800701bc
