DRIVER_IRQL_NOT_LESS_OR_EQUAL (ndistpr64.sys) BSOD
Genellikle, Windows 10 İşletim(Operating) Sisteminde DRIVER IRQL NOT LESS OR EQUAL mavi ölüm ekranı hatası , mfewfpk.sys , Epfwwfp.sys , ndis.sys , kbdclass.sys, storahci.sys gibi ve ndistpr64.sys içeren dosyalar alındığında oluşur. hasarlı. Hata, Windows önyükleme aşamasında ortaya çıkıyor ve sistemin normal şekilde açılmasını engelliyor. Bu gönderi, Windows 10'da DRIVER_IRQL_NOT_LESS_OR_EQUAL (ndistpr64.sys)(resolve the DRIVER_IRQL_NOT_LESS_OR_EQUAL (ndistpr64.sys)) BSOD hatasını başarıyla çözmek için deneyebileceğiniz en uygun çözümü sunar .
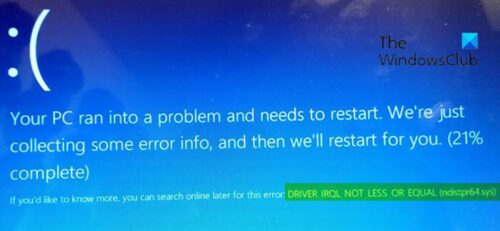
DRIVER_IRQL_NOT_LESS_OR_EQUAL (ndistpr64.sys)
Bu sorunla karşı karşıyaysanız, aşağıdaki önerilen çözümlerimizi belirli bir sırayla deneyebilir ve sorunun çözülmesine yardımcı olup olmadığına bakabilirsiniz.
- Mavi Ekran Çevrimiçi Sorun Gidericisini(Blue Screen Online Troubleshooter) çalıştırın
- Tam bir kötü amaçlı yazılım taraması çalıştırın
- ndistpr64.sys dosyasını yeniden adlandırın
- ndistpr64.sys dosyasını silin
Listelenen çözümlerin her biri ile ilgili sürecin açıklamasına bir göz atalım.
Normal bir şekilde giriş yapabiliyorsanız, iyi; Aksi takdirde, bu talimatları uygulayabilmek için Güvenli Modda önyükleme yapmanız, (boot into Safe Mode)Gelişmiş Başlangıç seçenekleri ekranına(Advanced Startup options screen) girmeniz veya önyükleme yapmak için Kurulum Ortamını kullanmanız gerekecektir.(use the Installation Media to boot)
1] Mavi Ekran Çevrimiçi Sorun Gidericisini (Blue Screen Online Troubleshooter)Çalıştırın(Run)
Bu, Windows 10'da (Windows 10)BSOD hatasıyla karşılaştığınızda yapmanız gereken ilk önerilen görevdir .
Bu çözüm , Microsoft'tan (Microsoft)Mavi Ekran Çevrimiçi Sorun Giderici'yi çalıştırmanızı gerektirir . Çoğu durumda, sorun giderici yeni başlayanların ve acemi kullanıcıların BSOD hatalarını düzeltmelerine yardımcı olur.
2] Kötü amaçlı yazılım taraması çalıştırın
Bu çözüm, Windows Defender veya herhangi bir saygın üçüncü taraf AV ürünü(third-party AV product) ile tam sistem virüsten koruma taraması çalıştırmanızı gerektirir . Ayrıca, ciddi durumlarda, sisteminizi kurtarmak için önyükleme sırasında Windows Defender Çevrimdışı Tarama gerçekleştirebilir(perform Windows Defender Offline Scan at boot time) veya önyüklenebilir Virüsten Koruma Kurtarma Ortamı kullanabilirsiniz.(use bootable AntiVirus Rescue Media)
3] ndistpr64.sys dosyasını yeniden adlandırın
ndistpr64.sys dosyasını yeniden adlandırarak hatayı düzeltebilirsiniz.
Aşağıdakileri yapın:
- Çalıştır iletişim kutusunu çağırmak için Windows key + R tuşlarına basın .
- Çalıştır(Run) iletişim kutusunda , aşağıdaki yolu kopyalayıp yapıştırın ve Enter'a basın(Enter) .
C:\Windows\System32\drivers
- Konumda ndistpr64.sys(ndistpr64.sys) dosyasını bulun ve ndistpr64.old olarak yeniden adlandırın(ndistpr64.old) .
- Bilgisayarını yeniden başlat.
Sorun devam ederse, sonraki çözümü deneyin.
4] ndistpr64.sys dosyasını silin
Aşağıdakileri yapın:
- Çalıştır iletişim kutusunu çağırın.
- Çalıştır iletişim kutusuna yazın
cmdve ardından open Command Prompt in admin/elevated mode için CTRL + SHIFT + ENTER basın . - Komut istemi penceresinde aşağıdaki komutu yazın ve Enter'a basın(Enter) .
DEL /F /S /Q /A C:\Windows\System32\drivers\ndistpr64.sys
Yetersiz dosya izni nedeniyle dosyayı silemiyorsanız, gerekli izinleri atayabilir(assign the necessary permissions) ve dosyayı tekrar silmeyi deneyebilirsiniz.
Bu çözümlerden herhangi biri sizin için çalışmalı!
Related posts
DRIVER_IRQL_NOT_LESS_OR_EQUAL (kbdclass.sys) BSOD error
SYSTEM THREAD EXCEPTION NOT HANDLED (ldiagio.sys) BSOD
SYSTEM_SERVICE_EXCEPTION (KS.SYS) Windows 10'da BSOD error
Windows'un 11/10 tarihinde Fix EXFAT FILE SYSTEM (volmgr.sys) BSOD error
Windows 10'da DRIVER_VERIFIER_DETECTED_VIOLATION BSOD error
Fix ndis.sys, Windows 10'da BSOD error başarısız oldu
KMODE EXCEPTION NOT HANDLED (E1D65X64.SYS) BSOD error
Fix 0xc0000135 Blue Screen error Windows 10'da
Driver Verifier Blue Screen Death (BSOD) hataları düzeltmek için
Death error Death error Windows 11/10 Fix hardlock.sys Blue Screen
Fix MSRPC STATE VIOLATION Blue Screen error Windows 11/10'da
Windows 10 için Death generator uygulamalar Serbest Fake Blue Screen
Fix c000021A Windows 10'teki Fatal System Error
Windows 11/10 üzerinde Fix Reference tarafından Pointer BSOD
Fix intelppm.sys Blue Screen error Windows 10'da
IRQL_NOT_DISPATCH_LEVEL 0x00000008 Blue Screen Error
Windows'un 10 DRIVER_VERIFIER_IOMANAGER_VIOLATION error
Fix SYSTEM SERVICE EXCEPTION (ASMTXHCI. SYS) Blue Screen error
Windows 10 BSOD log file location nerede?
Fix FaceIt.sys, rzudd.sys or AcmeVideo.sys BSOD error Windows 10'da
