Final Fantasy XIV Ölümcül DirectX Hatası Nasıl Onarılır
Final Fantasy serisinin büyük bir hayranı mısınız, ancak can sıkıcı FFXIV ölümcül DirectX hatası nedeniyle oyunun tadını çıkaramıyor musunuz? Merak etme; Bu yazımızda Final Fantasy XIV Fatal DirectX hatasının nasıl düzeltileceğini anlatacağız.(Are you a big fan of the Final Fantasy series but are not able to enjoy the game due to the annoying FFXIV fatal DirectX error? Don’t worry; in this article, we will explain how to fix Final Fantasy XIV Fatal DirectX error.)
FFXIV Ölümcül DirectX Hatası nedir?(What is the FFXIV Fatal DirectX Error?)
Final Fantasy XIV , karakterler için özelleştirme özellikleri ve diğer oyuncularla sohbet etmek için etkileşimli özellikleri nedeniyle dünya çapındaki oyun topluluğu arasında son derece popüler bir çevrimiçi oyundur. Ancak, kullanıcıların sıklıkla ölümcül hatalarla karşı karşıya kaldıkları ve nedenlerini belirleyemedikleri bilinen bir gerçektir. Bazen birdenbire ortaya çıkıp, “ Ölümcül bir DirectX(A Fatal DirectX) hatası oluştu. (11000002)”, herhangi bir oyuncunun kabusudur. Hata mesajı görüntülenmeden hemen önce ekran kısa bir süre donuyor ve oyun çöküyor.

Final Fantasy XIV Ölümcül DirectX Hatasını Düzeltin(Fix Final Fantasy XIV Fatal DirectX Error)
FFXIV Ölümcül DirectX Hatası Neden Oluşuyor?(Why does FFXIV Fatal DirectX Error Occur?)
- DirectX 11'in(DirectX 11) tam ekran modunda kullanımı
- Eski veya bozuk sürücüler
- SLI Teknolojisi ile Çatışma
Artık bu hatanın olası nedenleri hakkında bir fikrimiz olduğuna göre, onu düzeltmek için çeşitli çözümleri tartışalım.
Yöntem 1: Oyunu kenarlıksız bir pencerede başlatın(Method 1: Launch the game in a borderless window)
Final Fantasy XIV Fatal DirectX hatasını düzeltmek için oyun yapılandırma dosyasını oyunu kenarlıksız bir pencerede başlayacak şekilde değiştirebilirsiniz:
1. Görev Çubuğundaki(Taskbar ) simgesine tıklayarak veya Windows Key + E Dosya Gezgini'ni(File Explorer) açın .
2. Ardından, Belgeler'e(Documents) gidin .

3. Şimdi oyun klasörünü(game folder) bulun ve çift tıklayın .
4. FFXIV.cfg(FFXIV.cfg) başlıklı bir dosya arayın . Dosyayı düzenlemek için üzerine sağ tıklayın ve Birlikte Open with > Not Defteri'ni(Notepad) seçin .
5. Ctrl + F tuşlarına birlikte basarak (veya) şeritten Düzenle'yi(Edit) tıklatarak ve ardından Bul(Find) seçeneğini seçerek Arama kutusunu açın.(Search box)
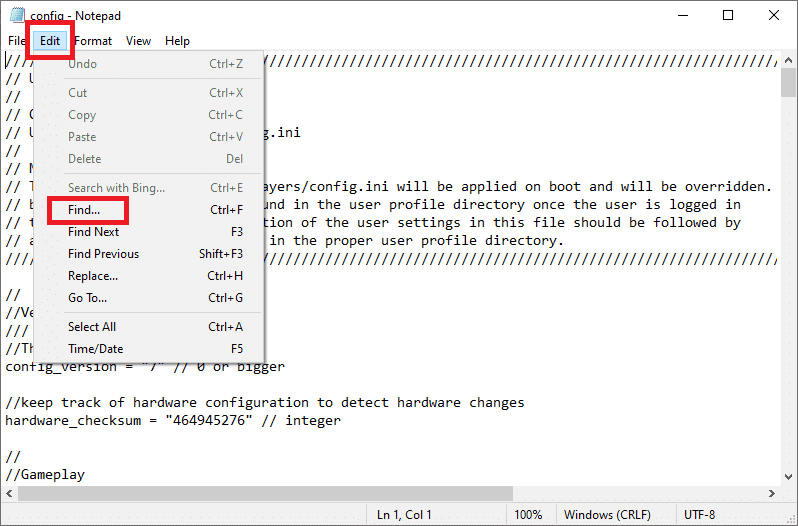
6. Arama kutusuna ekran modu yazın ve Sonrakini Bul(Find Next) düğmesine tıklayın. Şimdi ScreenMode'un yanındaki değeri (value)2 olarak değiştirin .

7. Değişiklikleri kaydetmek için Ctrl + S tuşlarına birlikte basın ve Not Defteri'ni kapatın.

FFXIV Fatal DirectX hata sorununun var olup olmadığını veya çözülüp çözülmediğini görmek için oyunu yeniden başlatın .
Yöntem 2: Grafik Sürücüsünü Güncelleyin
(Method 2: Update Graphics Driver
)
League of Legends Directx Hatası(League of Legends Directx Error) da dahil olmak üzere çoğu DirectX arızasında olduğu gibi , bu arıza neredeyse kesinlikle arızalı veya güncel olmayan bir grafik sürücüsünden kaynaklanmaktadır. Bilgisayarınızdaki grafik sürücüsünü nasıl güncelleyeceğiniz aşağıda açıklanmıştır:
1. Çalıştır(Run) kutusunu açmak için Windows + Rdevmgmt.msc yazın(devmgmt.msc ) ve Tamam'a tıklayın .( OK.)

2. Aygıt Yöneticisi(Device Manager) penceresinde Görüntü bağdaştırıcıları(Display adapters) bölümünü genişletin.

3. Ardından, sürücüye(driver) sağ tıklayın ve Aygıtı kaldır(Uninstall device ) seçeneğini seçin.

4. Ardından, üreticinin web sitesine(manufacturer’s website) ( Nvidia ) gidin ve işletim sisteminizi, bilgisayar mimarinizi ve grafik kartı türünüzü seçin.
5. Kurulum (Install)dosyasını(saving the installation file) bilgisayarınıza kaydederek ve oradan uygulamayı çalıştırarak grafik sürücüsünü kurun.
Not:(Note:) Bilgisayarınız, yükleme işlemi boyunca birkaç kez yeniden başlayabilir.
Grafik kartı sürücüleriyle ilgili herhangi bir sorun şimdiye kadar çözülmüş olmalıdır. Hala FFXIV Fatal DirectX hatasıyla karşılaşmaya devam ederseniz, sonraki düzeltmeyi deneyin.
Ayrıca Okuyun: (Also Read:) Windows 10'da DirectX Yüklenemiyor Düzeltme(Fix Unable to Install DirectX on Windows 10)
Yöntem 3: DirectX 9 Kullanarak FFXIV'i Çalıştırın
Oyun DirectX 11 ( Windows tarafından varsayılan olarak ayarlanmıştır ) kullanılarak çalıştırılamıyorsa, DirectX 9'a(DirectX 9) geçmeyi deneyebilir ve oyunu kullanarak çalıştırabilirsiniz. Kullanıcılar Direct X11'i (Direct X11)DirectX 9'a(DirectX 9) değiştirmenin önemli hatayı çözdüğünü iddia etti .
DirectX 11'i devre dışı bırak(Disable DirectX 11)
DirectX 11'i(DirectX 11) oyun içinde Settings > System Configuration > Graphics sekmesine giderek devre dışı bırakabilirsiniz . Alternatif olarak, oyuna girmeden bunu yapabilirsiniz.
DirectX 9 Nasıl Etkinleştirilir(How to Enable DirectX 9)
1. Masaüstünüzdeki Steam simgesine çift tıklayın veya (Steam icon)Görev Çubuğu(Taskbar) aramasını kullanarak Steam'i(Steam) arayın.
2. Steam(Steam) penceresinin üst kısmındaki Kitaplığa( Library) gidin . Ardından, oyun listesinden Final Fantasy XIV'i(Fantasy XIV) bulmak için aşağı kaydırın .
3. Oyuna(Game) sağ tıklayın ve Özellikler'i seçin.( Properties.)
4. BAŞLATMA SEÇENEKLERİNİ AYARLA(SET LAUNCH OPTIONS ) düğmesine tıklayın ve Direct 3D 9'u (-dx9)( Direct 3D 9 (-dx9)) varsayılan olarak ayarlayın.

5. Değişiklikleri onaylamak için Tamam(Ok ) düğmesini tıklayın.
Yukarıdaki seçeneği görmüyorsanız, oyuna sağ tıklayın ve Özellikler'i(Properties) seçin . BAŞLATMA SEÇENEKLERİ'nde “ -force -dx9 ” (tırnak işaretleri olmadan) yazın ve değişiklikleri kaydetmek için pencereyi kapatın.

Oyun artık Direct X9 kullanacak ve bu nedenle FFXIV Fatal DirectX hatası çözülmelidir.
Ayrıca Okuyun: (Also Read:) Önemli Hatayı Düzeltin Dil Dosyası Bulunamadı(Fix Fatal Error No Language File Found)
Yöntem 4: NVIDIA SLI'yi Devre Dışı Bırak
SLI , kullanıcıların aynı kurulumda birden fazla grafik kartı kullanmasını sağlayan bir NVIDIA teknolojisidir. (NVIDIA)Ancak FFXIV(FFXIV) ölümcül DirectX hatası görürseniz, SLI'yi(SLI) kapatmayı düşünmelisiniz .
1. Masaüstünde sağ tıklayın ve NVIDIA Kontrol Paneli(NVIDIA Control Panel) seçeneğini seçin.

2. NVIDIA Kontrol Panelini(NVIDIA Control Panel) başlattıktan sonra , 3D Ayarları(3D Settings) altında Configure SLI, Surround, PhysX'e(Configure SLI, Surround, PhysX) tıklayın .
3. Şimdi SLI yapılandırması(SLI configuration) bölümünde Devre Dışı Bırak seçeneğini( Disable) işaretleyin .

4. Son olarak, değişikliklerinizi kaydetmek için Uygula'ya tıklayın.(Apply)
Yöntem 5: AMD Crossfire'ı Devre Dışı Bırakın
1. Masaüstünde boş bir alana sağ tıklayın ve AMD Radeon Ayarları'nı seçin.(AMD Radeon Settings.)
2. Şimdi AMD penceresindeki Oyun sekmesine tıklayın.( Gaming)
3. Ardından, ek ayarları görüntülemek için Global Ayarlar'a tıklayın.(Global Settings)
4. Devre dışı bırakmak ve önemli hata sorununu gidermek için AMD Crossfire seçeneğini kapatın.(AMD Crossfire)

Sık Sorulan Sorular (SSS)(Frequently Asked Questions (FAQs))
S1. Ölümcül DirectX hatası nedir?(Q1. What is a fatal DirectX error?)
“ Önemli Bir DirectX(A Fatal DirectX) hatası oluştu (11000002)”de, hata mesajı görüntülenmeden hemen önce ekran kısa bir süre donuyor ve oyun çöküyor. DirectX sorunlarının çoğu , hatalı veya güncel olmayan bir grafik kartı sürücüsünün sonucudur. Önemli DirectX(DirectX) hatasıyla karşılaştığınızda, grafik kartınızın sürücüsünün güncel olduğundan emin olmanız gerekir.
S2. DirectX'i nasıl güncellerim?(Q2. How do I update DirectX?)
1. Klavyenizdeki Windows tuşuna(Windows key) basın ve check yazın .
2. Bundan sonra, arama sonucundan Güncellemeleri kontrol et seçeneğine tıklayın.(Check for updates)
3. “ Güncellemeleri kontrol et ” düğmesine tıklayın ve (Check for updates)Windows'u(Windows) Güncellemek için ekrandaki talimatları izleyin .
4. Bu, DirectX(DirectX) de dahil olmak üzere en son güncellemeleri yükleyecektir .
Tavsiye edilen:(Recommended:)
- Windows 10'da DirectX Tanı Aracı nasıl kullanılır?(How to use the DirectX Diagnostic Tool in Windows 10)
- Windows 10'da DirectX'i İndirin ve Yükleyin(Download & Install DirectX on Windows 10)
- U-Verse Modem Ağ Geçidi Kimlik Doğrulama Hatası Hatasını Düzeltin(Fix U-Verse Modem Gateway Authentication Failure Error)
- NVIDIA GeForce Experience Nasıl Devre Dışı Bırakılır veya Kaldırılır(How to Disable or Uninstall NVIDIA GeForce Experience)
Bu kılavuzun yardımcı olduğunu ve Final Fantasy XIV Fatal DirectX hatasını (error)düzeltebildiğinizi(fix Final Fantasy XIV Fatal DirectX) umuyoruz . Hangi yöntemin sizin için en iyi sonucu verdiğini bize bildirin. Sorularınızı/önerilerinizi yorum kutusuna bırakın.
Related posts
Fix PNP Detected Fatal Error Windows 10
Önemli Hatayı Düzeltin Dil Dosyası Bulunamadı
Windows 10'da League of Legends Directx Hatasını Düzeltin
Fix Error 0X80010108 Windows 10
Fix Application Error 0xc0000005 Nasıl Yapılır
Fix Error 1603: Kurulum sırasında ölümcül bir hata oluştu
Fix Developer Mode package Error code 0x80004005 yüklenemedi
Fix Windows 10 Error C1900101-4000D ile Fails yüklemek
Fix Ca Connect Microsoft Edge'de bu Page Error'a güvenli bir şekilde değil
Fix USB Error Code 52 Windows Dijital İmzayı Doğrulayamaz
Nasıl Fix Google Drive Access Denied Error
Fix Error 651: Modem (veya başka bir bağlantı cihazı) bir hata bildirdi
Fix Network Adapter Error Code 31 içinde Device Manager
Fix Unable Windows 10'da Install DirectX'e
Fix Windows Update Error 80246008
Fix Could Connect Steam Network Error'e değil
Bu Network Error için değil Connect, Windows Can Fix
Fix DISM Source Files Could Error Bulunan edilemez
Xfinity Stream üzerinde Fix Error TVAPP-00100
Fix Error 0x8007000e Preventing Backups
