Windows Camera Frame Server hizmeti beklenmedik şekilde sonlandırıldı
Birkaç durumda, dizüstü bilgisayarınızın tümleşik kamerası yanıt vermeyebilir ve bilgisayar ekranınızda aşağıdaki hata mesajını yanıp sönebilir - Windows Camera Frame Server hizmeti beklenmedik bir şekilde sonlandırıldı(The Windows Camera Frame Server service terminated unexpectedly) . Sorunu çözmek için hangi hareket tarzını izlemeniz gerektiğini görün.
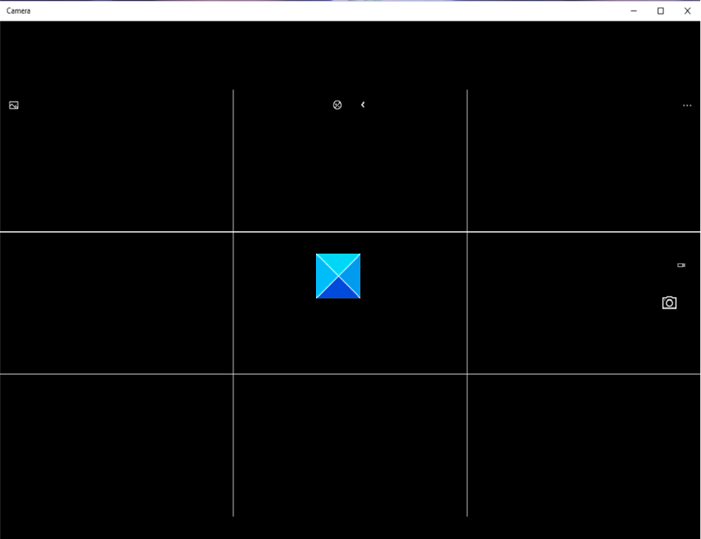
Windows Camera Frame Server(Windows Camera Frame Server) hizmeti beklenmedik şekilde sonlandırıldı
Sorun esas olarak Skype(Skype) , Windows 10 Kamera(Camera) uygulaması veya Zoom gibi video destekli uygulamaları kullanırken ortaya çıkıyor . Yine de , bir (Nevertheless)Registry hack yoluyla düzeltebilirsiniz . İşte nasıl!
- Kayıt Defteri Düzenleyicisi'ni açın.
- Aşağıdaki konuma gidin –
- Aşağıdaki anahtara göz atın:
Windows Media FoundationPlatform. - EnableFrameServerMode adlı bir DWORD değeri oluşturun .
- Değerini 0 olarak ayarlayın.
- Regedit'i kapatın ve çıkın.
- Bilgisayarı yeniden başlatın.
Kayıt Defteri Düzenleyicisi'ni(Registry Editor) yanlış kullanmak , bunları düzeltmek için Windows'u(Windows) yeniden yüklemenizi gerektirebilecek sistem genelinde ciddi sorunlara neden olabilir .
Press Win+RÇalıştır(Run) iletişim kutusunu açmak için Win+R kombinasyonuna basın .
Kutunun boş alanına regedit.exe yazın ve (regedit.exe)Enter'a(Enter) basın .
Açılan Kayıt Defteri Düzenleyicisi(Registry Editor) penceresinde, aşağıdaki yol adresine gidin -
HKEY_LOCAL_MACHINE\SOFTWARE\WOW6432Node\Microsoft\Windows Media Foundation\Platform.
Yeni bir DWORD değeri oluşturun ve bunu EnableFrameServerMode olarak adlandırın .
(Double-click)Değerini düzenlemek için girişi çift tıklayın .
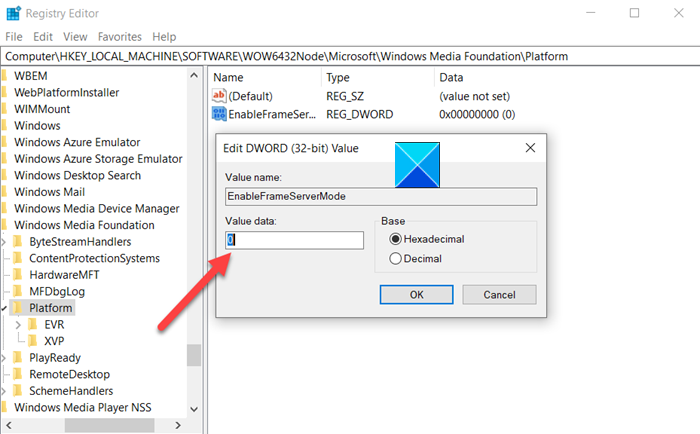
Görüntülenen Dize Düzenle(Edit String) kutusunda değeri 0 olarak tutun.
Tamamlandığında, Kayıt Defteri Düzenleyicisi'ni(Registry Editor) kapatın ve çıkın(Exit) .
Şimdi, değişikliklerin etkili olması için bilgisayarınızı yeniden başlatın.
Windows 10 Kameranız(Camera) artık istediğiniz gibi çalışmalıdır.
Windows Hello ve Microsoft Hololens gibi çok sayıda Microsoft uygulaması da Windows 10 Kamera kullanır. Bu nedenle, kamerayı her zaman 'AÇIK/ modunda tutmak giderek daha önemli hale geliyor. Erişimde herhangi bir gecikme veya ret, uygulamanın bozulmasına veya başlamamasına neden olabilir.
That’s all there is to it!!
Related posts
Windows 10 bilgisayarda varsayılan Webcam nasıl değiştirilir
Windows 11/10'de Webcam'u nasıl test edilir? Çalışıyormu?
FaceTime Camera Windows 10'da Boot Camp ile çalışmıyor
Webcam Brightness içinde Windows 11 nasıl ayarlanır
Fix Discord Camera Windows PC üzerinde çalışmıyor
Discord Kamera Çalışmıyor Nasıl Onarılır
Windows 10'da Başka Bir Uygulama Tarafından Kullanılan Kamerayı Düzeltme
Windows 10 PC and Android Phone için Best IP Camera apps
Windows 10'da Algılanmayan Dizüstü Bilgisayar Kamerasını Düzeltme
Klavye Kısayolunu Kullanarak Windows 11 Kamera ve Mikrofon Nasıl Kapatılır
Windows'ta 0xa00f4244 Kamera Hatası Nasıl Onarılır
Windows 10'teki PowerShell'ü kullanarak Webcams'i nasıl bulabilir ve devre dışı bırakılır?
Webcam görüntüleri, Windows 10'te ters veya baş aşağı gösterir
Windows Server Windows Server'daki Bloated Registry kovanlarını sıkıştırır
Iperius Backup: Windows 10 yedeklerini otomatikleştirmek için ücretsiz
Windows Server'den İdari Payları Devre Dışı Bırak
Windows 10 Kamera Uygulaması Nasıl Kullanılır
Windows laptop'de Webcam'yı nasıl etkinleştirilir veya devre dışı bırakılır
Windows 10 Camera & Photos uygulamaları Nerede Pictures & Videos'i kaydedin?
Windows 10'de Time Server'ı nasıl eklenir veya değiştirilir
