Excel'de Yinelenen Hücreler nasıl bulunur ve vurgulanır
Bu makalede, Microsoft Excel'de(Microsoft Excel) yinelenen hücreleri nasıl bulacağınızı ve vurgulayacağınızı göstereceğiz . Excel çalışma sayfanızda sınırlı veri olduğunda , yinelenen hücreleri manuel olarak kolayca bulabilirsiniz. Ancak bir Excel(Excel) çalışma sayfasındaki çok büyük verilerle uğraşırken bu özellik işe yarar. Ayrıca, bazen bir Excel çalışma sayfasındaki yinelenen değerler karışıklık yaratabilir ve verilerin anlaşılmasını zorlaştırabilir.
(Find)Excel'de Yinelenen Hücreleri (Duplicate Cells)bulun (Excel)ve vurgulayın
Hücreleri Vurgula Kurallarını(Highlight Cells Rules) kullanarak, karışıklığı ve hataları önlemek için Excel çalışma sayfanızda yinelenen hücreleri vurgulayabilirsiniz . Excel çalışma sayfasındaki yinelenen hücreleri vurgulama adımları aşağıda listelenmiştir:
Yinelenen hücreleri bulmak ve vurgulamak istediğiniz Excel çalışma sayfasını açın . Farklı konularda 10 öğrencinin aldığı notların örnek verilerini oluşturdum.
Şimdi, yinelenen hücrelerini vurgulamak istediğiniz satırları ve sütunları seçmelisiniz.
Bundan sonra, Ana(Home) Sayfa'ya tıklayın ve " Conditional Formatting > Highlight Cells Rules > Duplicate Values "e gidin. Bu, yeni bir açılır pencere açacaktır.
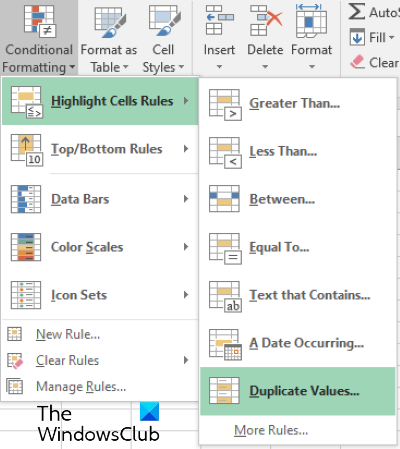
Açılır pencerede, açılır menüyü tıklayarak farklı türde vurgulama seçenekleri seçebilirsiniz.
Örneğin, yinelenen hücreleri kırmızı, sarı ve yeşil renklerle vb. vurgulayabilirsiniz. Ayrıca, tüm hücreleri renkle doldurmak istemiyorsanız, yalnızca kenarlıklarını veya metinlerini vurgulayabilirsiniz. Burada, yinelenen hücreleri en sevdiğiniz renkle vurgulamayı seçebileceğiniz özel bir biçim seçeneği de mevcuttur. İşiniz bittiğinde, Tamam'ı tıklayın. Bundan sonra, Excel seçilen satır ve sütunlardaki tüm yinelenen hücreleri vurgulayacaktır.
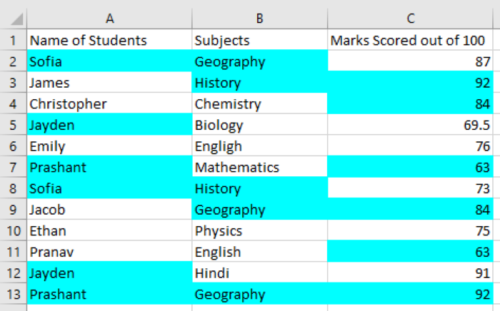
Değişiklikleri geri almak istiyorsanız, aşağıda listelenen prosedürü izleyin:
- İlk olarak, Excel(Excel) çalışma sayfasındaki satırları ve sütunları seçin .
- Home > Conditional Formatting > Clear Rules > Clear RulesSeçili Hücrelerdeki(Selected Cells) Kuralları Temizle seçeneğine gidin .
“ Tüm Sayfadan Kuralları Temizle(Clear Rules from Entire Sheet) ” seçeneğini seçerseniz, vurgulanan hücreleri tüm Excel sayfasından temizler.
Bu kadar.
İlgili yazılar(Related posts) :
- Excel ve Google E-Tablolar'da yinelenen satırlar nasıl silinir ?
- Excel'de Bileşik Faiz nasıl hesaplanır(How to calculate Compound Interest in Excel) ?
Related posts
Increment Cells'yi otomatik olarak Excel'de nasıl doldurulur?
Excel Ekle veya New Cells oluşturma olamaz; Bunu nasıl düzeltebilirim?
Data Validation Cells, Microsoft Excel'da nasıl uygulanır?
Nasıl Kilit Or Unlock Cells In Excel? (2021)
Excel'de Sayfalar ve Çalışma Kitapları Arasındaki Hücreleri Bağlama
CHOOSE function Excel'te Nasıl Kullanılır
Excel'in Hücreleri Seslendir Özelliği Nasıl Kullanılır?
Find and FindB functions Excel'de Nasıl Kullanılır
Duration Financial Function içinde Excel nasıl kullanılır
Excel'de increase or decrease yüzdesini nasıl hesaplarsınız?
Excel'da NETWORKDAYS function nasıl kullanılır?
Form Controls Excel'te Nasıl Oluşturulur ve Kullanılır
Time Microsoft Excel'da Nasıl Eklenebilir veya Toplama
DCOUNT and DCOUNTA Function Excel'te Nasıl Kullanılır?
Microsoft Excel içinde MID and MIDB function nasıl kullanılır
Excel'de Koşullu Biçimlendirmeyi Kullanarak Hücreleri Biçimlendirme
Excel worksheet Tab'in rengini nasıl değiştirirsiniz
DISC function Excel'te Nasıl Kullanılır
HLOOKUP function Microsoft Excel'te Nasıl Kullanılır
Excel çalışma sayfalarında Nasıl Freeze and Split Panes
