Cihazınızda Chromecast Kaynağı Desteklenmiyor Sorununu Düzeltin
Akıllı TV'lerin(TVs) dönemi üzerimizde. Bir zamanlar aptal kutusu olarak adlandırılan televizyon artık Kişisel Bilgisayarı(Personal Computer) bile utandırabilecek çok çeşitli özelliklere sahip . Bu gelişmenin arkasındaki önemli bir neden, Chromecast(Chromecast) gibi sıradan televizyonların çoğunu akıllı TV'lere(TVs) dönüştürebilen cihazların yaratılması olmuştur . Ancak kullanıcılar, Chromecast(Chromecast) kaynağının desteklendiğini belirten bir hata bildirdi . Bu hata akış deneyiminizi kesintiye uğrattıysa, "Chromecast kaynağı desteklenmiyor" hatasını şu şekilde düzeltebilirsiniz.(fix the ‘Chromecast source not supported’ error.)

Chromecast Kaynağı Desteklenmiyor Hatasını Düzeltin( Fix Chromecast Source Not Supported Error)
Chromecast'i kullanarak neden TV'me yayın yapamıyorum?(Why can’t I cast to my TV using Chromecast?)
Chromecast , telefonunuzu veya PC'nizi Televizyonunuza aktarmanın harika bir yoludur. Chromecast ile eşleşmeyen neredeyse hiç cihaz yoktur . Bu, aldığınız kaynak desteklenmiyor hatasının muhtemelen uyumsuzluktan değil, cihazınızdaki küçük bir hata veya hatadan kaynaklandığı anlamına gelir. Bu sorunlar, zayıf ağ bağlantısından hatalı uygulamalara kadar değişebilir. Sorunun niteliği ne olursa olsun , bu makale (Regardless)Chromecast kullanarak Televizyonunuza yayın yapmanıza yardımcı olacaktır .
Yöntem 1: Google Chrome'da Yansıtmayı Etkinleştir(Method 1: Enable Mirroring on Google Chrome)
Ekran yansıtma, Chrome'da, kullanıcıların ekranlarını diğer cihazlarla paylaşmasına olanak tanıyan deneysel bir özelliktir. (Screen mirroring is an experimental feature on Chrome that allows users to share their screen with other devices.)Varsayılan olarak yansıtma özelliği, sahip olduğunuz cihaza veya bağlantılara göre değişir ve ayarlanır, ancak bunu zorla etkinleştirerek Chrome tarayıcınızı ekranını paylaşmaya zorlayabilirsiniz. Google Chrome'da(Google Chrome) yansıtma özelliğini şu şekilde etkinleştirebilirsiniz :
1. Chrome'da yeni bir sekme açın ve arama çubuğuna(type) şu URL'yi yazın: chrome://flags. Bu, tarayıcınızdaki deneysel özellikleri açacaktır.
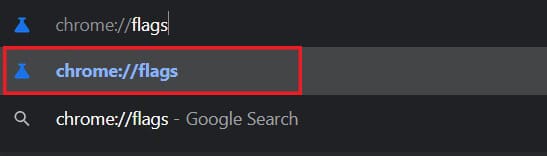
2. Üstteki 'Arama bayrakları'(‘Search flags’) çubuğunda yansıtmayı (mirroring.)arayın .(search for)

3. Ekranda Tüm sitelerin yansıtmayı başlatmasına izin ver(Allow all sites to initiate mirroring) başlıklı bir seçenek görünecektir. Sağındaki açılır listede, ayarı Varsayılan'dan Etkin'e değiştirin.(Default to Enabled.)
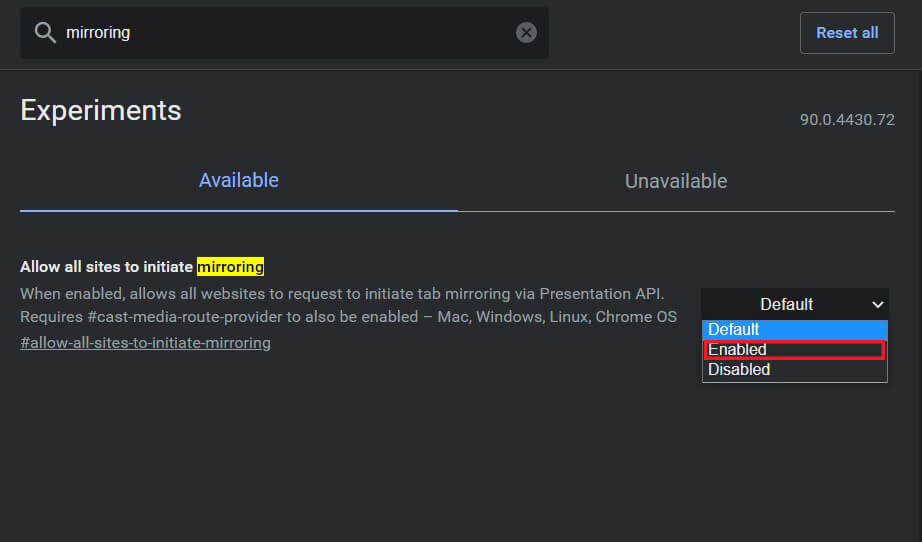
4. Ardından Google Chrome'u(Google Chrome) yeniden başlatmanız gerekecek ve Ayarlar(Settings) güncellenecektir.
Ayrıca Okuyun: (Also Read:) Android veya iPhone Ekranınızı Chromecast'e Nasıl Yansıtırsınız(How to Mirror Your Android or iPhone Screen to Chromecast)
Yöntem 2: Yayın Medya Yönlendirici Sağlayıcısını Etkinleştir(Method 2: Enable Cast Media Router Provider)
Deneysel özellikler sekmesi hala açıkken, kast medya yönlendirici sağlayıcısını etkinleştirmeyi deneyebilirsiniz. Bu özellikler otomatik olarak değişse de, Chromecast kaynağının desteklenmeyen sorununu çözme(Chromecast source not supported issue:) potansiyeline sahiptir :
1. Arama çubuğunda 'Caste Media Router Provider'ı arayın.(‘Caste Media Router Provider.’)
2. Yansıtma özelliğine benzer şekilde, açılır listeye tıklayın ve özelliği etkinleştirin(enable) .
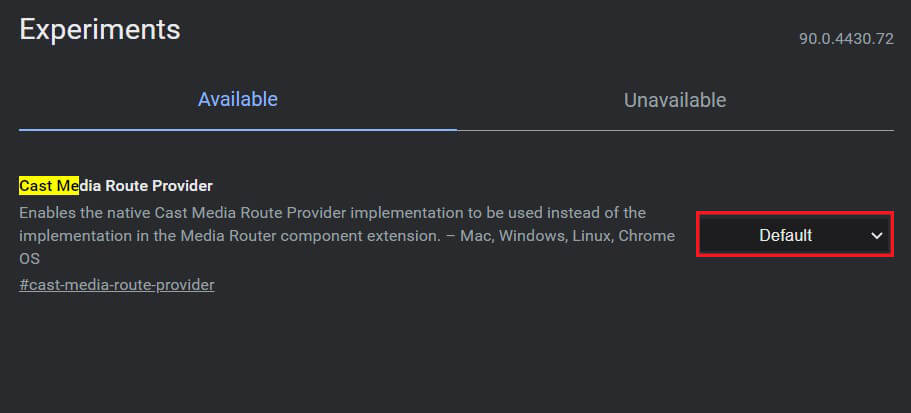
Yöntem 3: Reklam Engelleyici ve VPN uzantılarını devre dışı bırakın(Method 3: Disable Ad Blocker and VPN extensions)
Gizliliğinizi korumak için Adblocker ve VPN'lerin(VPNs) cihazınızın ekranını paylaşmasını engelleme olasılığı vardır . Google Chrome'unuzdaki(Google Chrome) çeşitli uzantıları devre dışı bırakmayı deneyebilir ve sorunu çözüp çözmediğini kontrol edebilirsiniz.
1. Chrome uygulamanızın(Chrome app.) sağ üst köşesindeki yapboz parçası simgesini tıklayın.(puzzle piece icon)

2. Görüntülenen panelin en altına gidin ve cihazınızdaki tüm uzantıların listesini açmak için Uzantıları yönet'e tıklayın .(click on Manage extensions)

3. Burada, özellikle reklam engelleyiciler veya VPN hizmetleri olmak üzere, cihazınıza müdahale ettiğini düşündüğünüz herhangi bir uzantıyı devre dışı bırakabilirsiniz .(disable any extension)

4. Cihazınızı Chromecast üzerinden bağlamayı deneyin ve sorunun çözülüp çözülmediğine bakın.
Yöntem 4: Uygulamanın Önbellek Verilerini Temizle(Method 4: Clear the Cache Data of the App)
Android cihazınız üzerinden akış yapmaya çalışıyorsanız ve bunu yapamıyorsanız, sorunun uygulamadan kaynaklanma ihtimali vardır. Bir uygulamanın depolama alanını ve önbelleğe alınmış verilerini temizleyerek, bağlantı sürecini bozabilecek olası hatalardan kurtulabilirsiniz. Chromecast sorununda desteklenmeyen kaynağı çözmek için(resolve the source not supported on Chromecast issue.) uygulamaların önbellek verilerini nasıl temizleyeceğiniz aşağıda açıklanmıştır .
1. Ayarlar uygulamasını açın ve ( Open)Uygulamalar ve bildirimler(Apps and notifications.) üzerine dokunun .
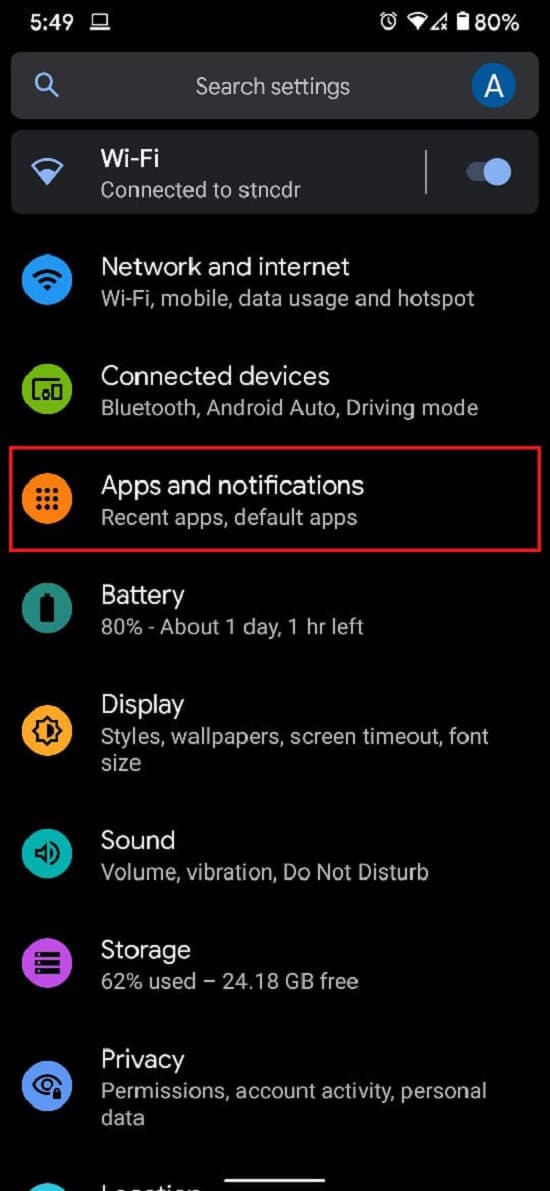
2. Tüm uygulamaları gör(See all apps.) üzerine dokunun .

3. Listeden TV'nize yayınlayamadığınız uygulamayı bulun ve dokunun.
4. ' Depolama ve önbellek(Storage and cache) ' üzerine dokunun .

5. Uygulamayı sıfırlamak istiyorsanız Önbelleği temizle veya Depoyu (Clear storage)temizle üzerine dokunun .( Tap on Clear cache)
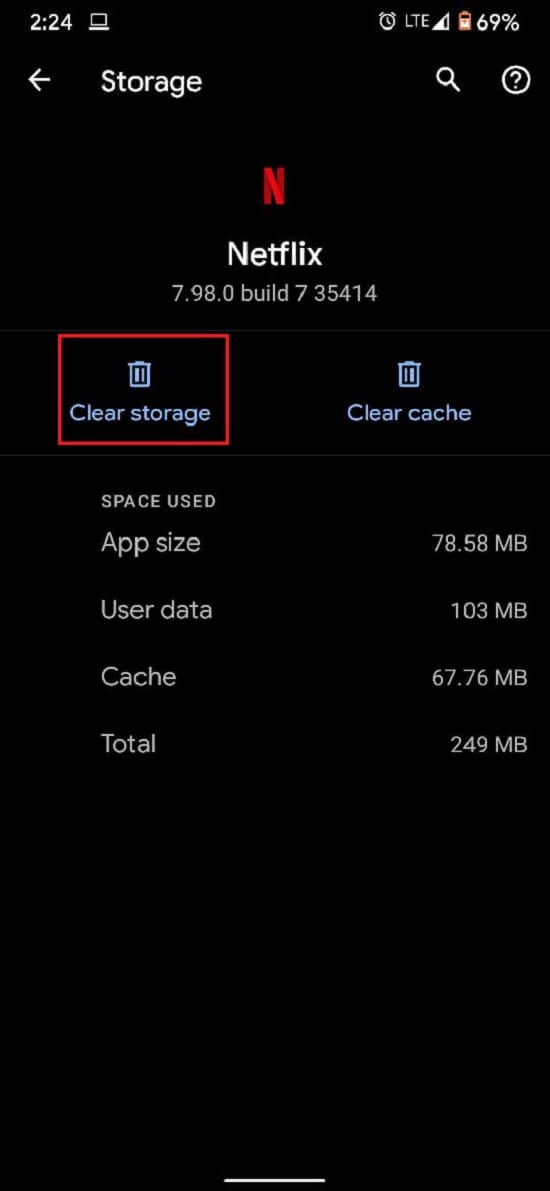
6. Sorun çözülmeli ve akış düzgün çalışmalıdır.
Yöntem 4: Her iki cihazın İnternet Bağlantısını ve Wi-Fi Bağlantısını kontrol edin(Method 4: Check the Internet Connection & Wi-Fi Connectivity of both devices)
Chromecast'lerin(Chromecast) düzgün çalışması için hızlı bir internet bağlantısı gerekir. Wi-Fi bağlantınızın (Wi-Fi)Chromecast'in(Chromecast) çalışmasını kolaylaştıracak kadar hızlı olduğundan emin olun(Make) . Ayrıca, yayının çalışması için hem cihazınızın hem de Chromecast'in(Chromecast) aynı ağa bağlı olması gerekir. Akıllı telefonunuzun veya PC'nizin(Head) ayarlarına gidin ve cihazın Chromecast'inizle aynı (Chromecast)Wi-Fi'ye(Wi-Fi) bağlı olduğundan emin olun . Uygun bir bağlantı kurulduktan sonra ' Chromecast kaynağı desteklenmiyor' sorununu düzeltmelisiniz.
Ayrıca Okuyun: (Also Read:) Android Telefonunuzu TV'nize Bağlamanın 6 Yolu(6 Ways to Connect Your Android Phone to Your TV)
Yöntem 5: İlgili Tüm Sistemleri Yeniden Başlatın(Method 5: Reboot All Systems Involved)
Sistemlerinizi yeniden başlatmak, küçük hatalardan ve hatalardan kurtulmanın mükemmel bir yoludur. Önce Televizyonunuzu ve (First)Chromecast'inizi(Chromecast) kapatın ve fişini çekin . Ardından bağlamak istediğiniz cihazı kapatın. Sonuçta, cihazlar kapatıldı, birkaç dakika bekleyin ve yeniden başlatın. İlk başlatma sırasından sonra, cihazınızı Chromecast üzerinden yayınlamayı deneyin ve çalışıp çalışmadığını görün.
Yöntem 6: Chromecast'i Güncelleyin(Method 6: Update Chromecast)
Uygun şekilde güncellenmiş bir Google Chrome ve Chromecast , karşılaşabileceğiniz uyumlulukla ilgili sorunların çoğunu en aza indirir. Tarayıcınızda Google Chrome'u(Google Chrome) açın ve ekranın sağ üst köşesindeki üç noktaya dokunun . (tap on the three dots)Yazılımınızın güncellemeye ihtiyacı varsa, bunlar bu panelde gösterilecektir. Herhangi bir sorunla başa çıkmak için bunları en kısa sürede indirin ve yükleyin.(Download)
Ayrıca Chromecast cihazınızın en son üretici yazılımı üzerinde çalıştığından emin olun. Akıllı telefonunuzdaki Google Home uygulamasını(Google Home application) kontrol ederek bunu yapabilirsiniz . Chromecast otomatik olarak güncellenir ve bu konuda yapılabilecek pek bir şey yoktur. Ancak güncellemelerde herhangi bir gecikme olursa, gidilecek yer Google Home'dur.(Google Home)
Tavsiye edilen:(Recommended:)
- Android Ekranını Kök Olmadan PC'nize Nasıl Yansıtırsınız?(How to Mirror Android Screen to your PC without Root)
- Windows 10'da Çalışmayan Aygıta Yayını Düzeltme(Fix Cast to Device Not Working in Windows 10)
- Google Chrome'da Ana Sayfa Düğmesi Nasıl Etkinleştirilir(How to Enable Home Button in Google Chrome)
- Windows 10 Başlat Düğmesinin Çalışmamasını Düzeltin(Fix Windows 10 Start Button Not Working)
Bu makalenin yardımcı olduğunu ve Chromecast kaynağı desteklenmiyor hatasını düzeltebildiğinizi umuyoruz (fix Chromecast source not supported error). Ancak, gerekli tüm adımlara rağmen hız değişmeden kalırsa, yorumlar bölümünden bize ulaşın, yardımcı olabiliriz.
Related posts
Fix Emergency Calls Only and No Service Issue Android'de
GroupMe'de Üye Eklenemedi Sorunu Nasıl Onarılır
Snapchat Kamerasının Çalışmamasını Düzeltme (Siyah Ekran Sorunu)
Fix Unable için Download Apps On Your Android Phone
Nasıl Fix Instagram Keeps Crashing (2021)
Fix Android Apps Closing otomatik olarak kendileri tarafından
Fix Outlook Nasıl Yapılır Android'te Senkronizasyonu
Android Phone üzerinde Fix Ghost Touch problem
Fix Moto G6, G6 Plus or G6 Play Common Issues
Fix Google Maps Android'de konuşmuyor
Nasıl Fix Pokémon Go GPS Signal bulunamadı
Fix Downloading Do Hedefi kapatmıyor
Nasıl Fix Google Photos gösterileri boş fotoğrafları
Fix Spotify Windows 10'de açılmıyor
5 Ways ila Fix Gmail Account değil Receiving e-posta
Fix Google Play Services Battery Drain
Fix Unfortunately IMS Service Has Stopped
Fix Chrome Needs Storage Access Error Android'te
Fix Your System, dört virüs ile ağır hasar gördü
Nasıl Fix UC Browser Common Issues için?
