Windows için OneDrive'ı PC'nize indirin ve yükleyin
Windows 10(OneDrive for Windows 10) için OneDrive Masaüstü istemcisi , OneDrive hesabınızı doğrudan Windows Masaüstünüzden(Windows Desktop) veya PC'nizden yönetmenize olanak tanır . Böylece, 2 GB'a kadar dosyaları kolayca sürükleyip bırakabilir ve bunlara çevrimdışı olarak erişebilirsiniz. Ek olarak, Windows (Windows 1o) Gezgini'nin(Explorer) kendisinde bulunan klasör veya dosyalarda istediğiniz değişiklikleri yapabilirsiniz .
Windows 10 için OneDrive'ı yükleyin
- Bağlantıyı ziyaret edin.
- OneDrive'ı indirin ve yükleyin.
- Microsoft hesabınızla oturum açın .
- Bir klasör konumu seçin veya varsayılan seçeneği koruyun.
- Gerekirse Premium sürüme yükseltin .
Başlangıç olarak, bu yazının sonunda verilen bağlantıdan Windows için OneDrive'ı indirin.(OneDrive)
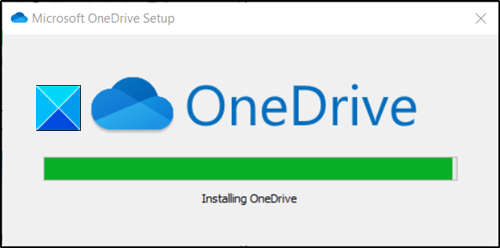
(Click)Yüklemek için indirilen dosyaya tıklayın .
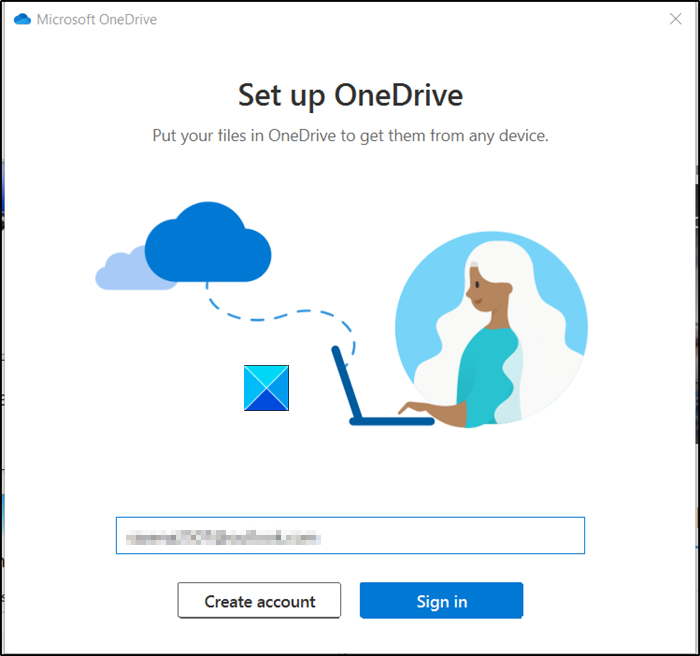
Kurulum tamamlandığında, Microsoft hesabınızla oturum açın.
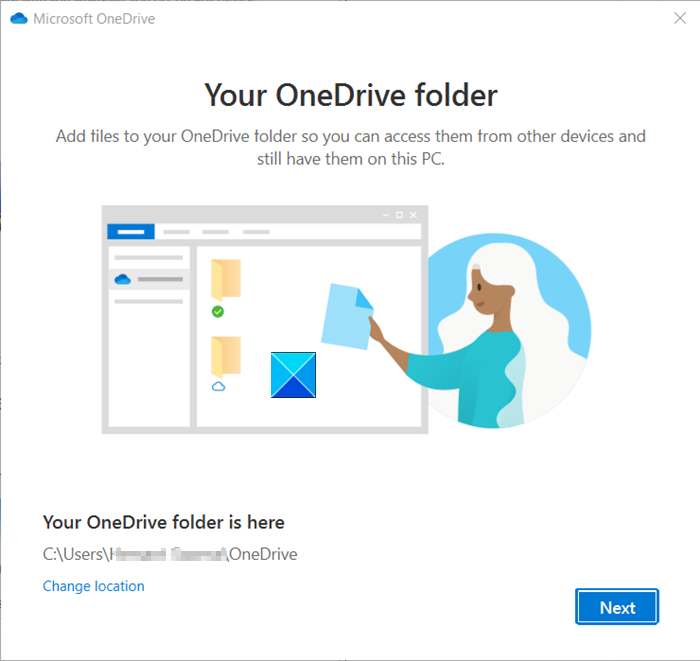
Daha sonra, Windows Gezgini'nde(Windows Explorer) OneDrive klasör konumunuz hakkında bilgilendirileceksiniz . Varsayılan olarak konum C:\Users\username\OneDrive, ancak isterseniz bunu istediğiniz konuma değiştirebilirsiniz.
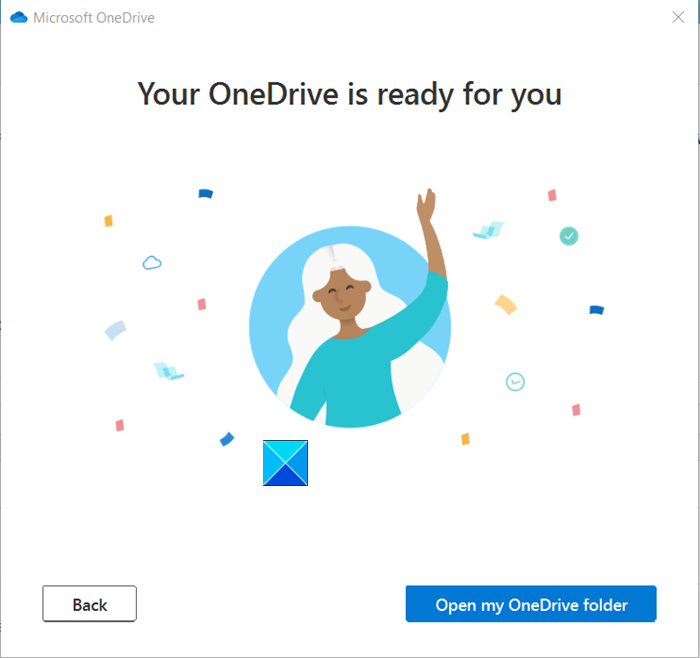
OneDrive klasörünüz görüntülenmeye hazır olacaktır. İçeriğine erişmek için açmanız yeterlidir .(Just)
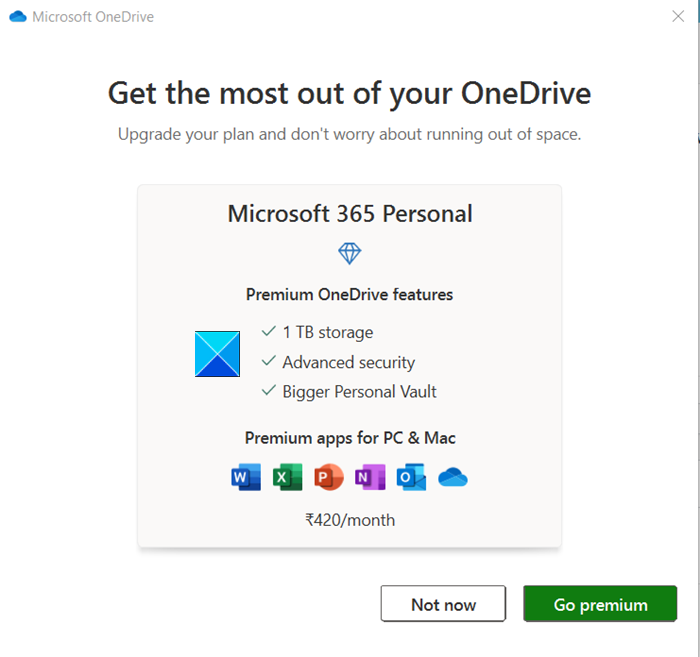
Etkinleştirildiğinde, OneDrive simgesi bildirim alanında sessizce durur ve kullanışlı işlevlere hızlı erişim sağlar.
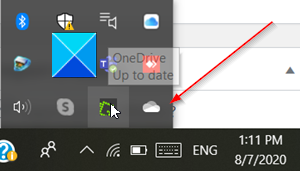
Alanınızın bitmesinden endişe ediyorsanız, premium'a geçerek planınızı yükseltebilirsiniz. Varsayılan olarak, 100 GB depolama alanı elde edersiniz. Bu , her biri 0,7 MB boyutuna karşılık gelen 32000 adede kadar fotoğraf (9MP JPEG ) veya 132000 Office belgesi barındırabilir.(JPEGs)
Diğer planlar şunları içerir:
- 1 TB (1000 GB) OneDrive bulut depolama alanı ve tüm premium ve üretkenlik özellikleri.
- 6 TB (her kişi için 1 TB, 6 kullanıcıya kadar izin verilir)
Her iki sürüm de aşağıdaki özellikleri destekler,
- Sona Eren Paylaşım Bağlantıları(Links – Offers) – Diğerlerine sınırlı süreli erişim sunar).
- Parola korumalı paylaşım bağlantıları – Bilgilerin yanlış ellere geçmesini önleyin ).(– Prevent)
- Fidye(Ransomware) yazılımı algılama ve kurtarma - Microsoft , herhangi bir fidye yazılımı saldırısı algılarsa veya bundan şüphelenirse kullanıcıyı uyarır).
- Dosya Geri Yükleme(File Restore) seçeneği – Kötü amaçlı saldırıdan 30 gün sonrasına kadar tüm OneDrive'ınızı (OneDrive)kurtarır ).(– Recovers)
- Daha Büyük Kişisel Kasa (Personal Vault)– OneDrive'daki(OneDrive) en önemli belgelere fazladan bir güvenlik katmanı ekler(Adds) ).
- Çevrimdışı(Offline) klasörler – İnternet(Internet) bağlantısı olmadığında bile klasörlere erişim sağlar ).(Enables)
- Premium uygulamalar desteği – Word , OneNote , Outlook , OneDrive'ın(OneDrive) en son sürümü tüm cihazlarınızda mevcuttur).
Okuma(Read) : OneDrive, dosyalara erişirken Windows hatasına bağlanamıyor(OneDrive cannot connect to Windows error when accessing files) .
Related posts
Remove Outlook .pst OneDrive'deki veri dosyası Windows 10
OneDrive.exe Entry Point Found Windows 10'te değil
OneDrive icon File Explorer'den Windows 11/10'ten nasıl kaldırılır
OneDrive küçük resimleri Windows 10'te göstermiyor
Fix OneDrive Windows 10 yılında Windows error iletiye bağlanamıyor
OneDrive dosyalara erişirken Windows error'e bağlanılamaz
OneDrive en Recycle Bin: silinen dosyaları kurtarmak için nasıl
Windows 11/10'teki OneDrive'ten bir klasörü nereden çıkarma, hariç tutma veya kaldırma
OneDrive depolama alanınıza daha fazla alan eklemenin 3 yolu
Microsoft'un OneDrive'ı nedir? Nasıl kullanılır?
Windows'de OneDrive nasıl kaldırılır veya devre dışı bırakılır
Windows 10 üzerine Fix OneDrive Sync Problems
OneDrive'in Windows 10 konumundaki Konumu nasıl değiştirilir?
OneDrive resimlerinizi Fotoğraflar uygulamasından nasıl hariç tutabilirsiniz?
Silinemeyen OneNote Dosyalarına Kısayollarla İlgili Sorunu Düzeltin
Windows, Android veya bir web tarayıcısında geçici bağlantılar kullanarak OneDrive'dan nasıl paylaşılır
Windows 11 yılında WINGET kullanarak veya kaldırma onedrive nasıl yüklenir
OneDrive Windows 10 File Explorer'den nasıl kaldırılır
Windows 10'da OneDrive Komut Dosyası Hatasını Düzeltin
OneDrive Nasıl Kullanılır: Microsoft OneDrive ile Başlarken
