Discord yüklenemiyor, Windows PC'de Kurulum başarısız oldu
Bazı PC oyuncuları, Discord(Discord) uygulamasını Windows 10 veya Windows 11 bilgisayarlarına yüklemeye çalıştıklarında Kurulum başarısız oldu(Installation has failed) hata mesajıyla karşılaşabilirler . Bu gönderide, olası nedenleri tespit etmenin yanı sıra soruna en uygun çözümü sunuyoruz.
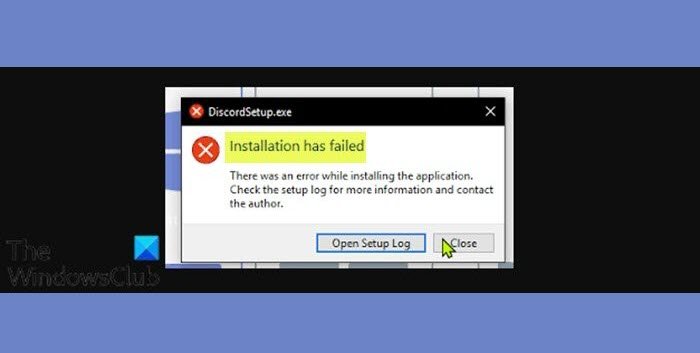
Discord kurulumum neden başarısız oldu?
Bu kılavuzda sağlanan çözümler, sorunu hızla çözmenize yardımcı olacaktır. Bu sorunla karşılaştığınızda aşağıdaki tam hata mesajını alırsınız;
DiscordSetup.exe
Installation has failed
There was an error while installing the application.
Check the setup log tor more information and contact the author.
Aşağıdakiler bu hatanın en olası suçlularıdır;
- Bozuk/bol miktarda yerel veri.
- Antivirüs yazılımı paraziti.
- Microsoft ağ çerçevesi.
Discord yüklenemiyor , kurulum başarısız oldu!
Discord kurulumu sizin için başarısız olduysa(Discord) , bunun nedeni büyük olasılıkla uygulamanın hala arka planda çalışıyor olmasıdır. Yeniden yüklemeden önce aracı bilgisayarınızdan tamamen kaldırmanız gerekebilir. Uygulamayla ilişkili tüm eski dosyaları silmek, Discord(Discord) kurulumu başarısız hatasını çözebilir . Aşağıdaki ayrıntılı çözümlere bakın.
Discord Kurulumu başarısız oldu
Bu Kurulum başarısız olduysa – Discord hatası(Installation has failed – Discord error) , belirli bir sırayla aşağıdaki önerilen çözümlerimizi deneyebilir ve sorunun çözülmesine yardımcı olup olmadığına bakabilirsiniz.
- Program Yükleme(Program Install) ve Kaldırma Sorun Gidericisini(Uninstall Troubleshooter) çalıştırın
- Discord Yerel Uygulama Verilerini Temizle
- (Install).NET Framework'ün(.NET Framework) en son sürümünü yükleyin
- Temiz Önyükleme(Boot) gerçekleştirin ve Discord yükleyicisini çalıştırın
- AV yazılımını geçici olarak devre dışı bırakın
- Discord uygulamasını Güvenli Modda yükleyin
Listelenen çözümlerin her biri ile ilgili sürecin açıklamasına bir göz atalım.
1] Program Yükleme(Program Install) ve Kaldırma Sorun(Uninstall Troubleshooter) Gidericisini Çalıştırın(Run)
Microsoft'tan(Microsoft) Program Yükleme ve Kaldırma Sorun Gidericisi , programları yüklemeniz veya kaldırmanız engellendiğinde sorunları otomatik olarak onarmanıza yardımcı olur. Ayrıca bozuk kayıt defteri anahtarlarını da düzeltir. Bu sorunu çözmezse Kurulum başarısız oldu – Uyuşmazlık hatası(Installation has failed – Discord error) , sonraki çözümü deneyebilirsiniz.
2] Discord Yerel Uygulama Verilerini Temizle
Windows 10/11 PC'nizdeki Discord AppData klasör içeriğini temizlemek için aşağıdakileri yapın:
- Çalıştır iletişim kutusunu çağırmak için Windows key + R tuşlarına basın .
- Çalıştır iletişim kutusunda, aşağıdaki ortam değişkenini(environment variable) yazın ve Enter'a basın.
%appdata%
- Konumda Discord klasörünü bulun ( gizli dosyaları/klasörleri göstermeniz gerekebilir ).
- Klasörü sağ tıklayın ve Sil(Delete) öğesini seçin . Ek istemleri onaylayın.
- Dosya Gezgini'nden çıkın.
Şimdi, Discord yükleyicisini çalıştırın ve eldeki sorunun çözülüp çözülmediğine bakın. Aksi takdirde, sonraki çözümü deneyin.
3] .NET Framework'ün(.NET Framework) en son sürümünü yükleyin
Bu çözüm , .NET Framework'ün en son sürümünü indirip yüklemenizi gerektirir .
4] Temiz Önyükleme (Clean Boot)gerçekleştirin(Perform) ve Discord yükleyicisini çalıştırın
Bu çözüm , Windows 10/11 cihazınızı Temiz Önyüklemenizi ve ardından (Clean Boot)Discord uygulama yükleyicisini bu durumda çalıştırmanızı ve kurulumun herhangi bir hata olmadan tamamlanıp tamamlanmadığını görmenizi gerektirir.
5] AV yazılımını geçici olarak devre dışı bırakın
Bu büyük ölçüde yüklediğiniz güvenlik yazılımına bağlıdır. Kullanım kılavuzuna bakın.
Genellikle, virüsten koruma yazılımınızı devre dışı bırakmak için, görev çubuğundaki (genellikle masaüstünün sağ alt köşesinde) bildirim alanında veya sistem tepsisinde simgesini bulun. Simgeye sağ tıklayın ve programı devre dışı bırakma veya programdan çıkma seçeneğini seçin.
Devre dışı bırakıldığında, Discord kurulum dosyasını çalıştırın ve hatanın yeniden görünüp görünmediğine bakın. Eğer öyleyse, bir sonraki çözümü deneyin.
6] Discord uygulamasını Güvenli Modda yükleyin
Bu noktada, şu ana kadar hiçbir şey işe yaramadıysa, üçüncü taraf bir program veya yükleme işlemiyle çakışan ve dolayısıyla hatayı tetikleyen bir sürücü olabilir. Bu durumda Discord uygulamasını Güvenli Modda yüklemeyi(install the Discord app in Safe Mode) deneyebilirsiniz .
Bu yardımcı olur umarım!
Related posts
Fix Windows PC'te Sınırlı Discord error oranını derecelendiriyorsunuz
Fix Discord Mic Windows 11/10'da çalışmıyor
Discord Ses kalitesi Windows PC üzerinde nasıl geliştirilir
Fix Discord Camera Windows PC üzerinde çalışmıyor
Fix Discord Notifications Windows 11/10 çalışmıyor
Black Screen Screen Share'de Discord'de Windows 11/10'da belirir
Best Ücretsiz Discord Windows 10 için alternatifler
Nasıl Windows 11/10 USB'den yüklenir: Screenshot Tutorial
Discord Oyun Sesini Alma Hatasını Düzeltin
Discord Donmaya Devam Ediyor Nasıl Onarılır
(2021) bir Discord Server Leave nasıl
Fix Discord Notifications çalışmıyor
Nasıl Record Discord Audio (Computer & Mobile)
Discord Screen Share Audio Windows 11/10 üzerinde çalışmıyor
Discord Yerleşimi Nasıl Devre Dışı Bırakılır
Discord üzerinde (Desktop or Mobile) bir User bildirme nasıl
Bir şeyler yanlış gitti, OOBESETTINGS Windows kurulumu sırasında
Discord Nasıl Silinir
Discord Mic değil Working? 10 Ways Fix!
Nasıl Windows 10 üzerinde Tamamen Uninstall Discord için
