Discord Donmaya Devam Ediyor Nasıl Onarılır
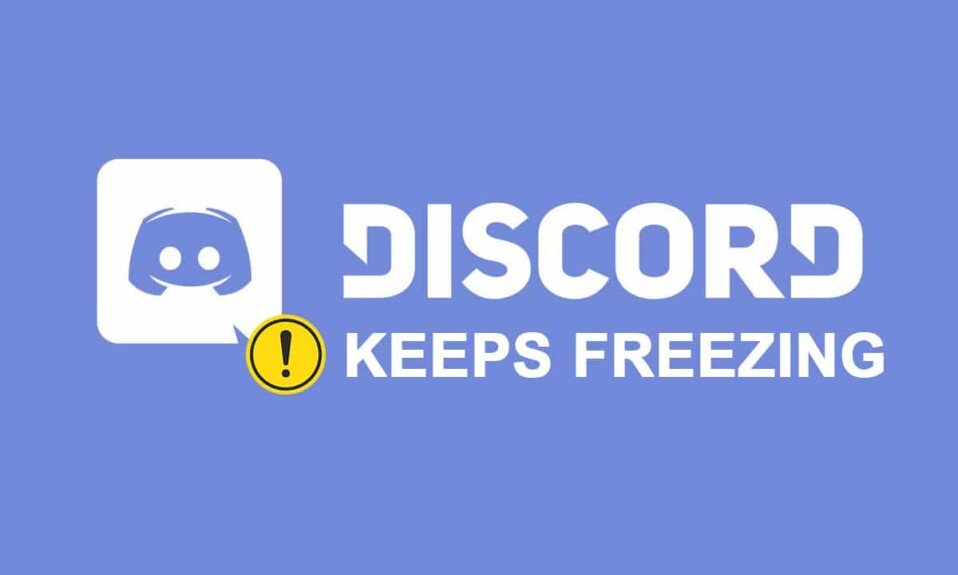
Discord , 2015'teki lansmanından bu yana oldukça büyük bir kullanıcı tabanı(user base) topladı ve şirket, Haziran 2020'ye kadar(June 2020) 300 milyon kayıtlı hesaba sahip olmayı bekliyor . Bu uygulamanın popülaritesi, metin ve sesle(text and voice) sohbet ederken , kişisel kanallar oluştururken vb. kullanım kolaylığı ile açıklanabilir. Uygulama donmaları zaman zaman meydana gelse de, kalıcı zorluklar altta yatan endişeleri de ortaya koymaktadır. Başka bir deyişle, donma gibi istenmeyen davranışlar bazen bozuk Discord istemcisine(Discord client) , uygulama içi ayarlar sorununa veya kötü yapılandırılmış tuş bağlantılarına kadar izlenebilir. Bu gönderide, Discord'un(Discord) yanıt vermemesi sorununu çözmek için tüm çözümlere bakacağız .

Discord Donmaya Devam Ediyor Nasıl Onarılır(How to Fix Discord Keeps Freezing)
Discord , kullanıcıların oyun arkadaşlarıyla konuşmalarını sağlayan bir VoIP aracıdır . (VoIP tool)Oyun oturumları düzenlemek ve oyun oynarken iletişim kurmak için oyuncular için özel olarak oluşturuldu, ancak şu anda neredeyse herkes tarafından kullanılıyor. Bu, Amerikan VoIP(VoIP) , mesajlaşma ve sofistike tahsis için bir ağ oluşturma aşamasıdır . İstemciler , telefon görüşmeleri, görüntülü aramalar, metin mesajları, medya ve belgeler aracılığıyla(via phone calls, video calls, text messaging, media, and documents) bireysel sohbetlere veya sunucular olarak bilinen ağların bir parçası olarak etkileşime girerler . Sunucular, sonsuz sayıda ziyaretçi odasından ve sesli iletişim(voice communication) kanallarından oluşur.
Düzgün çalışması için Discord yazılımı (Discord software) , doğru şekilde sıralanması gereken milyonlarca dosya üzerinde çalışır(works on millions of files that must be sequenced correctly) . Ancak zaman zaman arızalar meydana gelebilir. Son zamanlarda, birkaç kullanıcı Discord yazılımının(Discord software) takıldığını bildirdi . Discord'un donması(Discord) , oyununuzu mahvedebilecek en yaygın hatalardan biridir.
Discord uygulamasının yanıt vermemesine neden olan nedir?(What causes the Discord app to become unresponsive?)
Okurlarımızdan aşağıdaki geri bildirimleri aldık:
- Kullanıcılar, sesli iletişimlerinin(voice communication) aniden sona erdiğini ve yazılımın her girdiye yanıt vermeyi keserek, onları yeniden başlatmaktan(reboot) başka seçenek bırakmadığını iddia etti .
- Görev Yöneticisi'ni kullanarak kapatmaya(shut it down using Task Manager) çalışmak bile bazı durumlarda başarısız oluyor ve kullanıcıların makineyi yeniden başlatmasını gerektiriyor.
- Birçok kullanıcı, Discord'un yanıt vermemesi sorununun Discord uygulamasına bağlı olduğunu,(tied to the Discord app) çünkü yalnızca uygulamayı kullanırken ortaya çıktığını söyledi.
- Donanım hızlandırma(Hardware acceleration) işleviniz etkinse , bu soruna neden olabilir.
- Discord uygulama uyumluluğu sorunlarından kaynaklanıyor olabilir . Discord'daki varsayılan tuş bağlantıları(default key bindings) , son(Discord) sürümlerde değiştirildi ve bu, programın durmasına neden olabilir.
Temel Sorun Giderme(Basic Troubleshooting)
Anlaşmazlık , (Discord)donanım veya yazılım sorunları da(hardware or software issues) dahil olmak üzere birçok nedenden dolayı donabilir .
- Bu özel sorun için aşağıdaki sorun giderme prosedürlerini gerçekleştirmeden önce bilgisayarınızı yeniden başlatmanız(restart your computer) önerilir .
- Bu sorunu PC düzeyinde(PC level) yaşayabilseniz de , Discord dondurmanın(Discord freezing) geleneksel çözümü, Görev Yöneticisini kullanarak süreci sonlandırmaktır .(terminate the process)
1. Görev Yöneticisini(Task Manager) başlatın , aynı anda Ctrl + Shift + Esc tuşlarına(keys) basın .
2. Listede Discord sürecini(process) bulun ve tıklayın,
3. Ardından, vurgulandığı gibi Görevi sonlandır öğesine tıklayın.(End task)

Ayrıca Okuyun:(Also Read:) Discord Nasıl Güncellenir
Yöntem 1: Tarayıcı Önbelleğini Temizle(Method 1: Clear Browser Cache)
Discord bir uygulama olarak ve web sitesi aracılığıyla kullanılabilir. Web tarayıcınızda (web browser)Discord programının(Discord program) donmasıyla ilgili sorun yaşıyorsanız , web sitesinde değişiklik yapmak yardımcı olabilir veya tam tersi(vice versa) . Tarayıcı önbelleğinizi(browser cache) aşağıdaki gibi temizleyin :
Not:(Note:) Aşağıda verilen adımlar web tarayıcınıza göre farklılık gösterebilir. Google Chrome için adımları açıkladık .
1. Chrome'u(Chrome) açın .
2. Üç nokta simgesine(three dots icon) tıklayın ve gösterildiği gibi Diğer araçlar(More tools) öğesini seçin .

3. Burada, Tarama verilerini temizle… seçeneğine tıklayın.(Clear browsing data…)

4. Şimdi, Zaman aralığını(Time range) ayarlayın ve aşağıdaki seçenekleri(options) kontrol edin .
- Arama geçmişi(Browsing history)
- Çerezler ve diğer site verileri(Cookies and other site data)
- Önbelleğe alınmış resimler ve dosyalar(Cached images and files)

5. Son olarak, Verileri temizle(Clear data) 'yi tıklayın .
Yöntem 2: Discord Önbellek Klasörünü Sil(Method 2: Delete Discord Cache Folder)
Müşteri tercihleri ve bu tür diğer veriler, saklanan belgeler kullanılarak Discord'a kaydedilir. (Discord)Tek bir aramada, bir uygulama yedek segmenti(application reserve segment) birkaç kez kullanılır. Discord rezerv(Discord reserve) kayıtlarınız bozulur veya bozulursa Discord sunucunuzun(Discord server) donmasına neden olabilir. Discord donma sorunu , Discord önbellek(Discord cache) dosyalarını aşağıdaki şekilde silerek düzeltilebilir :
1. Çalıştır(Run ) iletişim penceresini açmak için Windows + R tuşlarına aynı anda basın.(keys)
2. Çalıştır(Run) iletişim kutusuna %appdata% yazın ve Enter'a basın.(Enter.)

3. AppData Roaming klasöründe (AppData Roaming folder)Discord klasörünü bulun .

4. Discord(Discord) klasörüne sağ tıklayın ve gösterildiği gibi Sil'i seçin.(Delete )

Ayrıca Okuyun:(Also Read:) Discord Nasıl Silinir
Yöntem 3: Uyumluluk Modunda Çalıştır(Method 3: Run in Compatibility Mode)
Discord uygulamasının(Discord app) donmasının bir başka nedeni de Windows işletim(Windows operating) sisteminizle uyumluluk sorunlarıdır . Uygulama özelliklerinde, Discord'un(Discord) yanıt vermeme sorununu gidermek için yazılımı uyumluluk modunda(compatibility mode) çalıştırma seçeneği vardır .
Adım I: Bu programı uyumluluk modunda çalıştır'ı seçin(Step I: Choose Run this program in compatibility mode)
1. Dosya Gezgini'nde (File Explorer.)Discord'un(Discord) dosya konumuna gidin .
2. Ardından, Discord uygulamasına(Discord app) sağ tıklayın ve aşağıda gösterildiği gibi Özellikler'i(Properties) seçin .

3. Uyumluluk(Compatibility) sekmesine geçin.

4. Bu programı uyumluluk modunda çalıştır(Run this program in compatibility mode for) seçeneğini işaretleyin.

5. Ardından, Discord ile uyumlu olan önceki Windows sürümünü seçin.(Windows version)

6. Bu değişiklikleri kaydetmek için Uygula'yı(Apply ) ve ardından Tamam'ı tıklayın.(OK )
Çeşitli Windows(Windows) sürümlerini deneyebilir ve Discord'un(Discord) yanıt vermiyor sorununun devam edip etmediğini kontrol edebilirsiniz. Bu sorunu çözmezse, uyumluluk sorun gidericisini(compatibility troubleshooter) çalıştırmayı deneyin .
2. Adım: Uyumluluk Sorun Gidericisini Seçin(Step II: Choose Compatibility Troubleshooter)
1. Discord Özellikleri Uyumluluk(Discord Properties Compatibility) sekmesinde, vurgulanmış olarak gösterilen Uyumluluk sorun gidericisini çalıştır düğmesini tıklayın.(Run compatibility troubleshooter )

2. Sorun gidericiyi çalıştırmak için Önerilen ayarları deneyin(Try recommended settings ) veya Programda(Troubleshoot program) sorun gider'e tıklayın .

3. Programı test et…(Test the program… ) düğmesine tıklayın ve uyumsuzluğunuzun yanıt vermeme sorununun çözülüp çözülmediğini kontrol edin.

4. Ardından devam etmek için İleri'ye tıklayın.(Next )

5A. Bu ayar sorununuzu çözerse Evet, bu ayarları bu program için kaydet'i seçin.(Yes, save these settings for this program )

5B. Alternatif olarak, sorun devam ederse, sorununuzu Microsoft'a bildirin(Microsoft) .
Ayrıca Okuyun:(Also Read:) Çalışmayan Uyuşmazlık Bildirimlerini Düzeltin(Fix Discord Notifications)
Yöntem 4: Donanım Hızlandırmasını Kapatın(Method 4: Turn Off Hardware Acceleration)
Donanım hızlandırma(Hardware acceleration) , bir bilgisayar yazılımının(computer software) bazı bilgi işlem görevlerini sistem içindeki özel donanım bileşenlerine devretme işlemidir. Bu, tek bir genel amaçlı CPU(CPU) üzerinde çalışan uygulamalarla mümkün olandan daha fazla verimlilik sağlar . Bu, bilgisayarınızın performansını artırırken, bazen sorunlara da neden olabilir. Bu seçenek, grafik kartı aşırı çalıştığı için oyun oynarken kullanırsanız Discord'un donmasına neden olabilir. (Discord)Donanım hızlandırması(hardware acceleration) genellikle bu sorunun nedeni olduğundan, devre dışı bırakmak da genellikle sorunu çözer .
1. Windows Tuşuna(Windows Key ) basın ve Discord yazın , Aç'a(Open) tıklayın .

2. Sol bölmedeki Ayarlar simgesine tıklayın.(Settings icon)

3. Gelişmiş(Advanced) sekmesine gidin ve aşağıda gösterildiği gibi Donanım hızlandırma geçişini (Hardware acceleration,)Kapalı(Off) konuma getirin .

4. Donanım Hızlandırmasını Değiştir(Change Hardware Acceleration) penceresinde Tamam'a(Okay ) tıklayın .

5. Discord uygulaması kendini yeniden başlatacaktır. Donanım hızlandırmanın(Hardware acceleration ) kapalı olup olmadığını kontrol etmek için 1-3 arasındaki adımları(steps 1-3) tekrarlayın .

Yöntem 5: Tuş Bağlantılarını Sil(Method 5: Delete Keybinds)
Anahtar bağlamalar, Discord'un(Discord) donmaya devam etmesinin ana nedenlerinden biridir . Anahtar bağlamalar, oyun oynamayı çok daha kolay hale getirdikleri için oyuncular arasında popülerdir. Discord istemcisinin(Discord client) önceki bir sürümünde anahtar bağlantıları kullandıysanız , sorunun kaynağı büyük olasılıkla budur. Neyse ki, bu sorun, aşağıda açıklandığı gibi, önceki anahtar bağlamaları silinerek kolayca çözülebilir:
1. Discord uygulamasını başlatın ve gösterildiği gibi Ayarlar simgesine tıklayın.(Settings icon)

2. Sol bölmedeki Tuş Bağlantıları sekmesine gidin .(Keybinds )

3. Birini seçin. Her tuş bağlantısının yanında kırmızı çarpı simgesi olan bir liste belirecektir. (cross icon)Anahtar bağını(key bind) kaldırmak için aşağıda gösterildiği gibi kırmızı çarpı sembolüne(red cross symbol) tıklayın .

4. Her biri için aynısını tekrarlayın ve bilgisayarınızı yeniden başlatın.
Ayrıca Okuyun:(Also Read:) Discord Go Live'ın Görünmemesini Düzeltin
Yöntem 6: Discord'u Yeniden Yükleyin(Method 6: Reinstall Discord)
Önceki alternatiflerden hiçbiri işe yaramadıysa, son seçenek Discord uygulamasını(Discord application) yeniden yüklemektir .
1. Windows Ayarları'nı(Settings) açmak için Windows + I keys birlikte basın .
2. Verilen kutucuklardan Uygulamalar'a tıklayın(Apps)

3. Uygulamalar ve özellikler sekmesinde, (Apps & features )Uyuşmazlığı(Discord.) bulun ve tıklayın . Ardından, Kaldır(Uninstall ) düğmesine tıklayın.

4. Kaldırma işlemini tamamlamak için ekranda görüntülenen yönergeleri izleyin.(directions)
5. Şimdi Discord web sitesine(Discord website) gidin ve Windows için İndir(Download for Windows ) düğmesine tıklayın.

6. İndirdiğiniz DiscordSetup.exe dosyasını açın ve programı kurun.

7. Uygulamayı her başlattığınızda da kendini otomatik olarak güncelleyecektir.

Ayrıca Okuyun(Also Read) : PC Oyunlarında En İyi Harici Sabit Disk(Hard Drive)
Sık Sorulan Sorular (SSS)(Frequently Asked Questions (FAQs))
S1. Discord neden bilgisayarımı bu kadar sık çöküyor?(Q1. Why is Discord crashing my PC so frequently?)
Ans. Discord , birkaç farklı nedenden dolayı PC'nizde çökmeye devam ediyor. Discord güncellemesinde(Discord update) bir sorun olabilir ve çökmelere neden olabilir. Garip davranışının başka bir açıklaması, oyun/uygulama/önbellek dosyalarınızın bozuk olabileceğidir.
S2. Discord önbelleğini kaldırmak mümkün mü?(Q2. Is it possible to remove the Discord cache?)
Ans. Android'de önbellek (Android)klasörünü(cache folder) aramaya gerek yoktur . Android cihazınıza(Android device) yüklenen herhangi bir uygulama , önbelleğini silmenizi sağlayan kullanışlı bir düğme içerir.

S3. Discord donanım hızlandırma nedir?(Q3. What is Discord hardware acceleration?)
Ans. Donanım hızlandırma , (Hardware acceleration)gecikmeyi azaltmak ve verimi artırmak(latency and boost throughput) için bilgisayar etkinliklerinin donanımda uygulanmasıdır . Discord donanım(Discord hardware) hızlandırması , uygulamanın daha hızlı çalışmasına yardımcı olmak için GPU'dan(GPU) ( Grafik (Graphics) İşlem Birimi ) yararlanır.(Processing Unit)
Önerilen:(Recommended:)
- (Fix Halo Infinite No Ping)Windows 11'de(Windows 11) Veri Merkezlerimizde (Data) Halo (Centers) Infinite No Ping Hatasını(Error) Düzeltin
- Discord'da Bas Konuş Nasıl Kullanılır
- Kodi'den Steam Oyunları Nasıl Oynanır?
- Minecraft Renk Kodları Nasıl Kullanılır
Discord'un donmaya devam(Discord keeps freezing ) etmesi veya Discord'un yanıt vermemesi(Discord not responding) sorununu düzelttiğimizi umuyoruz . Lütfen hangi tekniğin sizin için en faydalı olduğunu bize bildirin ve aşağıdaki yorumlar bölümünde sorularınızı veya önerilerinizi paylaşın.
Related posts
Discord'u Düzeltin Çökmeye Devam Ediyor
Fix USB Keeps Disconnecting and Reconnecting
Fix Discord Go Live Görünmeyen
Fix Avast Behavior Shield Keeps Turning Off
Yalnızca Windows 10 Read için Fix Folder Keeps Reverting
Fix Computer iPhone tanıma Değil
Fix Windows Update Error Code 0x80072efe
Düzeltme Microsoft Teams Yeniden Başlatmaya Devam Ediyor (2022)
Discord'un Mikrofonu Algılamamasını Düzeltin
Windows Deneyimi Endeksi Donuyor [Çözüldü]
Windows Services için Fix Host Process çalışma durdu
Fix Windows'ün bu kopyası orijinal hata değil
Discord Kamera Çalışmıyor Nasıl Onarılır
Windows 10'da İnternetin Düşmeye Devam Etmesini Düzeltin
Fix iTunes Keeps Opening kendi başına
Fix Desktop Refers kullanılamayan bir yere
Discord Oyun Sesini Alma Hatasını Düzeltin
Fix Steam Keeps Crashing
Fix Sound Keeps Windows 10 Out Kesme
Fix Computer, birden fazla kez yeniden başlatılana kadar başlamaz
