Disney Plus Çalışmıyor mu? Denenecek 14 Düzeltme
Büyük olasılıkla bu sayfadasınız çünkü Disney Plus cihazınızda bazı garip hata kodları gösteriyor . (Disney Plus is displaying some strange error codes)Veya akış uygulaması/hizmeti başka sorunlar gösterdiği için.
Bu makale, Disney Plus'ta(Disney Plus) karşılaşabileceğiniz yaygın sorunlara ve hata kodlarına yönelik 14 olası düzeltmeyi vurgulamaktadır .
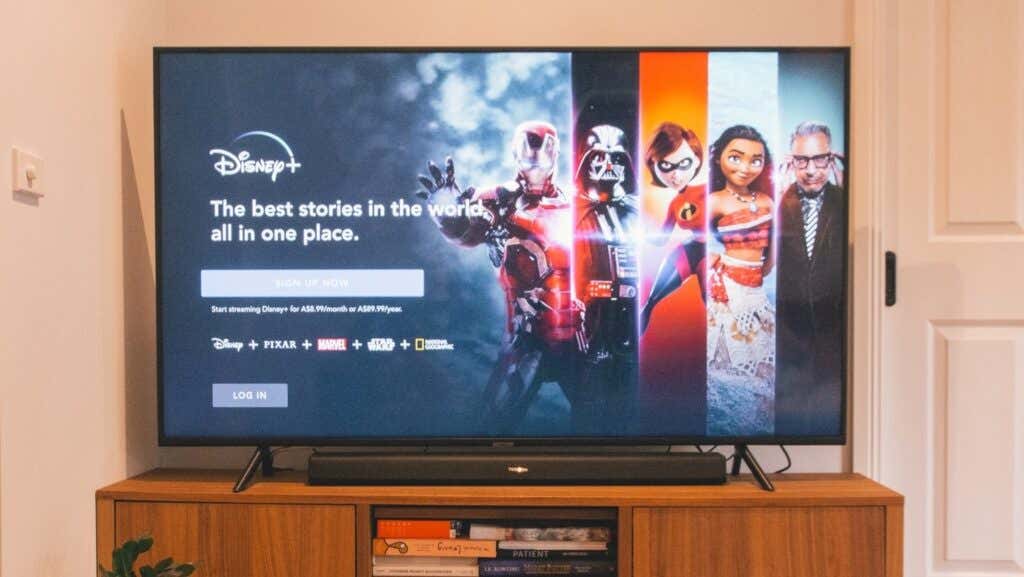
Disney Plus Neden Çalışmıyor?
Bağlantı(Connectivity) sorunları, geçici sistem hataları, yanlış saat ayarları, bozuk tarayıcı önbelleği, cihaz uyumluluğu sorunları ve Disney Plus hesabınız veya aboneliğinizle ilgili sorunlar, cihazınızdaki Disney+ hizmetlerini kesintiye uğratır.
Desteklenen cihazlarda Disney Plus sorunlarını çözme hakkında daha fazla bilgi için aşağıda listelenen sorun giderme düzeltmelerini inceleyin .
1. İnternet Hızınızı Kontrol Edin
İnternet bağlantınız Disney (Disney)Plus hız önerilerini(Disney Plus speed recommendations) karşılamıyorsa, Disney Plus akış cihazınıza içerik yükleyemeyebilir . Disney Plus'ta (Disney Plus)Yüksek Çözünürlüklü(High-Definition) (HD) ve 4K ( UHD ) içerik akışı yapmak için sırasıyla minimum 5,0 Mbps ve 25 Mbps indirme hızına sahip bir ağ bağlantısına ihtiyacınız olacak .
(Use)Ağınızın gücünü belirlemek için SpeedOf.me , Speedtest.net veya Fast.com gibi web tabanlı araçları kullanın . Cihazınızın web tarayıcısında yukarıdaki herhangi bir web sitesini ziyaret edin ve “İndirme Hızını” Disney Plus'ın önerileriyle karşılaştırın.

İnternet hızınız gereksinimin altına düşerse yönlendiricinizi yeniden başlatın. Bu, Wi-Fi bağlantı hızınızı yenilemeye ve artırmaya yardımcı olacaktır. Cep telefonlarında veya tabletlerde cihazınızı uçak moduna alın ve çıkın ve tekrar deneyin.
Ayrıca ağdaki tıkanıklığı gidermeyi de denemelisiniz; tanınmayan/boşta olan cihazların bağlantısını kesin ve çevrimiçi oyun oynama, uygulama güncellemeleri, dosya indirmeleri vb. gibi bant genişliği açısından yoğun etkinlikleri askıya alın.
Yönlendiricinizin ayarlarını fabrika varsayılanlarına sıfırlayın veya bağlantı hızı yavaş veya sabit değilse internet sağlayıcınızla iletişime geçin. Kullanım sınırınıza ulaşmış olabilirsiniz veya ISS'niz(ISP) bağlantı hızını azaltmış olabilir.
Netflix, Hulu, Amazon Prime Video veya YouTube gibi diğer akış uygulamalarında içerik izlemeyi deneyin . Herhangi bir uygulamada içerik akışı yapamıyorsanız, ağ hızınızı en üst düzeye çıkarmayı(maximizing your network speed) deneyin ve cihazınızın düzgün çalıştığından emin olun. Aksi takdirde(Otherwise) , sorun Disney (Disney Plus)Plus'a özgüyse Disney Plus'ın(Disney Plus) sunucu durumunu kontrol edin .
2. Disney Plus'ın Sunucu Durumunu Kontrol Edin

Sunucu taraflı arızalar, cihazınızda “Hata Kodu 41” ve “Hata Kodu 12” uyarılarını tetikleyebilir. Cihazınız Disney Plus'ı açmıyorsa(Disney Plus) , akış platformunun sunucuları muhtemelen bakımdadır veya alışılmadık derecede yüksek trafik dalgalanmasıyla aşırı yüklenmiştir.
DownDetector gibi site izleme araçları , sunucu kapalı kalma süresini, kesintiyi, aşırı istek yüklemesini ve sunucuyla ilgili diğer sorunları tespit etmeye yardımcı olabilir. DownDetector bir sorun bildirirse veya Disney Plus yukarıda belirtilen hata kodlarından herhangi birini görüntülerse, (Disney Plus)Disney Plus sunucuları yeniden açılıp çalışana(DownDetector) kadar beklemeniz gerekir .
3. VPN'nizi Devre Dışı Bırakın

Sanal Özel Ağ(Private Network) ( VPN ) bağlantısı kullanıyorsanız Disney Plus'a(Disney Plus) erişemeyebilirsiniz . Disney Plus konumunuzu doğrulayamazsa “Hata Kodu 73” ve “Hata Kodu 31” almak da mümkündür . Bir VPN kullanıyorsanız , kapatın ve Disney Plus'ı(Disney Plus) tekrar açmayı deneyin.
Konum servislerini devre dışı bırakmak, Disney(Disney) Plus'ın mobil cihazlarda düzgün çalışmasını da engelleyebilir .
Disney Plus'ı(Disney Plus) bir iPhone veya iPad'de yayınlıyorsanız, Ayarlar(Settings) > Konum Servisleri'ne(Location Services) gidin ve Konum Servisleri'ni(Location Services) açın .

Android cihazlarda, Ayarlar(Settings) > Konum'a gidin ve (Location)Konumu(Use location) kullan'a geçiş yapın .

4. Saat/Zaman Ayarlarını Doğrulayın
Disney Plus'ın(Disney Plus) videoları senkronize etmesi için cihazınızın doğru zaman ayarlarına sahip olması gerekir . Yanlış(Incorrect) saat ayarları “Hata Kodu 38”i ve diğer hata mesajlarını tetikleyebilir. Cihazınızın saat ayarlarını kontrol edin ve saat diliminize uygun olduğundan emin olun.
5. Cihaz Uyumluluğunu Kontrol Edin
Disney Plus , akıllı (Disney Plus)TV'ler(TVs) , akıllı telefonlar, tabletler, oyun konsolları (Xbox veya Playstation), web tarayıcıları, set üstü kutular vb. gibi çok çeşitli cihazlarda çalışır . Ancak akış platformu tüm cihazları desteklemez.

Disney Plus iPhone, iPad veya iPod Touch'ınızda çalışmıyorsa, iOS 12.0 veya sonraki bir sürümünü çalıştırdıklarından emin olun. Android mobil cihazlarda Disney Plus , Android Lollipop v5.0 veya sonraki sürümünü destekler . Android TV'de (Android)Disney Plus'ı(Disney Plus) kullanmak için Android TV OS 5.0 veya sonraki bir sürümüne sahip olmanız gerekir .
Disney Plus'ın web sitesindeki(support article on Disney Plus’ website) bu destek makalesi, desteklenen cihazlar için kapsamlı (yazılım ve donanım) gereksinimleri kapsar.
6. Web Tarayıcınızı Güncelleyin
Disney Plus , en iyi akış deneyiminin keyfini çıkarmak için en son tarayıcı sürümünün kullanılmasını önerir. Disney Plus bilgisayarınızda (Windows PC, (Disney Plus)Mac ve Chromebook ) çalışmıyorsa tarayıcınızı güncelleyin . Daha fazla bilgi için Disney Plus'ın tarayıcı gereksinimlerine göz atın.(Disney Plus’ browser requirements)
7. Disney Plus'ı Kapatın ve Yeniden Açın
Disney Plus'ı kapatın(Close Disney Plus) , 5-10 saniye bekleyin ve uygulamayı yeniden açın. Disney Plus'ı(Disney Plus) bir Android cihazda(Android) yayınlıyorsanız , uygulamayı kapanmaya zorlayın(force close the app) , önbellek verilerini temizleyin ve yeniden deneyin.

Ayrıca Amazon Fire(Amazon Fire) TV, Fire TV Stick ve Google Chromecast gibi akış cihazlarında Disney Plus'ı(Disney Plus) zorla kapatabilirsiniz . Uygulamaların önbellek(Head) verilerini zorla kapatmayı ve temizlemeyi öğrenmek için cihazınızın kullanım kılavuzuna gidin.
8. Diğer Uygulamaları Kapatın
Cihazınızda yeterli Rastgele Erişim Belleği (RAM) yoksa Disney Plus uygulaması çökebilir veya (Random Access Memory (RAM))donabilir(Disney Plus) . Kullanmadığınız uygulamaları kapatın veya zorla kapatın ve bunun sorunu çözüp çözmediğini kontrol edin.
9. Disney Plus'ı Güncelleyin
Hatalıysa, Disney Plus düzgün çalışmayı durdurabilir veya bazı hata kodları verebilir. Bu nedenle, cihazınızın uygulama mağazasına gidin ve akış cihazınızda uygulamanın en son sürümünün yüklü olduğundan emin olun.

Disney Plus , iPhone, iPad veya (Disney Plus)Apple TV'nizin yükleme ekranında takılı kalırsa , App Store'daki Disney Plus sayfasına gidin(Disney Plus page on the App Store) ve uygulamayı güncelleyin. Android destekli cihazlar için Play Store'dan (Play Store)Disney Plus'ı(Disney Plus) güncelleyin . Amazon Fire(Amazon Fire) TV cihazlarında Disney Plus'ı(Disney Plus) arayın ve yeni bir sürüm varsa uygulamayı güncelleyin.
Cihazınızın ayarlar menüsünde Otomatik Uygulama Güncellemelerini açmanızı(Automatic App Updates) öneririz . Bu , yeni bir sürüm mevcut olduğunda akış cihazınızın Disney Plus'ı (ve diğer uygulamaları) arka planda otomatik olarak güncellemesini tetikler.(Disney Plus)
10. Akış Cihazınızı Güncelleyin
(Disney Plus)Cihazınızın işletim sistemi (OS) veya bellenimi güncel değilse Disney Plus arızalanabilir. Cihazınızın ayarlar menüsünü kontrol edin ve işletim sistemini en son sürüme güncelleyin.
Bir bellenim güncellemesi yükledikten sonra sorun devam ederse akış cihazınızı yeniden başlatın. Bu sorun giderme çözümü , mobil cihazlarda, akıllı TV'lerde(TVs) , set üstü kutularda vb. Disney sorunlarını çözebilir .
11. Disney Plus'tan Çıkış Yapın

Disney Plus , cihazınızı aboneliğinize bağlayamazsa ekranınızda “ Hata Kodu 30 ” mesajını alırsınız. (Error Code 30)Bu sorunu çözmek için Disney Plus'tan(Disney Plus) çıkış yapın(Sign) ve hesap bilgilerinizi yeniden girin.
12. Cihazınızı Yeniden Başlatın
Disney Plus ve diğer uygulamalar düzgün çalışmıyorsa (belki donuyorlar veya çöküyorlarsa) akış cihazınızı kapatın ve bir dakika sonra tekrar açın.
Alternatif olarak, cihazı güç kaynağından çıkarın ve tekrar takın. Başka bir uygulamayı açmadan önce cihazınızı internete bağlayın ve Disney Plus'ı başlatın. (Disney)Bu sorun giderme adımı, siyah ekran sorunlarını ve diğer hata mesajlarını düzeltmeye yardımcı olabilir.
13. Disney Plus Site Verilerini Temizle

Sitenin tanımlama bilgileri ve verileri bozuksa tarayıcınız Disney Plus'ı(Disney Plus) yüklerken sorunlarla karşılaşabilir . Disney Plus'ın(Disney Plus) site verilerinin silinmesi bu sorunları çözecektir. Ancak devam etmeden önce Disney Plus'a(Disney Plus) farklı bir tarayıcıdan erişmeyi deneyin.
Filmleri diğer tarayıcılarda yayınlayabiliyorsanız, sorunlu tarayıcıdaki Disney Plus çerezlerini ve site verilerini temizleyin.
Google Chrome'da Disney Plus'ın Verilerini Silin(Delete Disney Plus’ Data in Google Chrome)
Google Chrome'da, adres çubuğuna chrome://settings/siteDataEnter / Return tuşuna basın . Arama çubuğuna disneyplus yazın ve Gösterilen Tümünü Kaldır'ı(Remove All Shown) seçin .

Mozilla Firefox'ta Disney Plus'ın Verilerini Silin(Delete Disney Plus’ Data in Mozilla Firefox)
Disney Plus'ı (Disney Plus)Firefox'ta izleyemiyorsanız(Firefox) , akış hizmetinin çerezlerini ve site verilerini temizlemek için bu adımları izleyin.
- Adres çubuğuna about:preferences#privacy yazın veya yapıştırın ve klavyede Enter / Return tuşuna basın .
- “ Çerezler(Cookies) ve Site Verileri” bölümünde Verileri Yönet'i(Manage Data) seçin .

- Arama çubuğuna disneyplus yazın, Gösterilen Tümünü (disneyplus)Kaldır'ı(Remove All Shown) ve Değişiklikleri Kaydet'i(Save Changes) seçin .

Safari'de Disney Plus'ın Verilerini Silin(Delete Disney Plus’ Data in Safari)
Safari'deki tüm (Safari)Disney Plus sekmelerini kapatın ve aşağıdaki adımları izleyin:
- Menü çubuğunda Safari'yi seçin ve (Safari)Tercihler'i(Preferences) seçin .

- "Gizlilik" sekmesine gidin ve Web Sitesi Verilerini Yönet'i(Manage Website Data) seçin .

- Arama çubuğuna disney yazın, Tümünü Kaldır'ı (disney)ve(Remove All) Bitti'yi seçin(Done) .

Microsoft Edge'de Disney Plus'ın Verilerini Silin(Delete Disney Plus’ Data in Microsoft Edge)
edge://settings/siteData tarayıcınızın adres çubuğuna yapıştırın , Enter'a(Enter) basın , arama çubuğuna disneyplus yazın ve (disneyplus)Gösterilenlerin tümünü kaldır'ı(Remove all shown) seçin .

Disney Plus'ı(Disney Plus) yeni bir sekmede açın ve filmleri ve TV şovlarını sorunsuz bir şekilde yayınlayıp yayınlayamadığınızı kontrol edin. Tarayıcınız hala Disney Plus'ı yüklemiyorsa , (Disney Plus)yavaş yüklenen web sayfalarını düzeltmeyle ilgili eğiticimize(tutorial on fixing web pages that load slowly) göz atın .
14. Disney Plus'ı Yeniden Yükleyin
(Delete)Sorun giderme adımlarından hiçbiri sorunu çözmezse, akış cihazınızdan Disney Plus uygulamasını (Disney Plus)silin . Akış uygulamasını bilgisayarınızdan, TV'nizden, mobil cihazınızdan vb. nasıl kaldırıp yeniden yükleyeceğinizi öğrenmek support article on the Disney+ Help Center website bu destek makalesine bakın .
Müşteri Desteği ile İletişime Geçin
Disney Plus müşteri hizmetleri kanalları günün her saatinde mevcuttur. Disney Plus Yardım Merkezi'ni(Disney Plus Help Center) ziyaret edin , sayfanın en altına gidin ve Canlı Sohbet(Live Chat) veya Bizi Arayın(Call Us) seçeneğini belirleyin.

Müşteri desteğine ulaşamıyor musunuz? Disney Plus hata kodlarının bu derlemesini(compilation of Disney Plus error codes) ve ilgili düzeltmelerini gözden geçirin.
Related posts
Çalışmayı Durduran Windows Klavye Tuşları Nasıl Onarılır
WhatsApp Web QR Kodu Çalışmıyor mu? Denenecek 8 Düzeltme
Yakınlaştırma Sesi Çalışmıyor mu? 8 Sorun Giderme İpuçları
Android Mesajlar Uygulaması Çalışmıyor mu? Deneyebileceğiniz 12 Düzeltme
Netflix Çalışmıyor mu? Düzeltmenin 7 Yolu
HBO Max Uygulaması Çalışmıyor mu? Denenecek 10 Düzeltme
DÜZELTME: Steam Ağına Bağlanamıyor Hatası
Xbox Parti Sohbeti Çalışmadığında 9 Düzeltme
HBO Max Altyazıları Çalışmıyor mu? Düzeltmenin 10 Yolu
Cashapp Çalışmıyor mu? Bu Düzeltmeleri Deneyin
Kapı Kapısı Çalışmıyor mu? Denenecek 7 Şey
Chromebook Klavye Çalışmıyor mu? Denenecek 10 Düzeltme
DÜZELTME: Windows'ta Sistem Dışı Disk veya Disk Hatası
Microsoft Teams Web Uygulaması Çalışmıyor mu? 6 Hızlı Düzeltme
Snapchat Çalışmıyor mu? Düzeltmenin 7 Yolu
Chrome Sesi Çalışmıyor mu? Düzeltmenin 7 Yolu
“Windows Kaynak Koruması İstenen İşlemi Gerçekleştiremedi” Hatası Nasıl Onarılır
Windows Defender Çalışmıyor mu? Denenecek 7 Düzeltme
Amazon Fire Tabletin Şarj Olmaması Nasıl Onarılır
.BAT Dosyası için Zamanlanmış Görevi Düzeltme Çalışmayacak
