Dosya boyutunu küçültmek için PDF Nasıl Sıkıştırılır

(PDF file)Önemli belgeler oluşturmak istediğinizde PDF dosyaları kullanışlı olabilir. Ancak, PDF dosya (PDF file)boyutu kısıtlaması(size restriction) olan bir platforma bir PDF dosyası(PDF file) yüklemek istediğiniz zamanlar vardır . Bu, belirli bir sınırı aşarsa PDF'nizi(PDF) yükleyemeyeceğiniz anlamına gelir . Bu nedenle, PDF dosyanızın boyutu (PDF file)boyut sınırını(size limit) aşarsa, PDF dosyasını(PDF file) küçültmek için sıkıştırmanız gerekir .
Ayrıca, büyük bir PDF dosyanız(PDF file) varsa , e-postayla kolayca gönderebileceğiniz ve yüklenmesi yeterli zaman almayacağı için dosyayı daha küçük bir boyuta sıkıştırmak iyi bir seçenektir. Bu nedenle, size yardımcı olmak için PDF'yi daha küçük hale getirmek için nasıl sıkıştıracağınıza dair bir kılavuzumuz var.(how to compress PDF to make them smaller.)

Bir PDF Belgesinin Boyutu Nasıl Küçültülür(How to Reduce the Size of a PDF Document)
PDF dosyanızın(PDF file) boyutunu sıkıştırmak için kullanabileceğiniz bazı yolları listeliyoruz :
Yöntem 1: Bir Üçüncü Taraf Web Sitesi Kullanın(Method 1: Use a Third-Party Website)
Birkaç üçüncü taraf web sitesi, PDF dosyanızın(PDF file) boyutunu sıkıştırmanıza olanak tanır . Böyle bir web sitesi, büyük PDF dosyalarınızın boyutunu sıkıştırmak için kullanabileceğiniz smallpdf.com/compressPDF dosyalarınızı sıkıştırmak üzere smallpdf.com'u kullanmak için şu adımları izleyin :
1. Web Tarayıcınızı açın ve (Web Browser)smallpdf.com web sitesine gidin .
2. Şimdi, Araçlar'a(Tools) gidin ve PDF'yi Sıkıştır'a tıklayın.(Compress PDF.)

3. Klasörlerinizden PDF(select your PDF) dosyanızı seçmek için Dosya seç'e tıklayın.

4. PDF dosyanızı bulun ve aç'a tıklayın.(Locate your PDF file and click on open.)
5. PDF dosyanızı(PDF file) yükledikten sonra iki sıkıştırma seçeneği göreceksiniz. Biri, dosya boyutunda(file size) yaklaşık %40'lık bir % reductiontemel sıkıştırmadır(basic compression) . Temel sıkıştırma, tüm kullanıcılar için ücretsizdir. Bununla birlikte, size iyi kalitede en küçük dosya boyutunu(file size) veren güçlü sıkıştırmayı da seçebilirsiniz . Güçlü sıkıştırma seçeneği ücretsiz değildir(The strong compression option is not free,) ve premium bir plana ihtiyacınız olacaktır. Ücretsiz olan ve dosya kalitesini(file quality) bozmayan temel sıkıştırma seçeneğini(compression option) kullanmanızı öneririz .
6. Sıkıştırma seçeneğinizi(compression option) seçtikten sonra , alttaki Seçenek Seç'e(Choose Option) tıklayın .

7. Son olarak, web sitesinin PDF dosyanızı(PDF file) otomatik olarak sıkıştırmasını bekleyin . İşiniz bittiğinde, sıkıştırılmış PDF dosyasını(PDF file) sisteminize kaydetmek için İndir düğmesine tıklayın(click on the Download button) .

Ayrıca Okuyun: (Also Read:)Google Chrome PDF Görüntüleyici(Google Chrome PDF Viewer) Nasıl Devre Dışı Bırakılır
Yöntem 2: Adobe Acrobat Pro'yu kullanın(Method 2: Use Adobe Acrobat Pro)
Adobe Acrobat Pro , tüm dosyalarınızı yönetmenize yardımcı olan harika bir araçtır. PDF dosyanızı(PDF file) kaliteden ödün vermeden sıkıştırmak istiyorsanız Adobe Acrobat Pro iyi bir seçim olabilir:(Adobe Acrobat Pro)
1. Bilgisayarınızda zaten Adobe Acrobat Pro varsa, tek yapmanız gereken onu başlatmak ve Dosya(File) menüsüne gitmek. PDF dosyanızı(PDF file) klasörlerinizden seçmek için Aç'a(Open) tıklayın .
2. Ancak, Adobe Acrobat Pro'nun(Adobe Acrobat Pro) ücretli bir sürümüne sahip değilseniz, internet üzerinden bulunan ücretsiz sürümü kullanabilirsiniz.
3. Web tarayıcınızı açın ve (web browser and navigate)adobe.com/acrobat/online/compress-pdf.html adresine gidin .
4. Bir dosya seç üzerine tıklayın veya (Select a file)PDF dosyanızı(PDF file) ortadaki sıkıştırılmış PDF kutusuna(PDF box) sürükleyebilirsiniz .
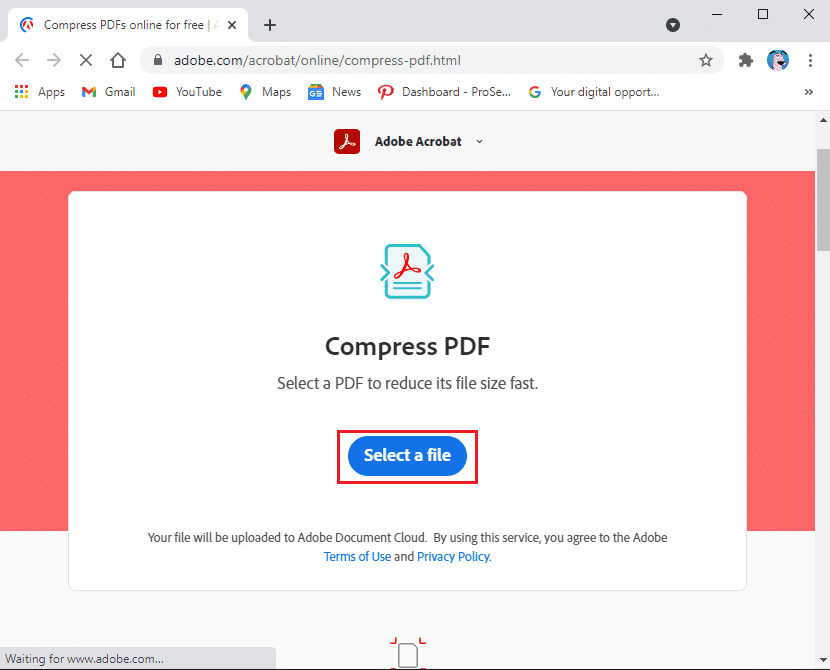
5. Web sitesine PDF dosyanızı(PDF file) yükledikten sonra , Sıkıştır'a tıklayın ve web sitesi (click on Compress)PDF dosyanızı(PDF file) otomatik olarak daha küçük bir boyuta sıkıştıracağı için bir süre bekleyin.
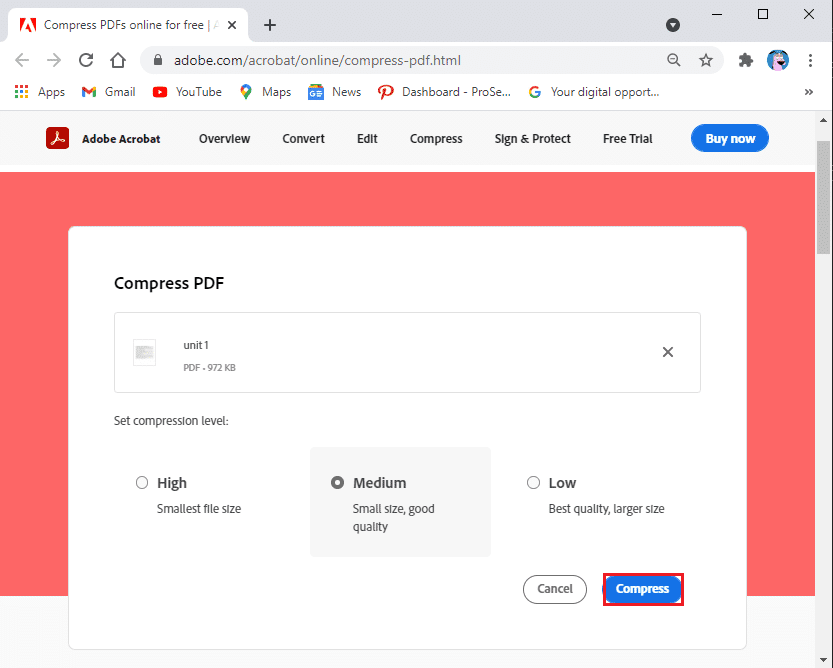
6. Son olarak, yeni PDF dosyasını(PDF file) sisteminize kaydetmek için İndir'e(Download) tıklayabilirsiniz .
Yöntem 3: Word Belgesinde PDF dosya boyutunu küçültün(Method 3: Reduce PDF file size in Word Document)
Farklı kaydet seçeneğini kullanarak dosyanızı PDF'ye(PDF) dönüştürmek için Microsoft word belgesini kullanabilirsiniz . Dosyanızı dönüştürmek için bir kelime belgesi(word document) kullandığınızda , küçük bir boyut üretecektir. Ancak dosyanızın boyutu, dosyanızdaki görüntü sayısına bağlıdır.
Word dosyanızı(word file) bir PDF'ye(PDF) dönüştürdükten sonra ve dosya boyutunun(file size) hala büyük olduğunu düşünüyorsanız. Bu durumda, daha da küçük bir PDF dosyası(PDF file) oluşturmak için kelime üzerinde başka bir seçenek kullanabilirsiniz .
1. PDF dosyasına dönüştüreceğiniz (convert into a PDF file.)Word dosyanızı açın.(Word file)
2. Ekranın sol üst köşesindeki Dosya sekmesine tıklayın.(File tab)

3. Bir seçenek olarak kaydet'i seçin.(Save)
4. Farklı Kaydet türü'nün(Save As type) yanındaki açılır menüye tıklayın ve seçenekler listesinden PDF'yi(PDF) seçin .
5. Son olarak, PDF dosyanızın(PDF file and click) adını seçin ve 'en uygun hale getir' seçeneğinin yanındaki 'Minimum boyut (çevrimiçi yayınlama)'(‘Minimum size (publishing online) next to the option that says ‘optimize for.’) yı tıklayın.
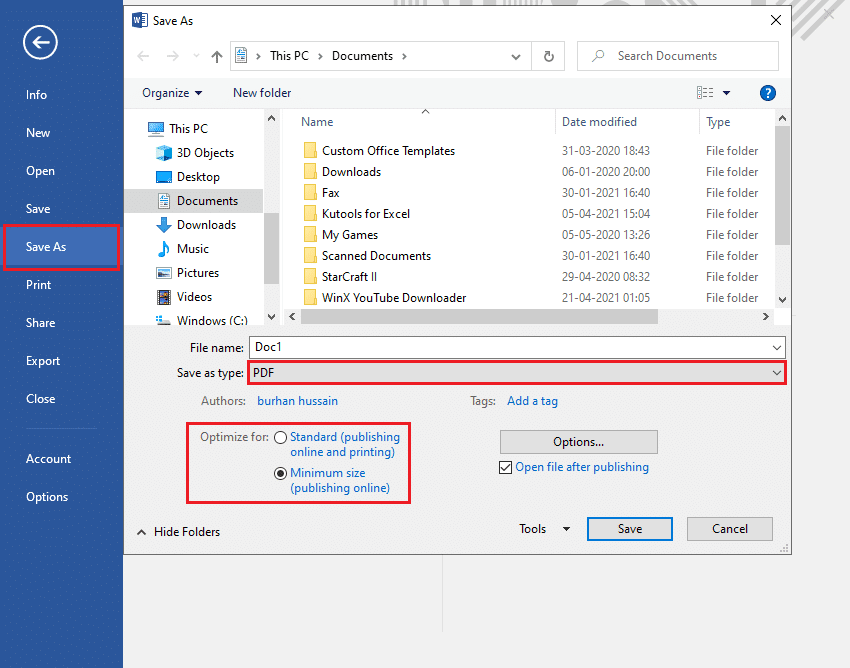
Ayrıca Okuyun: (Also Read:) Internet Explorer'da (Internet Explorer)PDF dosyaları açılamıyor Düzeltme(Fix Unable)
Yöntem 4: MAC'de Önizlemeyi Kullan(Method 4: Use Preview on MAC)
MAC'iniz(MAC) varsa PDF dosyalarınızı sıkıştırmak için önizleme uygulamasını(preview app) kullanabilirsiniz . Bu yöntem için şu adımları izleyin:
1. MAC'inizdeki önizleme uygulamasıyla (preview app)PDF (PDF file)dosyanızı (MAC)bulun(Locate) ve açın . PDF dosyanıza(PDF file) sağ tıklayabilir, birlikte aç'a tıklayabilir ve ardından açılır menüden Önizleme'yi seçebilirsiniz.(Preview)
2. Pencerenin üst kısmından dosyaya tıklayın.
3. Şimdi dışa aktarmayı seçin. PDF Olarak Dışa Aktar'a değil, Dışa Aktar'a tıkladığınızdan(click on Export and not on Export as PDF.) emin olun .
4. Biçim(Format) sekmesini seçin ve PDF'nize tıklayın.
5. Kuvars filtresine tıklayın(Click on the Quartz filter) ve dosya boyutunu küçült seçeneğini(file size option) seçin . Uygulama, genel dosya boyutunu(file size) otomatik olarak küçültür .
6. Son olarak, PDF dosyanızın daha küçük sürümünü kaydetmek için Kaydet'e tıklayın.(click on Save to save the smaller version of your PDF file.)
Sık Sorulan Sorular (SSS)(Frequently Asked Questions (FAQs))
S1. Bir PDF'nin boyutunu ücretsiz olarak nasıl küçültebilirim?(Q1. How do I reduce the size of a PDF for free?)
Bir PDF dosyasının(PDF file) boyutunu küçültmenin birkaç yolu vardır . En kolay yöntemlerden biri, smallpdf.com adlı ücretsiz web sitesini kullanmaktır. Bu web sitesi, PDF dosyanızı(PDF file) herhangi bir güçlük çekmeden zahmetsizce sıkıştırmanıza olanak tanır . Tek yapmanız gereken web tarayıcınızı açmak ve (web browser and navigate)smallpdf.com'a(smallpdf.com) gitmek . Web sitesinden PDF sıkıştır sekmesini(PDF tab) seçin ve sıkıştırmaya başlamak için PDF dosyanızı yükleyin.(PDF file)
S2. E-posta ile gönderebilmek için bir PDF dosyasının boyutunu nasıl küçültebilirim?(Q2. How do I reduce the size of a PDF file so I can email it?)
Bir e-posta için bir PDF dosyasının(PDF file) boyutunu küçültmek için, PDF dosya(PDF file) s'lerinizi sıkıştırmanıza izin veren Adobe Acrobat Pro aracını(Adobe Acrobat Pro tool) kullanabilirsiniz . Sisteminizde bu araç yoksa Adobe Acrobat Pro'nun ücretsiz web sürümünü(web version of Adobe Acrobat Pro) kullanabilirsiniz .
Önerilen:(Recommended:)
- (Fix)Adobe Reader'dan(Adobe Reader) PDF Dosyaları(Print PDF Files) Yazdırılamıyor Düzeltme
- Birden Çok PDF Dosyasının İçinde Metin(Text Inside Multiple PDF Files) Arama
- Bir Word Belgesine (Word Document)PDF Nasıl Eklenir
- PDF(PDF File) Dosyasından Görüntüleri(Images) Çıkarmanın 5 Yolu(Way)
Bu kılavuzun yardımcı olduğunu ve PDF'yi daha küçük hale getirmek için sıkıştırabildiğinizi( compress PDF to make them smaller) umuyoruz . Bu makaleyle ilgili hala herhangi bir sorunuz varsa, yorumlar bölümünde onlara sormaktan çekinmeyin.
Related posts
Windows and Mac 10 Best Android Emulators
5 Way Images PDF File'dan ayıklamak için
Printing And Scanning Them olmadan elektronik olarak Sign PDF Documents
Birinin Amazon İstek Listesini Nasıl Bulunur?
Windows 10'da Satranç Titanları Nasıl Oynanır?
Losing Quality olmadan PDF File Size azaltmak nasıl
14 En İyi Ücretsiz Anonim Mesaj Web Siteleri
Word içinde One Page Landscape nasıl olun
Facebook Marketplace Bildirimleri Nasıl Kapatılır
TikTok Desteğine Nasıl Ulaşılır
GeForce Experience'a Oyunu Manuel Olarak Ekleme
Discord'un Mikrofonu Algılamamasını Düzeltin
Windows 10 için WGET Nasıl İndirilir, Kurulur ve Kullanılır
Twitter'da Yer İmleri Nasıl Kullanılır?
Bir Gmail Account'dan diğerine kolayca Move Emails
PhonePe İşlem Geçmişi Nasıl Silinir
Nasıl Açık Any ASPX File (Convert ASPX PDF için)
Birden Çok PDF Dosyasının İçinde Metin Arama
3 Hisse Wi-Fi Access için Ways Password vermeden
Windows 10'da M4B'yi MP3'e Dönüştürme
