Düzeltme Intel RST Hizmeti Windows 10'da Çalışmıyor
RST , Hızlı Depolama Teknolojisi(Rapid Storage Technology) anlamına gelir . Intel Rapid Storage Technology , SATA diskleriyle donatılmış bilgisayarların performansını ve güvenilirliğini artıran Windows tabanlı bir uygulamadır . Bir veya daha fazla SATA sürücüsü kullandığınızda, geliştirilmiş performanstan ve azalan güç kullanımından yararlanabilirsiniz. Birden fazla SATA sürücü kullandığınızda, elektrik kesintisi veya başka bir felaket durumunda veri kaybına karşı güvenliğinizi güçlendirebilirsiniz. Kullanıcılar, görev çubuklarının sağ tarafında Intel RST'nin çalıştığını iddia eden bir simge gördüğünü bildirdi.(Intel RST)hizmet bazı durumlarda çalışmıyor. Bunun nedeni hizmetin çalışmaması veya başlangıç türünün uygun şekilde yapılandırılmamış olması olabilir. Windows 10'da çalışmayan bu (Windows 10)Intel RST hizmetini ele almak için mevcut çözümlere bir göz atalım .

Windows 10'da Intel RST Hizmeti Çalışmıyor Nasıl Onarılır(How to Fix Intel RST Service Is Not Running in Windows 10)
Aşağıda, Intel RST Hizmetinin (Intel RST Service)Windows 10'da(Windows 10) çalışmadığını düzeltmenin olası tüm yöntemleri verilmiştir .
Yöntem 1: Intel Hızlı Depolama Teknolojisi Hizmetini Başlatın(Start Intel Rapid Storage Technology Service)
Programın hizmet parametrelerini değiştirmeden önce Intel Rapid Storage Teknolojisinin(Intel Rapid Storage Technology) gerçekten çalışıp çalışmadığını kontrol edebiliriz . Uygulama hizmeti ayarlarında herhangi bir değişiklik yapmadan önce, Intel(Intel RST) RST'nin gerçekten çalışıp çalışmadığını ilk önce kontrol etmelisiniz. Program doğru kurulmuş olsa bile, Görev Yöneticisi(Task Manager) hizmetin çalışmadığını gösterebilir. Hizmetin çalışıp çalışmadığını görmek için Görev Yöneticisi'nde(Task Manager) şu prosedürleri izleyin :
1. Görev Yöneticisini(Task Manager) açmak için Ctrl + Shift + Esc keys birlikte basın .
2. Hizmetler(Services) sekmesini ve ardından Intel Rapid Storage Technology öğesini seçin .

3. Çalışıp çalışmadığını kontrol edin; değilse, sağ tıklayın ve Başlat'ı(Start) seçin .

4. Değişikliklerinizi kaydettikten sonra Görev Yöneticisini(Task Manager) kapatın .
Ayrıca Okuyun: (Also Read:) Active Directory Etki Alanı Hizmetlerini Düzeltme Şu Anda Kullanılamıyor(Fix The Active Directory Domain Services is Currently Unavailable)
Yöntem 2: Başlangıç Durumunu Değiştir(Change Startup Status)
Windows 10'u çalıştıran Intel RST(Intel RST) hizmeti sorunu devam ederse, uygulamanın Başlangıç durumunu(Startup) değiştirmeyi denemelisiniz. Bir uygulama çeşitli şekillerde başlayabilir. Otomatik gecikmeli bir durum, manuel bir durum veya tamamen başka bir şey olabilir. Durumu otomatik olarak ayarlayacağız; bu, Intel Rapid Storage Teknolojisinin(Intel Rapid Storage Technology) makine her açıldığında otomatik olarak başlayacağı anlamına gelir. Bu stratejinin çalışması için yönetici haklarının gerekebileceğini belirtmekte fayda var. Bunu şu şekilde yaparsınız:
1. Çalıştır(Run) iletişim kutusunu açmak için Windows + R keys
2. Services.msc yazın ve Hizmetler (Services)uygulamasını(services.msc) açmak için Tamam'a(OK) tıklayın .

3 Hizmet(Service) penceresinde Intel Rapid Storage Technology'yi arayın ve ( Intel Rapid Storage Technology)Özelliklerini(Properties) görüntülemek için çift tıklayın .
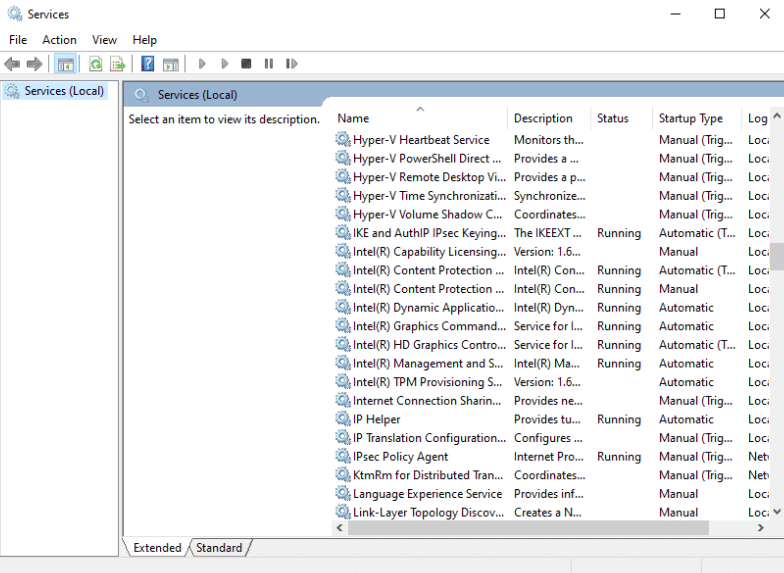
4. Genel(General) sekmesi altında, Başlangıç türünü Otomatik (Gecikmeli Başlatma)(Startup type from Automatic (Delayed Start)) yerine Otomatik(Automatic) olarak değiştirin .

5. Değişikliklerinizi kaydetmek için Uygula(Apply) ve Tamam'a tıklayın.(OK)
6. Intel RST(Intel RST) hizmetinin çalışmıyor sorununun çözülüp çözülmediğini görmek için bilgisayarınızı yeniden başlatın .
Ayrıca Okuyun: (Also Read:) Google Chrome Yükseklik Hizmeti Nedir?(What is Google Chrome Elevation Service)
Yöntem 3: Intel RST Sürücüsünü Yeniden Yükleyin(Reinstall Intel RST Driver)
Yukarıdaki yaklaşımlardan hiçbiri Windows 10'u çalıştırmayan Intel RST hizmeti sorununu çözmek için işe yaramadıysa, (Intel RST)Intel RST sürücüsünü güncellemeyi denemelisiniz . Disk sürücüsü sürücünüzü silmeyi ve ardından güncellemeden önce varsayılanı yüklemeyi deneyebiliriz, böylece mevcut sürücü arızalıysa kaldırılabilir. Lütfen bu çözümün aktif bir internet bağlantısı gerektireceğini unutmayın.
1. Windows tuşuna basın, (Windows key)aygıt yöneticisi(device manager) yazın ve Aç'a(Open) tıklayın .

2. Aygıt yönetimine girdikten sonra Disk sürücüsü(Disk driver) alt kategorisini açın.

3. Intel Rapid Storage Technology destek platformunu bulun ve içerik menüsünden Aygıtı Kaldır'ı seçin.(Uninstall Device)

4. Herhangi bir boş noktanın içerik menüsünden Donanım değişikliklerini tara'yı seçin. (Scan for hardware changes)Varsayılan sürücüler bu noktada yüklenecektir.

5. Ardından Intel sürücüleri indirme sayfasına(Intel drivers download page) gidin . İletişim kutusunda Intel hızlı(Intel rapid) arama yapın ve sonuçlardan Intel® Rapid Storage Teknolojisini (Intel®RST)(Intel® Rapid Storage Technology (Intel®RST)) seçin.

6. Yürütülebilir SetupRST.exe dosyasını sürücü seçenekleri listesinden indirin.

7. Yürütülebilir dosyayı uygun bir konuma kaydettikten sonra çalıştırın .(executable)
8. Son olarak, programı yükledikten sonra Intel RST hizmetinin çalışmıyor sorununun çözülüp çözülmediğini görmek için bilgisayarınızı yeniden başlatın .(restart your PC)
Ayrıca Okuyun: (Also Read:) Intel İşlemci Nesil Dizüstü Bilgisayar Nasıl Kontrol Edilir(How to Check Intel Processor Generation of Laptop)
Yöntem 4: Intel RST Sürücüsünü Güncelleyin(Update Intel RST Driver)
RST sürücüsünü resmi web sitesinden indirerek kendi başınıza kurabilirsiniz . İşte bunun nasıl yapılacağı.
1. Intel Yazılım İndirme Merkezi (Intel Software Download Center) sayfasına(page) gidin ve arama kutusuna RST yazın.(RST)

2. RST sürücü indirme web sitesine(RST driver download website) gidin ve doğru ve en yeni sürücüleri indirin.
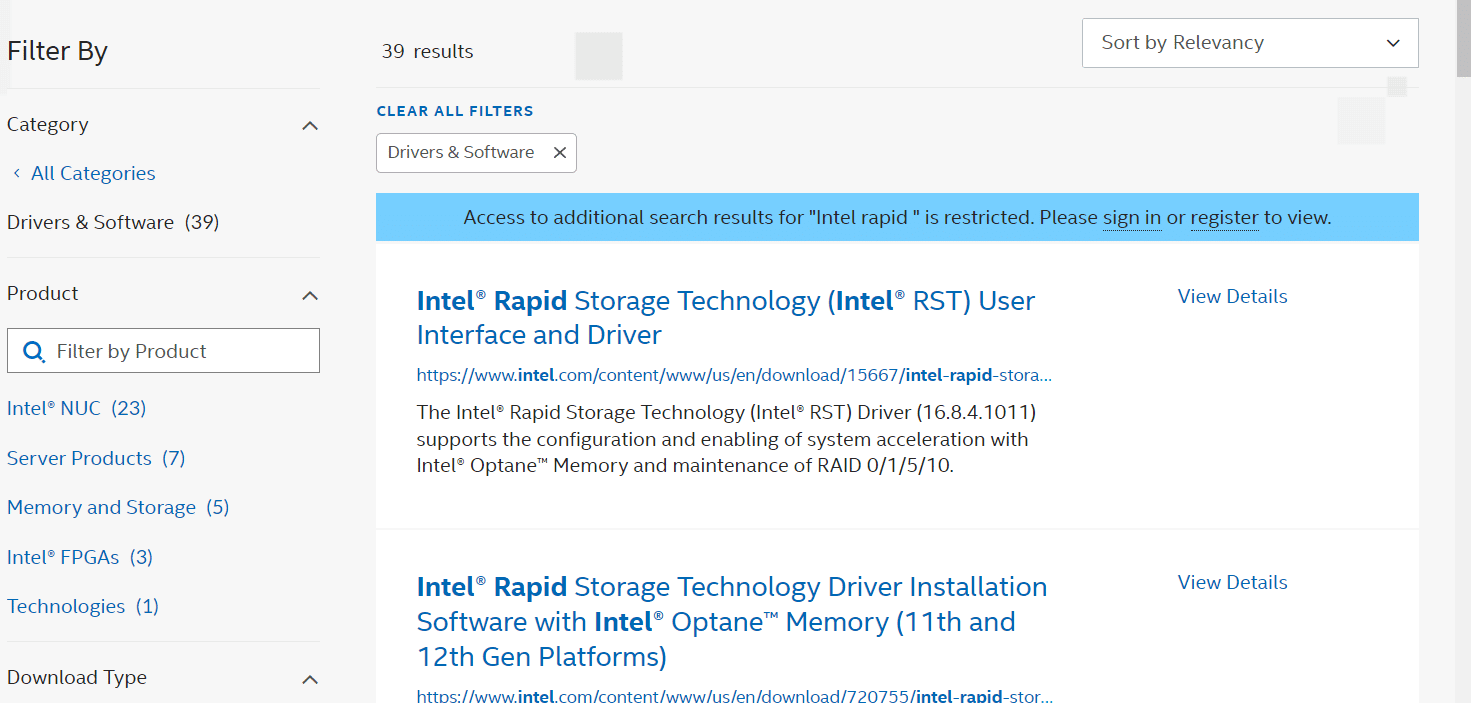
3. Sürücüleri bilgisayarınıza kurmak için indirilen dosyaları(downloaded files) açın ve ekrandaki talimatları izleyin.
Sık Sorulan Sorular (SSS)(Frequently Asked Questions (FAQs))
S1. Intel RST hizmetini kullanmak gerekli mi?(Q1. Is it necessary to use the Intel RST service?)
Cevap: Evet(Ans: Yes) , üstün SSD ve PC performansı için Intel Rapid Storage Teknolojisi(Intel Rapid Storage Technology) hizmeti gereklidir . Depolama(Storage) yönetimi, sahip değilseniz, bilgisayarınızın genel performansını düşürebilir.
S2. Intel RST'nin amacı nedir?(Q2. What is the purpose of Intel RST?)
Cvp: Intel® Smart Response Teknolojisi(Ans: Intel® Smart Response Technology) , en sık kullandığınız uygulamaları ve verileri algılayıp yüksek performanslı bir SSD'ye kaydeden ve aynı zamanda size muazzam depolama alanına ( (SSD)HDD ) sahip bir sabit disk sürücüsüne tam erişim sağlayan bir Intel Rapid Storage Teknolojisi(Intel Rapid Storage Technology) özelliğidir .
Tavsiye edilen:(Recommended:)
- Hangi Mağazalar Samsung Pay'i Kabul Ediyor?(What Stores Accept Samsung Pay?)
- Yahoo Mail Hatasını Düzeltin 0x8019019a(Fix Yahoo Mail Error 0x8019019a)
- Windows 10'da Başka Bir Uygulama Tarafından Kullanılan Kamerayı Düzeltme(Fix Camera In Use by Another App in Windows 10)
- Windows 10'da Bluetooth Sürücü Hatasını Düzeltin(Fix Bluetooth Driver Error in Windows 10)
Bu bilgileri yararlı bulduğunuzu ve Windows 10'da(Windows 10) Intel RST hizmetinin çalışmamasını(Intel RST service is not running) nasıl düzeltebileceğinizi umarız . Lütfen hangi tekniğin sizin için en faydalı olduğunu bize bildirin. Herhangi bir sorunuz veya yorumunuz varsa, lütfen aşağıdaki formu kullanın.
Related posts
Windows 10'da Steam'in Yavaş Olduğunu Düzeltin
Windows 10'da Teamviewer'ın Bağlanmamasını Düzeltme
Windows 10'da Yakınlaştırma Geçersiz Toplantı Kimliği Hatasını Düzeltin
Düzeltme Windows 10'da Java Sanal Makinesi Oluşturulamadı
Windows 10'da Kodi Ares Sihirbazının Çalışmamasını Düzeltme
Fix Black Desktop Background Windows 10'de
Windows 10'da Başlatmaya Hazırlanırken Steam Sıkışmasını Düzeltin
Windows 10'da Steam Remote Play'in Çalışmamasını Düzeltme
Nasıl Fix Scaling için Windows 10 içinde Blurry Apps için
Fix System simgeler Windows 10 vazife gösterilmiyor
Windows 10'da Steam Eksik Dosya Ayrıcalıklarını Düzeltin
Fix Rotation Lock Windows 10 gri renkte
Fix Wacom Tablet Driver Değil Found içinde Windows 10
Fix Desktop Icon Windows 10 üzerinde Eksik
Windows 10 içinde Fix Alt+Tab Çalışmıyor
Windows 10'da Bu Oyunu Oynamak için Steam'in Çalışması Gerekiyor Onar
Fix Function tuşları Windows 10 üzerinde çalışmıyor
Fix Device Windows 10'de Migrated Error'u değil
Fix Uzak Masaüstü Connect Windows 10'de Connect
Fix Unable için Delete Temporary Files içinde Windows 10
