Düzeltme Proxy Sunucusuna Bağlanamıyor Hata Kodu 130

Düzeltme Proxy Sunucusuna Bağlanamıyor Hata Kodu 130: (Fix Unable To Connect To The Proxy Server Error Code 130: )Hata 130'u(Error 130) (net::ERR_PROXY_CONNECTION_FAILED) görüyorsanız , bu, tarayıcınızın proxy bağlantısı nedeniyle internete bağlanamadığı anlamına gelir. Ya geçersiz bir proxy bağlantınız var ya da(connection or configuration) proxy yapılandırması üçüncü şahıs tarafından kontrol ediliyor. Her durumda, hiçbir web sayfasını açamayacaksınız ve bu arkadaşım çok büyük bir sorun.
Error 130 (net::ERR_PROXY_CONNECTION_FAILED) Proxy server connection failed or Unable to connect to the proxy server
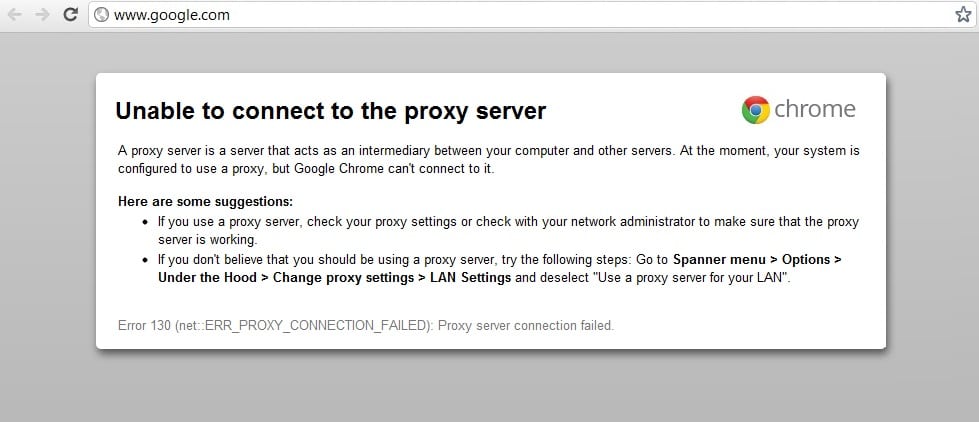
Bu hata bazen sisteminizde yüklü olan zararlı kötü amaçlı yazılımlardan kaynaklanır ve proxy'leri ve diğer sistem yapılandırmasını(system configuration) değiştirerek bilgisayarınızı bozarlar . Ancak endişelenmeyin, sorun giderici bu sorunu çözmek için burada, bu nedenle aşağıda belirtilen yöntemleri uygulamanız yeterlidir.
Düzeltme Proxy Sunucusuna Bağlanamıyor(Fix Unable) Hata Kodu 130(Proxy Server Error Code 130)
(Make)Bir şeyler(case something) ters giderse diye bir geri yükleme noktası(restore point) oluşturduğunuzdan emin olun .
Yöntem 1: Proxy Seçeneğinin İşaretini Kaldırın(Method 1: Uncheck Proxy Option)
1. Windows Tuşu + R tuşlarına basın, ardından “ inetcpl.cpl ” yazın ve (inetcpl.cpl)İnternet Özelliklerini(Internet Properties.) açmak için enter tuşuna basın .

2.Sonra, Bağlantılar sekmesine gidin(Connections tab) ve LAN ayarlarını seçin.

3. Yerel(LAN) ağınız için bir Proxy Sunucusu (Proxy Server)Kullan seçeneğinin işaretini kaldırın ve “ (Use)Ayarları otomatik olarak algıla(Automatically detect settings) ” seçeneğinin işaretli olduğundan emin olun .

4. Tamam'ı ve ardından Uygula'yı(Apply) tıklayın ve bilgisayarınızı yeniden başlatın.
Yöntem 2: Tarama Verilerini Temizle(Method 2: Clear Browsing Data)
Google Chrome'u(Google Chrome) uzun süredir kullanıyorsanız , tarama verilerini temizlemeyi unutmuş olabilirsiniz, bu da Proxy Sunucusuna Bağlanılamadı Hata Kodu 130'a(Proxy Server Error Code 130) (net::ERR_PROXY_CONNECTION_FAILED) neden olabilir.
1.Google Chrome'u açın ve geçmişi açmak için Cntrl + H
2.Sonra, sol panelden Tarama verilerini temizle'yi tıklayın.(Clear browsing)

3. Aşağıdaki öğeleri sil altında “ (Obliterate)zamanın başlangıcı(beginning of time) ”nın seçili olduğundan emin olun .
4.Ayrıca aşağıdakileri işaretleyin:
- Arama geçmişi
- İndirme geçmişi
- Çerezler ve diğer efendim ve eklenti verileri(sire and plugin data)
- Önbelleğe alınmış resimler ve dosyalar
- Otomatik doldurma formu verileri
- Şifreler

5.Şimdi Tarama verilerini(Clear browsing data) temizle'yi tıklayın ve bitmesini bekleyin.
6. Tarayıcınızı kapatın ve bilgisayarınızı yeniden başlatın.
Yöntem 3: Chrome Ayarlarını Sıfırla(Method 3: Reset Chrome Settings)
1.Google Chrome'u açın ve ayarlara gidin.(settings.)

2. Aşağı kaydırın ve Gelişmiş Ayarları Göster'e tıklayın.(Show Advanced Settings.)

3. Sıfırlama ayarlarını(Reset settings) bulun ve tıklayın.

4.Yine, onay isteyecektir, bu nedenle Sıfırla'yı tıklayın.(click Reset.)

5. Tarayıcının ayarları sıfırlamasını( browser to reset settings) bekleyin ve bittiğinde her şeyi kapatın.
6.Değişiklikleri kaydetmek için bilgisayarınızı yeniden başlatın. Bu, Proxy Sunucusuna Bağlanılamıyor Hata Kodu 130'u (Proxy Server Error Code 130)Düzeltecektir(Fix Unable) .
Method 4: Flush/Renew DNS & IP
1. Windows Key + X basın ve ardından Komut İstemi'ni (Yönetici) seçin.(Command Prompt (Admin).)

2. cmd'ye aşağıdakini yazın ve her birinin ardından enter'a basın:
- ipconfig /flushdns
- nbtstat –r
- netsh int ip sıfırlama
- netsh winsock sıfırlama

3.Değişiklikleri uygulamak için bilgisayarınızı yeniden başlatın.
Yöntem 5: Google DNS'yi kullanın
1. Denetim Masası'nı açın ve(Control Panel and click) Ağ ve İnternet'e(Network and Internet) tıklayın .
2.Ardından, Ağ ve Paylaşım Merkezi'ne ve(Network and Sharing Center) ardından Bağdaştırıcı ayarlarını değiştir'e tıklayın.(Change adapter settings.)

3. Wi-Fi'nizi seçin, ardından üzerine çift tıklayın ve Özellikler'i seçin.(Properties.)

4. Şimdi Internet Protocol Version 4 (TCP/IPv4) seçin ve Özellikler'e tıklayın.

5.“ Aşağıdaki DNS sunucu adreslerini kullan(Use the following DNS server addresses) ”ı işaretleyin ve aşağıdakileri yazın:
Tercih edilen DNS sunucusu: 8.8.8.8 (Preferred DNS server: 8.8.8.8)
Alternatif DNS sunucusu: 8.8.4.4(Alternate DNS server: 8.8.4.4)

6. Her şeyi kapatın ve Proxy Sunucusuna Bağlanamıyor Hata Kodu 130'u düzeltebilirsiniz.(Fix Unable To Connect To The Proxy Server Error Code 130.)
Yöntem 6: Proxy Sunucusu Kayıt Defteri Anahtarını Sil(Method 6: Delete Proxy Server Registry Key)
1. Windows Tuşu + R'ye basın, ardından “ regedit ” yazın ve Kayıt Defteri Düzenleyicisini(Registry Editor) açmak için Enter'a(Enter) basın .

2. Aşağıdaki kayıt defteri anahtarına(registry key) gidin :
HKEY_CURRENT_USER\Software\Microsoft\Windows\CurrentVersion\Internet Settings
3.Sağ taraftaki pencerede (side window)ProxyEnable anahtarını( ProxyEnable key) seçin, ardından üzerine sağ tıklayın ve Sil'i seçin.(select Delete.)

4. ProxyServer kayıt defteri anahtarı(ProxyServer registry key) için de yukarıdaki adımı izleyin .
5. Her şeyi kapatın ve değişiklikleri kaydetmek için bilgisayarınızı yeniden başlatın.
Yöntem 7: CCleaner ve Malwarebytes'i çalıştırın(Method 7: Run CCleaner and Malwarebytes)
Bilgisayarınızın güvenli olduğundan emin olmak için Tam(Full antivirus) bir virüsten koruma taraması gerçekleştirin . Bu çalıştırmaya ek olarak CCleaner ve Malwarebytes Anti-malware(run CCleaner and Malwarebytes Anti-malware) .
1.CCleaner(CCleaner) & Malwarebytes'i(Malwarebytes.) indirin ve kurun .
2. Malwarebytes'i çalıştırın(Run Malwarebytes) ve sisteminizi zararlı dosyalara karşı taramasına izin verin.
3. Kötü amaçlı yazılım bulunursa, bunları otomatik olarak kaldıracaktır.
4. Şimdi CCleaner'ı( CCleaner) çalıştırın ve Windows sekmesi(Windows tab) altındaki “Temizleyici” bölümünde, temizlenecek aşağıdaki seçimleri kontrol etmenizi öneririz:

5.Uygun noktaların kontrol edildiğinden emin olduktan sonra, Run(Run Cleaner,) Cleaner'ı tıklamanız ve CCleaner'ın rotasını yönetmesine izin vermeniz yeterlidir.
6. Sisteminizi daha fazla temizlemek için Kayıt Defteri sekmesini(Registry tab) seçin ve aşağıdakilerin işaretli olduğundan emin olun:

7. Sorun(Issue) için Tara'yı seçin ve (Scan)CCleaner'ın(CCleaner) taramasına izin verin , ardından Seçilen Sorunları(Fix Selected Issues.) Onar'a tıklayın.
8.CCleaner “ Kayıt defterinde yedekleme değişiklikleri istiyor musunuz? (Do you want backup changes to the registry?)” Evet'i seçin.
9.Yedeklemeniz tamamlandıktan sonra, Seçilen Tüm Sorunları Onar(Fix All Selected Issues) öğesini seçin .
10.Bilgisayarınızı yeniden başlatın.
Yöntem 8: Chrome Temizleme Aracını Çalıştırın(Method 8: Run Chrome Cleanup Tool)
Resmi Google Chrome Temizleme Aracı( Google Chrome Cleanup Tool) , çökmeler, olağandışı başlangıç sayfaları veya araç çubukları, kurtulamayacağınız beklenmedik reklamlar veya tarama deneyiminizi başka bir şekilde değiştirme gibi kromla ilgili soruna neden olabilecek yazılımların taranmasına ve kaldırılmasına yardımcı olur.

Yukarıdaki düzeltmeler , (above fixes)Proxy Sunucusuna Bağlanamıyor Hata Kodu 130'u (net::ERR_PROXY_CONNECTION_FAILED) Düzeltmenize(Fix Unable To Connect To The Proxy Server Error Code 130) kesinlikle yardımcı olacaktır, ancak hatayı hala yaşıyorsanız, son çare olarak Chrome Tarayıcınızı yeniden yükleyebilirsiniz.(reinstall your Chrome Browser.)
Ayrıca şunları da kontrol edebilirsiniz:(You may also check:)
- (Fix Err Connection Timed Out Issue)Google Chrome'da (Google Chrome)Hata Bağlantı Zaman Aşımı Sorununu Düzeltin
- Google Chrome'da (Google Chrome)SSL Bağlantı Hatası(Fix SSL Connection Error) Nasıl Onarılır
- Google Chrome'da(Gooogle Chrome) Bu siteye ulaşılamıyor hatası nasıl düzeltilir?
- Sunucunun sertifikası nasıl düzeltilir chrome'da iptal edildi
- (Fix ERR_TUNNEL_CONNECTION_FAILED error)Google Chrome'da (Google Chrome)ERR_TUNNEL_CONNECTION_FAILED hatasını düzeltin
- Google Chrome'da (Google Chrome)SSL Sertifika Hatası(Fix SSL Certificate Error) Nasıl Onarılır
Proxy Sunucusuna Bağlanamıyor Hata Kodu 130'u(Fix Unable To Connect To The Proxy Server Error Code 130 ) (net::ERR_PROXY_CONNECTION_FAILED) başarıyla düzelttiniz, ancak bu gönderiyle ilgili hala herhangi bir sorunuz varsa, yorum bölümünde onlara sormaktan çekinmeyin.
Related posts
Chrome'da Ağa Erişilemiyor Düzeltme (ERR_NETWORK_CHANGED)
5003 Hata Kodu Bağlanamıyor Yakınlaştırma Düzeltme
Fix Unable Network Adapter Error Code 28'yi yüklemek için
Fix SSL Certificate Error Google Chrome'da [Çözüldü]
Fix - Chrome içinde ERR_TUNNEL_CONNECTION_FAILED Hata
Google Chrome'da "Sunucu IP Adresi Bulunamadı" Hatası Nasıl Düzeltilir
Fix Chrome Needs Storage Access Error Android'te
Fix Windows Server Update Services Error Code 0x80072EE6
Google Chrome DURUM KIRMA NOKTASI Hatasını Düzeltin
Fix Aw Snap Error Google Chrome'te
Fix Unable Driver Update Through GeForce Experience yüklemek için
FaceTime “Sunucu Kaydı İşlerken Bir Hatayla Karşılaştı” Hatasını Düzeltin
Widevine İçerik Şifre Çözme Modülü Hatasını Düzeltin
Square Enix Hata Kodu i2501'i Düzeltin
Google Chrome'da Fix ERR_CONNECTION_TIMED_OUT
10 Ways Chrome'de Fix Resolving Host Error'e
Fix ERR_EMPTY_RESPONSE Google Chrome Error
Chrome'da "İndirme Başarısız: Ağ Hatası" Nasıl Düzeltilir
Google Chrome'de Fix Twitch Error 2000 Nasıl Yapılır
Chrome'da ERR_NAME_NOT_RESOLVED'i düzeltin
