Düzeltme: Üzgünüz, Chromecast Bir Ağ Hatasıyla Karşılaştı
Chromecast , Google tarafından üretilen bir akış cihazıdır . Bir Chromecast ile , kullanıcılar telefonlarından ve diğer cihazlardan, eğer düzgün çalışıyorsa, doğrudan televizyonlarına video akışı yapabilirler.
Ne yazık ki, birçok kişi "Üzgünüz, Chromecast bir ağ hatasıyla karşılaştı" mesajını aldığını bildiriyor. Bu makalede, bu hata mesajının yaygın nedenlerini ve Chromecast'inizi(Chromecast) tekrar çalışır duruma getirmek için bazı düzeltmeleri ele alacağız .

Chromecast Hatasına Neden Olan Nedir?
Chromecast'iniz(Chromecast) ağınız üzerinden düzgün bir şekilde bağlanamadığında " Üzgünüm(Sorry) , Chromecast bir ağ hatasıyla karşılaştı" mesajı görüntülenir . Spesifik olarak, ağ kesintisine neden olan herhangi bir sorun bu hataya neden olur.
Bunun başlıca nedeni Chromecast'in(Chromecast) otomatik yeniden bağlanma özelliğine sahip olmamasıdır. Bir ağ kesintisi, Chromecast'in(Chromecast) akış cihazınızla veya bağlı olduğu cihazla iletişim kurmasını engelliyorsa; kendi kendine yeniden bağlanamaz. Sinyali düşürürse, tamamen düşürür.
Bu hatanın ana nedenleri şunlardır:
- Ağınızla veya internet bağlantınızla ilgili bir sorun.
- Akış yapmaya çalıştığınız cihaz veya uygulamayla ilgili bir sorun.
- Chromecast'in(Chromecast) kendisiyle ilgili bir sorun .
Peki, nasıl düzeltebilirsin?
Ağınızı(Network) ve İnternet Bağlantınızı(Internet Connection) Kontrol Edin
Her şeyden önce, yönlendiricinizi sıfırlayın(reset your router) ve internetinizin doğru çalıştığını iki kez kontrol edin(double-check that your internet is running correctly) . İnternetinizin beklendiği gibi çalıştığını doğrulamak için bir hız kontrolü yapın ve internete bağlı olduğunu görmek için telefonunuza (veya başka bir cihaza) bir web sayfası yüklemeyi deneyin.(speed check)
Ardından, Chromecast'in çalışması için gerekli olduğundan, cihazlarınızın ( (Chromecast)Chromecast dahil ) aynı ağa bağlı olduğundan emin olun . Yakın zamanda Wi-Fi şifrenizi değiştirdiyseniz, Chromecast'inizin(Chromecast) bağlantısını kaybedeceğini ve yeniden bağlanması gerekeceğini unutmayın.
Chromecast'inizin(Chromecast) sabit bir internet bağlantısı alıp almadığından emin değilseniz , yönlendiricinizi daha yakına taşımayı deneyebilirsiniz. Bu bir seçenek değilse, evinizde en uzak erişime sahip olduğu için Chromecast'inizin 2,4 (Chromecast)GHz kanalına bağlı olduğundan emin olun. Böyle yaparak:
- Cihazınızda Google Home'u(Google Home) açın .
- Cihazınıza dokunun. Cihazınız görünmüyorsa, Ayarlar(Settings) > Odalar ve Gruplar(Rooms and Groups) > Diğer yayın yapan cihazlar(Other cast devices) > öğesine ve ardından cihazınıza dokunun.

- Dişli simgesine dokunarak Ayarlar'ı(Settings) açın .

- Cihaz bilgileri(Device information) öğesine dokunun .

- Wi-Fi'nin yanındaki Unut'a(Forget) dokunun .
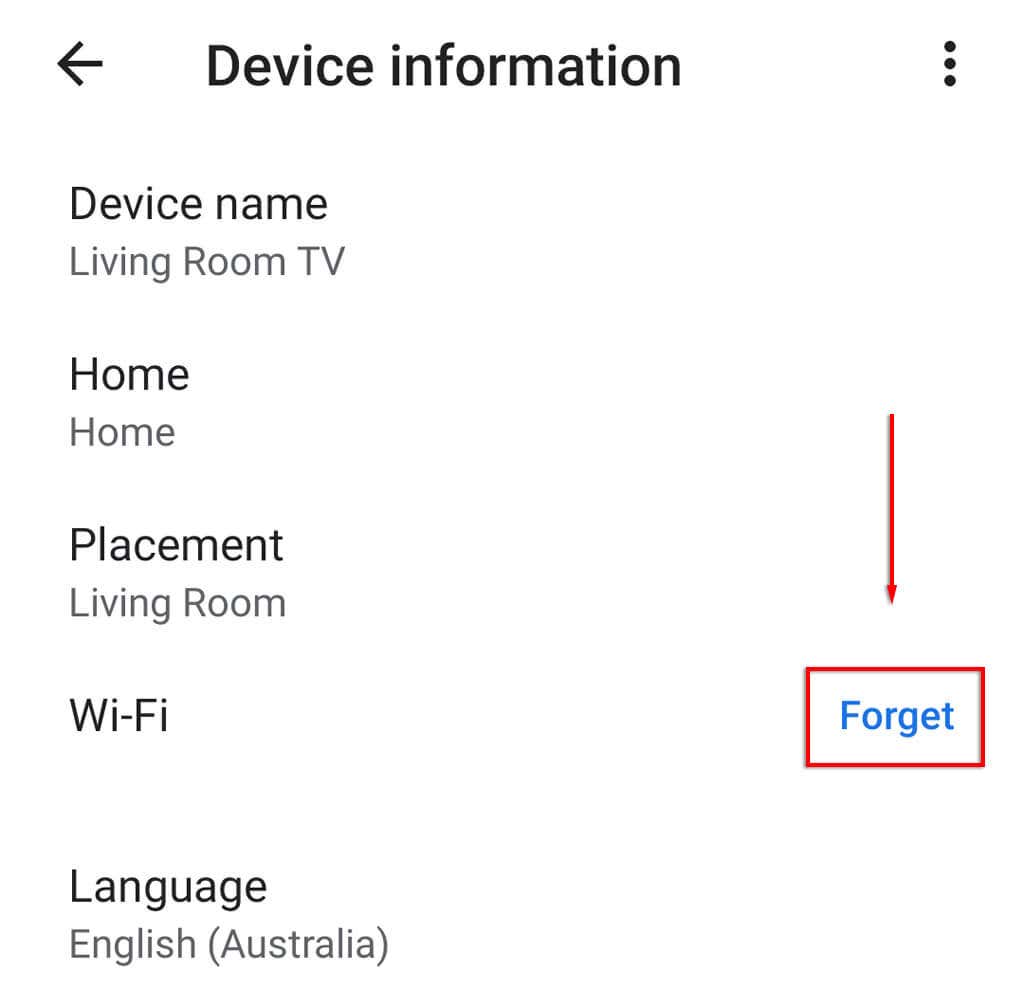
- Ağı unut(Forget network) öğesine dokunun .

- (Set)+ simgesine ve ardından Cihazı kur'a dokunarak (Set up device)Chromecast'inizi(Chromecast) bir kez daha kurun .
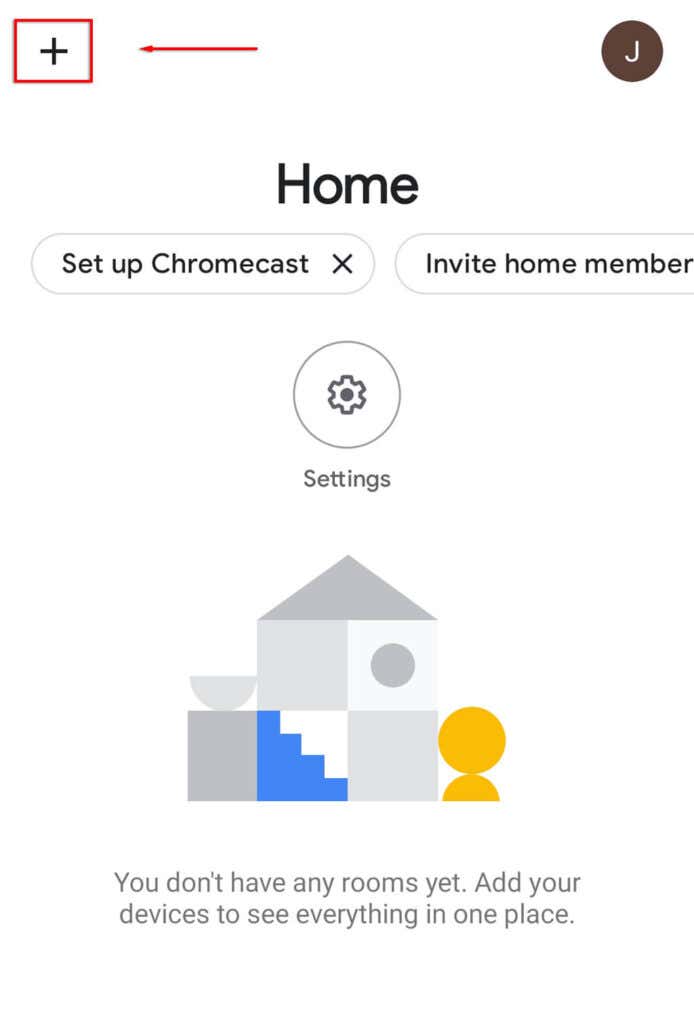
- Yeni cihaz(New device) öğesini seçin .

- Evinizi seçin, ardından uygulamanın Chromecast'inizi(Chromecast) bulmasını ve kurulumu tamamlamasını bekleyin.
Ek olarak, Chromecast'in(Chromecast) eski sürümleri, Chromecast'inizin(Chromecast) TV'den çıkmasına ve Wi-Fi sinyallerini almasına yardımcı olabilecek bir HDMI genişletici kabloyla birlikte gelir.(HDMI)
Bir VPN kullanıyorsanız(using a VPN) , aldığınız bant genişliğinin video hizmetlerini yayınlamak için yeterince yüksek olup olmadığını kontrol edin. Herhangi bir kesinti Chromecast'in(Chromecast) düşmesine neden olur. Ayrıca, bir VPN üzerindeyken Chromecast'i (VPN)kullanmaya çalışıyorsanız, Chromecast'in (Chromecast)aynı(Chromecast) VPN üzerinden bağlı olduğundan(VPN) emin olmanız gerektiğini unutmayın ; aksi halde çalışmayacaktır.
Uygulamanın Hatalı Olup Olmadığını Kontrol Edin
Chromecast'in(Chromecast) bir ağ hatasıyla karşılaşmasının en olası ikinci nedeni , buna Chromecast'in(Chromecast) kendisinin değil, akış yapmaya çalıştığınız uygulamanın neden olmasıdır.
Bunu birden fazla uygulama deneyerek kontrol edebilirsiniz. Örneğin, Netflix'ten akış yapmaya çalıştığınızda hata mesajı alıyorsanız, (Netflix)YouTube'dan(YouTube) veya başka bir şeyden bir video yüklemeyi deneyin ve mesajın görünüp görünmediğine bakın. Olmazsa, orijinal uygulamanın hataya neden olması muhtemeldir - örneğin hizmet kapalı olabilir.

Hangi uygulamayı kullanırsanız kullanın hata mesajını alırsanız, biraz daha düzeltme denemenizin zamanı gelmiştir.
Chromecast'inizi Sıfırlayın
Hata, Chromecast ayarlarından veya Chromecast'teki bir aksaklıktan da kaynaklanabilir(Chromecast) . Bunu önlemek için Chromecast'inizi(reset your Chromecast) fabrika varsayılan ayarlarına sıfırlayabilirsiniz.
Chromecast'inizi sıfırlamak için:
- Doğru şekilde takıldığından emin olun.
- Yan taraftaki küçük düğmeyi 20 ila 25 saniye basılı tutun.

- TV ekranında fabrika ayarlarına döndüğünü söyleyen bir mesaj belirecektir.
Alternatif olarak:
- Cihazınızda Google Home uygulamasını açın .
- Cihazınıza dokunun. Cihazınız görünmüyorsa, Ayarlar(Settings) > Odalar ve Gruplar(Rooms and Groups) > Diğer yayın yapan cihazlar(Other cast devices) > öğesine ve ardından cihazınıza dokunun.


- Üç noktaya(three dots) dokunun , ardından Fabrika ayarlarına sıfırla'yı(Factory reset) seçin .

- Tamamlanmasını bekleyin.
Büyük Ekranda Daha İyi
Umarız bu makale “ Üzgünüz(Sorry) , Chromecast Bir Ağ Hatasıyla Karşılaştı” mesajını düzeltmenize yardımcı olmuştur ve artık istediğiniz kadar yayın yapabilirsiniz. Chromecast ağ hatası için başka düzeltmeler(fixes for the Chromecast) biliyorsanız, aşağıdaki yorumlarda bize bildirin!
Related posts
DÜZELTME: Steam Ağına Bağlanamıyor Hatası
Android'de “Ağda Kayıtlı Değil” Hatası Nasıl Düzeltilir
Ev Ağınızda Yavaş WiFi için 8 Düzeltme
WiFi Ağı Windows'ta Görünmüyor veya WiFi Bulamıyor mu?
Google Chrome'da "Ağ Değişikliği Algılandı" Hatası Nasıl Düzeltilir
Bilgisayarınıza veya Sunucunuza Kötü Amaçlı Yazılım Bulaştığını Düşünüyorsanız Yapmanız Gerekenler
Dizüstü Bilgisayarınızda Çalışmayan Ses Nasıl Onarılır
Ağ Veri Transferim Neden Bu Kadar Yavaş? 12 Düzeltme
İkinci Monitörünüz Algılanmadığında Ne Yapmalı?
DÜZELTME: Adblock Crunchyroll'da Çalışmıyor
Google Chrome'da "Sunucu IP Adresi Bulunamadı" Hatası Nasıl Düzeltilir
USB 3.0 Bağlantı Noktaları Çalışmıyor mu? Bunları Nasıl Düzelteceğiniz İşte
Windows 7/8/10 Ev Grubu Bağlantı Sorunları için Nihai Sorun Giderme Kılavuzu
“Windows Bu Ağın Proxy Ayarlarını Otomatik Olarak Algılayamadı” Hatasını Düzeltin
Google Haritalar Çalışmıyor: Bunu Düzeltmenin 7 Yolu
Microsoft Temel Görüntü Bağdaştırıcısını Gösteren Grafik Sürücüsü? Nasıl Düzeltilir
Her Yeniden Başlatmada “Kur, Bilgisayarınızı İlk Kullanıma Hazırlıyor” Düzeltme
DÜZELTME: Chromecast'in Görünmüyor veya Çalışmıyor
Photoshop'ta "Çalışma Diskleri Dolu" Hatası Nasıl Düzeltilir
"Başvurulan Bellekteki Talimat Okunamadı" Hatalarını Düzeltin
