Düzeltme Windows 10, 80240020 hata kodunu yükleyemedi

Düzeltme Windows 10, 80240020 numaralı hatayı yükleyemedi: En son (Fix Windows 10 failed to install error Code 80240020:)Windows'a(Windows) güncelleme yaparken 80240020 Hata kodunu görüyorsanız(Error code 80240020) , bu, Windows'unuzun(Windows) yüklenemediği ve sisteminizde bir sorun olduğu anlamına gelir .

Bu, bazı kullanıcılar için büyük bir sorun çünkü 80240020 Hata Kodu(Error Code 80240020) nedeniyle en son Windows'a yükseltme yapamıyorlar . Ancak burada sorun gidericide, Windows 10 Fix 80240020 hata kodunu yükleyemedi(Fix Windows 10 failed to install error Code 80240020.) gibi görünen 2 düzeltme bulduk.
Düzeltme Windows 10(Fix Windows 10) , 80240020 hata kodunu yükleyemedi(error Code 80240020)
Yöntem 1: Kayıt Defterini (Modify registry)İşletim Sistemi Yükseltmesine(OS Upgrade) İzin Verecek Şekilde Değiştirin
Not: Kayıt defterini değiştirmek bilgisayarınıza ciddi şekilde zarar verebilir (ne yaptığınızı bilmiyorsanız), bu nedenle kayıt defterinizi yedeklemeniz( backup your registry) veya bir Geri Yükleme Noktası oluşturmanız önerilir.
1. Çalıştır iletişim kutusunu(dialog box and type “) açmak için Windows Key + Rregedit ” (tırnak işaretleri olmadan) yazın ve kayıt defterini açmak için enter tuşuna basın.

2. Şimdi kayıt defterinde(registry navigate) aşağıdakilere gidin:
HKEY_LOCAL_MACHINE\SOFTWARE\Microsoft\Windows\CurrentVersion\WindowsUpdate\OSUpgrade
3. OSUpgrade klasörü orada değilse, (OSUpgrade folder)WindowsUpdate'e(WindowsUpdate) sağ tıklayarak yeni oluşturmalı ve(New) ardından Anahtar'a(Key) tıklamalısınız . Ardından, OSUpgrade(OSUpgrade) anahtarını adlandırın .

4.OSUpgrade'e girdikten(OSUpgrade) sonra , sağ tıklayın ve Yeni'yi seçin ve ardından(New) DWORD (32-bit)(DWORD (32-bit)) Değerine tıklayın. Ardından, anahtarı AllowOSUpgrade olarak adlandırın ve değerini 0x00000001 olarak ayarlayın.(0x00000001.)

5.Son olarak, Kayıt Defteri Düzenleyicisini(Registry Editor) kapatın ve bilgisayarınızı yeniden başlatın. Bilgisayarınız yeniden başlatıldığında(PC restart) , bilgisayarınızı güncellemeyi veya yükseltmeyi tekrar deneyin.
Yöntem 2: SoftwareDistribution\Download folder içindeki her şeyi silin(Delete everything)
1. Aşağıdaki konuma gidin ( Sürücü harfini , Windows'un(Windows) sisteminizde yüklü olduğu sürücü (drive letter)harfiyle(drive letter) değiştirdiğinizden emin olun ):(Make sure)
C:\Windows\SoftwareDistribution\Download
2. Bu klasörün içindeki her şeyi silin.

Windows Key + X tuşlarına basın ve ardından Komut İstemi'ni(Command Prompt) ( Yönetici(Admin) ) seçin.

4. Aşağıdaki komutu cmd'ye yazın ve enter tuşuna basın:
wuauclt.exe /updatenow
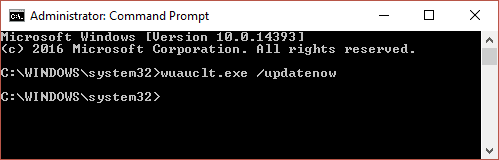
5.Sonra, Denetim Masası'ndan (Control Panel)Windows Update'e(Windows Update) gidin ve Windows 10'unuz yeniden indirmeye başlamalıdır.
Yukarıdaki yöntemlerde Windows 10 Fix 0x8007000d(Fix Windows 10 failed to install error 0x8007000d) & Code 80240020 hatasını yükleyemedi , ancak bu gönderiyle ilgili hala herhangi bir sorunuz varsa, yorum bölümünde onlara sormaktan çekinmeyin.
Related posts
Fix Windows 10 Search bar Kayıp
Nasıl Fix Windows 10 Mic çalışmıyor Issue?
Fix Windows 10 iPhone tanıma Değil
Nasıl Fix Windows 10 için güncellemeden sonra yavaş çalışıyor
Fix Error Code 0x80004005: Windows 10'de belirtilmemiş hata
Fix Windows Update Error Code 80244010 Nasıl Yapılır
Fix Windows 10 tam ram kullanmıyor
Windows 10 Bellek Sızıntıları Nasıl Onarılır
Fix Windows 10 Start Menu Issues
Fix Windows 10 Start Button çalışmıyor
Fix Windows Update Error Code 800F0A13
8 Ways Fix Windows 10 Installation Stuck
Windows 10 Görev Çubuğu Çalışmıyor Nasıl Onarılır
Windows 10 Başlat Menüsü Aramasının Çalışmamasını Düzeltin
Windows 10'u Onar Ses Aygıtı Yüklenmedi
Fix NTLDR Kayıp, Press Ctrl-Alt-Del Windows 10'da hatayı yeniden başlatacak
Windows 10 Dokunmatik Ekran Çalışmıyor Nasıl Onarılır
Windows 10 Dosya Gezgini Yanıt Vermiyor Nasıl Onarılır
SnipAway Windows 10 için ücretsiz Code Editor'dir
Fix Windows Update Error Code 0x800700c1
