Düzeltme, Windows 10'da Yeni Bölüm Ayrılmamış Alan Oluşturulamıyor
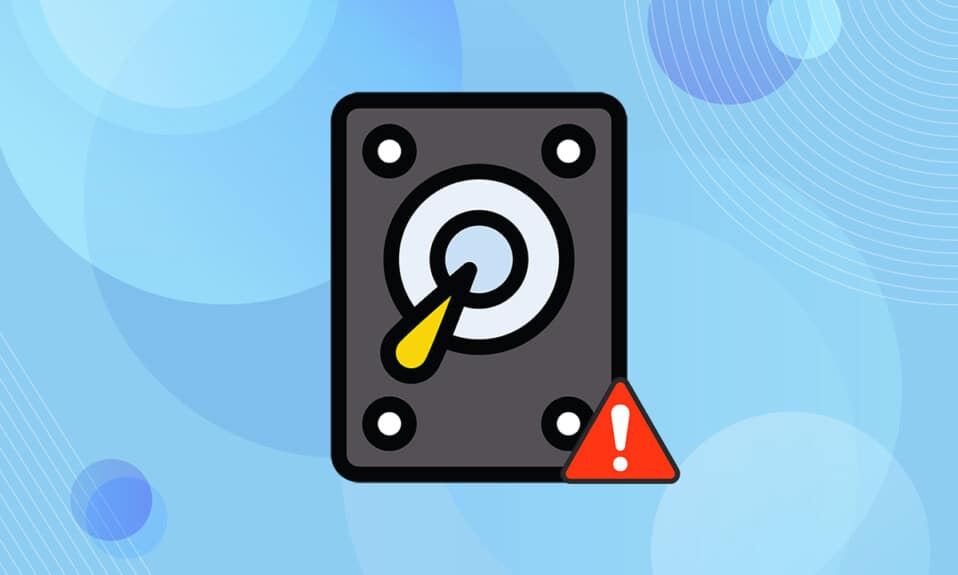
Windows 10 iyi performans gösterdi ve insanların kalbinde çok iyi bir yer edindi. Yeni özellikler ve düzenli güncellemeler, önceki sürümlere kıyasla daha iyi hale getirir. Ancak bu, Windows 10'un(Windows 10) hatasız veya herhangi bir sorun olmadığı anlamına gelmez . Böyle bir hata, ayrılmamış diskin bölüm oluşturamamasıdır. Aynı sorunla karşı karşıyaysanız, nasıl düzeltileceğine ilişkin bu makale, Windows 10'da(Windows 10) yeni bir bölüm ayrılmamış alan oluşturamıyor sorununu çözmenize yardımcı olacaktır.

Windows 10'da Yeni Bölüm Ayrılmamış Alan Oluşturulamıyor Nasıl Onarılır(How to Fix Cannot Create New Partition Unallocated Space on Windows 10)
Windows 10 yükleme işlemi(installation process) , işlem sırasında farklı hata mesajları verdi. Birçok kullanıcı, Windows 10 kurulumunun, önyüklenebilir bir (Windows 10)USB sürücüsünden(USB drive) kurulum işlemi başlamadan önce donduğunu bildirdi . Sorunların çoğu, sorun gidericiyi yeniden başlatarak veya çalıştırarak çözülür. Ancak bu, hepsinden farklı görünen yeni bir bölüm hatası oluşturamaz. (partition error)Bu sorunu çözmek için aşağıdaki yöntemlerden herhangi birini izleyin .(Follow)
Aşağıda(Below) bu sorunun ortaya çıkmasının nedenlerinden bazıları verilmiştir.
- Bağlı çevre birimleri
- USB 3.0 flash sürücü
- Yeni bölüm oluşturulamıyor
Yöntem 1: Harici Sürücüleri Kaldır(Method 1: Remove External Drives)
Bazen işletim sistemi(operating system) , takılı diğer sürücüleri varsayılan sabit sürücüler olarak tanır ve kurulum sırasında bunları karıştırır. Bu nedenle, HHD(HHD) , SSD veya SD kart(SD card) gibi tüm harici sürücülerin çıkarılması önerilir. Hatayı düzeltmek için verilen noktaları takip edin.
- Yalnızca yükleme işlemi(installation process) için gerekli olan USB bağlantı noktasına(USB port) bağlı sürücüyü bağladığınızdan emin olun .
- Harici depolama aygıtları dışında, tüm çevre birimlerini USB bağlantı noktasından çıkarın ve yalnızca önyüklenebilir USB sürücüsünü bağlayın(remove all peripherals from the USB port and connect only the bootable USB drive) . Ardından, kurulumu yeniden başlatın.

Yöntem 2: USB 2.0 Flash Sürücü Kullanın(Method 2: Use USB 2.0 Flash Drive)
Windows 10'u(Windows 10) yüklemek için bir USB 3.0 flash sürücü kullanıyorsanız, bu aynı zamanda Windows 10'da(Windows 10) yeni bir bölüm ayrılmamış alan oluşturamama sorununa(space issue) da neden olabilir . Bu nedenle, bir USB 2.0(USB 2.0) flash sürücü kullanarak kurulumu tekrar deneyin .

Ayrıca Okuyun: (Also Read:) Windows 10'da(Windows 10) Bilinmeyen USB Aygıtını Düzeltin(Fix Unknown USB Device)
Yöntem 3: Diskpart Kullanarak Bölüm Oluşturma(Method 3: Create Partition Using Diskpart)
Aşağıdaki adımları dikkatlice izleyin ve ayrılmamış diskin bölüm(partition error) oluşturamaması sorununu gidermek için bilgisayarınızda kullanılacak birincil bölümü ayarlayın .
Not:(Note:) Diskpart komutunun kullanılması, seçilen sabit sürücüdeki tüm verileri siler. Bir yedeğiniz olmalı veya yeni bir bilgisayarda kullanmalısınız. Ayrıca, diğer tüm sd kartları bilgisayardan çıkarın.
1. Windows 10 kurulumunu( Windows 10 setup) başlatmak için önyüklenebilir bir USB veya DVD kullanın . Önyüklenebilir bir USB sürücü(USB drive) oluşturmak için makalemizi okuyun .
2. Hata mesajını görürseniz Onar'a tıklayın.(Repair)
3. Ardından, Sorun Gider'e(Troubleshoot) ve ardından Gelişmiş araçlar'a(Advanced tools) tıklayın .
4. Şimdi Komut İstemi'ni(Command Prompt) seçin .
5. start diskpart yazın ve Enter tuşuna(Enter key) basın .

6. Sürücülerin listesini görüntülemek için list disk command yazın ve Enter tuşuna basın.(Enter key)

7. Ardından, disk 0 seç(select disk 0) komutunu yazın ve Enter tuşuna basın(Enter key) .
Not:(Note:) Örnek olarak disk 0'ı(disk 0) seçtik .

8. Şimdi aşağıdaki komutları(commands) aynı sırayla yazın ve her komuttan sonra Enter tuşuna basın.(Enter key)
clean create partition primary active format fs=ntfs quick assign

9. Çıkış(exit) yazın ve Enter tuşuna(Enter key) basın .
10. Windows 10'u(Windows 10) yeniden yüklemeyi deneyin .
Yöntem 4: Bölümü Etkinleştir(Method 4: Make Partition Active)
Ayrılmamış diskin bölüm(partition error) oluşturamaması sorununu gidermek için Windows 10'u(Windows 10) yüklemek için istenen bölümü etkinleştirmek için aşağıda verilen talimatları izleyin .
1. Önyüklenebilir bir USB veya DVD kullanarak (DVD)Windows 10 kurulumunu(Windows 10 setup) başlatın .
2. Bir hata mesajı görürseniz Onar'a tıklayın.(Repair)
3. Ardından, Sorun Gider'e(Troubleshoot) ve ardından Gelişmiş araçlar'a(Advanced tools) tıklayın .
4. Şimdi Komut İstemi'ni(Command Prompt) seçin .
5. Diskpart start komutunu yazın ve (start diskpart)Enter tuşuna(Enter key) basın .
6. Ardından list disk komutunu yazın ve sürücü listelerini görüntülemek için Enter tuşuna basın.(Enter key)
7. Select disk 0 komutunu yazın ve Enter tuşuna basın(Enter key) .
Not:(Note:) Örnek olarak disk 0'ı(disk 0) seçtik .

8. Şimdi liste (list) bölümü(partition) yazın ve disk bölümlerini görüntülemek için Enter tuşuna basın.(Enter key)

9. Bölüm 2'yi(partition 2) yazın ve Enter tuşuna(key) basın .
Not:(Note:) Örnek olarak bölüm 2'yi( partition 2) seçtik .

10. active command yazın ve Enter tuşuna(Enter key) basın .

11. Şimdi Çıkış(Exit) yazın ve Enter tuşuna basın(Enter key) .
12. Son olarak, Windows 10'u( Windows 10) yeniden yüklemeyi deneyin.
Ayrıca Okuyun: (Also Read:) Windows 10'da (Windows 10)Sabit Sürücünün(Fix Hard Drive) Görünmemesini Düzeltin
Yöntem 5: MPR'yi GPT'ye Dönüştür(Method 5: Convert MPR to GPT)
GPT , herhangi bir bölüm sınırlaması olmadığı için her diskte dörtten fazla bölüme sahip olmanızı sağlar. MPR , BIOS bölüm(BIOS partition) tablosuna dayalı olarak çalışır . MPR'yi (MPR)GPT'ye(GPT) dönüştürmek , yeni bölüm ayrılmamış alan oluşturamama Windows 10(space Windows 10) hatasının çözülmesine yardımcı olabilir.
1. Windows 10 kurulumunu(Windows 10 setup) başlatmak için önyüklenebilir bir USB veya DVD kullanın .
2. Bir hata mesajı görürseniz Onar'a tıklayın.(Repair)
3. Burada, Sorun Gider'e(Troubleshoot) ve ardından Gelişmiş (Advanced) araçlar'a(tools) tıklayın .
4. Şimdi Komut İstemi'ni(Command Prompt) seçin .
5. start diskpart komutunu yazın ve Enter tuşuna(Enter key) basın .
6. Ardından list disk yazın ve Enter tuşuna(Enter key) basın .
7. Burada, select disk 0 komutunu yazın ve Enter tuşuna basın(Enter key) .
Not:(Note:) Örnek olarak disk 0'ı(disk 0) seçtik .

8. Şimdi temiz(clean) komut yazın ve Enter tuşuna(Enter key) basın .

9. Ardından convert gpt komutunu yazın ve Enter tuşuna(Enter key) basın .

10. İşlem tamamlandığında, çıkış(exit) yazın ve Enter'a(Enter) basın .
Sık Sorulan Sorular (SSS)(Frequently Asked Questions (FAQs))
S1. Bölümleri aktif hale getirmek için kullanılabilecek herhangi bir üçüncü taraf aracı var mı?(Q1. Are there any third-party tools available to make partitions active?)
Ans. Evet , (Yes)Diskpart kullanmadan bir bölümü aktif hale getirmek için EaseUS Partition master gibi birkaç araç var .
S2. BIOS ayarlarının değiştirilmesi, bunun yeni bölüm ayrılmamış alan Windows 10 hatası oluşturamamasının düzeltilmesine yardımcı olur mu?(Q2. Will changing BIOS settings help fix this cannot create new partition unallocated space Windows 10 error?)
Ans. Evet , (Yes)BIOS ayarlarını(BIOS settings) kullanarak sabit sürücüyü öncelikli olarak önyüklenebilir bir aygıt yaparsanız yardımcı olur . Ancak deneyimli bir kişi yardımıyla BIOS'ta(BIOS) değişiklik yapılması tavsiye edilir .
Önerilen:(Recommended:)
- ASL Omegle'da Ne Anlama Geliyor?
- Windows 10'da(Windows 10) Minimalist Masaüstü(Minimalist Desktop) Nasıl Oluşturulur
- Windows 10'da (Windows 10)Ses Kontrol Paneline(Access Sound Control Panel) Nasıl Erişilir
- YouTube Otomatik Oynatmanın Çalışmamasını Düzeltin
Windows 10'da yeni bölüm ayrılmamış alan oluşturamama sorununun(cannot create new partition unallocated space on Windows 10) nasıl çözüleceğine ilişkin makalemizin size yardımcı olacağını umuyoruz. Bu makale ile ilgili öneri ve görüşlerinizi aşağıdaki yorum bölümüne(comment section) bırakabilirsiniz .
Related posts
Windows 10 bir Volume or Drive Partition Sil Nasıl
Windows 10'de Hard Disk Space'yı serbest bırakmanın 10 yolu
System Drive Partition (C :) Windows 10 uzatın nasıl
Windows 10 New Clipboard nasıl kullanılır?
Windows 10'da Bir Diskin MBR veya GPT Bölümü Kullanıp Kullanmadığını Kontrol Etmenin 3 Yolu
User Windows 10 Find Security Identifier (SID)
Windows 10 bir Full System Image Backup oluşturma [Ultimate Guide]
Windows 10 Sayısında Fix Keyboard Değil Yazma
Windows 10 içinde Control Panel den Hide Items
Windows 10 Timeline'de kolayca View Chrome Activity
USB Device Windows 10'te çalışmıyor [Çözüldü]
3 Ways için Increase Dedicated VRAM olarak Windows 10
Desktop Background Image Windows 10'de devre dışı bırakın
Windows 10 Lock Screen'da Cortana'ü etkinleştirin veya devre dışı bırakın
Fix VCRUNTIME140.dll Windows 10 Eksik olan
Rename User Profile Folder Windows 10'te
Windows 10 içinde Fn Key Lock Nasıl Kullanılır
Windows 10'te Fix Corrupted Registry Nasıl Yapılır
User Account Control (UAC) Windows 10'te devre dışı bırakın
Windows 10'de Nasıl Etkinleştirilir veya Disable Emoji Panel
