DÜZELTME: Xbox Denetleyicisi Bağlantıyı Kesiyor
Modern konsollarda kabloların olmaması kolaylık sağlamak için bir nimettir, ancak cihazların kablosuz sinyalini engelleyen bir şey olursa bağlantı sorunlarına yol açabilir. Çoğu Xbox denetleyicisinin Bluetooth üzerinden bağlandığı göz önüne alındığında , oyuncuların konsoldan sınırlı bir uzaklığı vardır.
Xbox denetleyicinizin bağlantısı kesilmeye devam ederse aşağıdaki düzeltmelerden birini deneyin. İhtiyacınız olan son şey, yoğun bir çok oyunculu oyunun ortasında bağlantınızın kopması.

1. Konsola Yaklaşın
Konsolunuzdan çok uzakta oturuyor olmanız mümkün mü? Önerilen maksimum kablosuz denetleyici aralığı(maximum range of wireless controllers) 19 fit veya kabaca altı metredir. Çoğu kişi bu mesafe içinde iyi durumda kalır, ancak Xbox'tan(Xbox) uzakta oturuyorsanız (projektörde oynamak gibi), bağlantınızda sorun olabilir.
2. Pili Kontrol Edin
Denetleyiciniz neredeyse öldüyse. Eğer öyleyse, uyarı vermeden bağlantıyı kesebilir veya kapanabilir. Ekrandaki pil göstergesini kontrol edin. Pil seviyesi düşükse, kontrol cihazını şarj edin veya pilleri değiştirin.
Oturup oyun oynamak istediğinizde pillerin asla bitmemesini sağlamak için oyun sürenize bağlı olarak şarj edilebilir kontrol cihazlarını en az iki günde bir takmak iyi bir fikirdir.
3. Denetleyiciyi Kapatın
Çoğu kişi kontrol cihazını menüden kapatırken, manuel olarak kapatmak mümkündür. Kumandanın ortasındaki mücevheri, artık yanmayana kadar yaklaşık beş saniye basılı tutun. 15 saniye bekleyin ve mücevhere bir kez daha basarak kontrol cihazını tekrar açın.

4. Denetleyiciyi Yeniden Eşleştirin
Güç döngüsü yardımcı olmazsa ve Xbox denetleyicinizin bağlantısı kesilmeye devam ederse, denetleyiciyi Xbox ile yeniden eşleştirebilirsiniz. Diğer konsollardaki düğmeyi bulmak için Xbox sitesindeki destek makalesini (Xbox)mutlaka(support article) okuyun .
- Işık yanıp sönmeye başlayana kadar konsolun önündeki Eşleştir(Pair) düğmesini basılı tutun .

- Mücevher yanıp sönmeye başlayana kadar kumandanın arkasındaki Eşleştir(Pair) düğmesini basılı tutun .

- Işık hem kontrol cihazında hem de konsolda senkronize olarak yanıp söndüğünde bu, kontrol cihazının eşleştiği anlamına gelir.
Modern Xbox denetleyicilerini aynı anda iki farklı cihazla(two different devices) eşleştirebilirsiniz , ancak bunları konsoldan konsola taşırsanız bazen sorunlar ortaya çıkar. Denetleyiciyi onarmayı ve bağlantısının kesilip kesilmediğini görmek için bir süre test etmeyi deneyin.
5. Kablolu Bağlantı Kullanın
Oyun kumandasının bağlantısı kesilmeye devam ederse oyun kumandanızı Xbox'ınıza bağlamak için daha uzun bir USB kablosu kullanmayı düşünün . Bu, oyun oynarken kablosuz bağlantınızın düşeceği endişesi olmadan rahatça oturmanızı sağlar.
Şarj edilebilir bir pil takımınız varsa, oyun oynarken kumandanızı takmanız(plugging in your controller) pili şarj etme avantajına da sahiptir. Kolay bir düzeltme ama en uygun olanı değil. Yine de, bir oyunun ortasındayken ve hatalı bir denetleyici yüzünden kaybetme riskini almak istemiyorsanız, bir USB kablosu küçük bir rahatsızlıktır.
6. Denetleyici Ürün Yazılımını Güncelleyin
Ürün yazılımınızı güncellemenizin üzerinden bir süre geçtiyse, sorun denetleyicinin kendisinde olabilir. İyi haber şu ki, ürün yazılımınızı kolayca güncelleyebilirsiniz.
- Xbox Ayarları(Xbox Settings) menüsünü açın .

- Cihazlar(Devices ) > Aksesuarlar'ı(Accessories) seçin .

- Yapılandır(Configure) altındaki üç noktayı seçerek kontrol cihazınızı seçin .
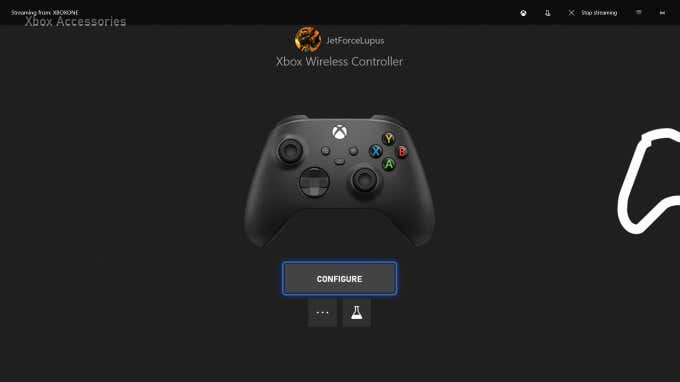
- Şimdi Güncelle'yi(Update Now) seçin .
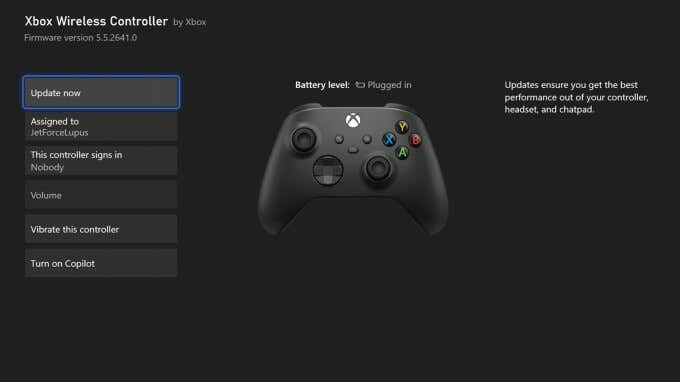
- Devam'ı(Continue) seçin .

Xbox'ınız güncellemeyi kontrol cihazınıza uygulayacaktır . (Xbox)Bu işlemin tamamlanması birkaç dakika sürebilir, ancak daha sonra bu düzeltmenin Xbox denetleyicisinin bağlantısının kesilmesini durdurup durdurmadığını görmek için denetleyiciyle oynamayı denemelisiniz.
7. Xbox'ı güncelleyin
Denetleyici donanım yazılımınızı(controller firmware) güncellerseniz, konsolu da güncellemek için zaman ayırdığınızdan emin olun. Xbox güncellemeleri çoğu zaman otomatik olarak gerçekleştirirken , güncellemeleri kontrol etmeniz gereken durumlar da vardır.
- Xbox Ayarları(Xbox Settings) menüsünü açın .
- Sistem(System ) > Güncellemeler'i(Updates) seçin .
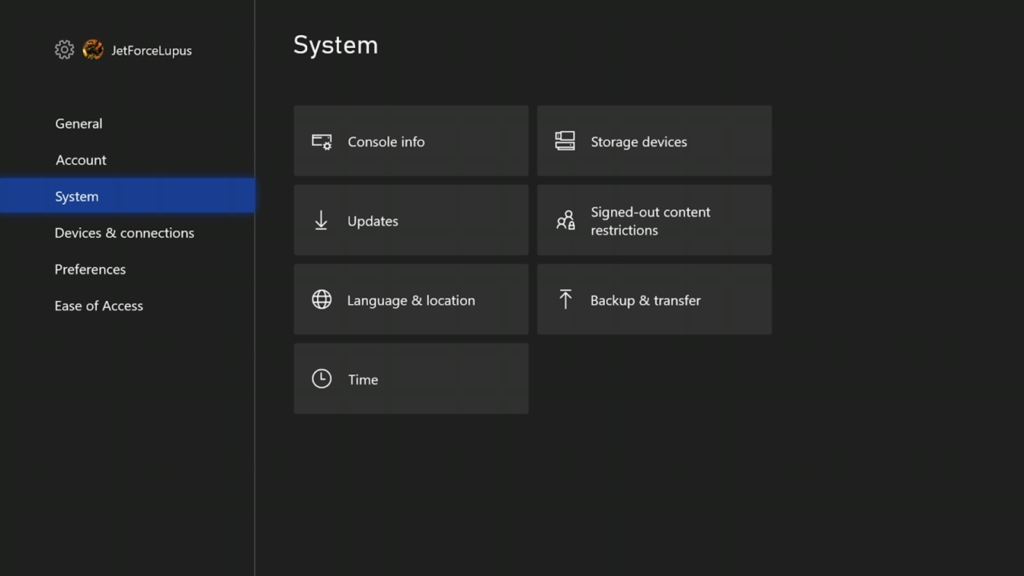
- Konsolu güncelle 'yi(Update console) seçin .
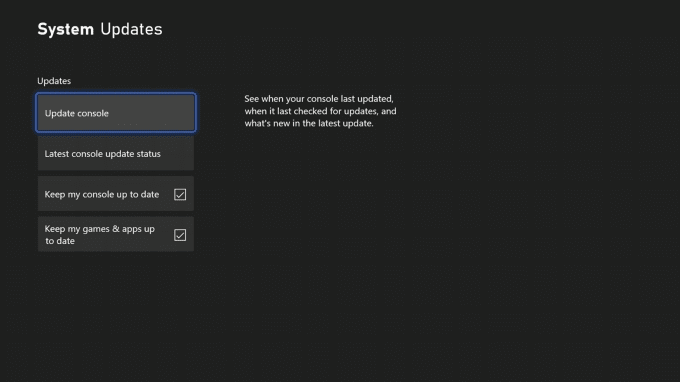
- Güncellemeyi Başlat'ı(Start Update.) seçin .
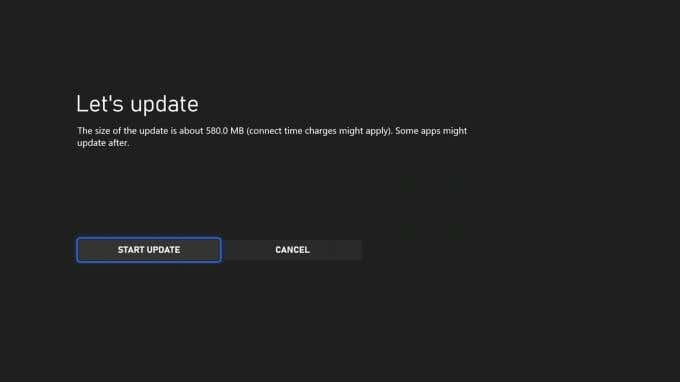
Çoğu durumda, hiçbir zaman manuel olarak konsol güncellemesi yapmanız gerekmeyecektir. Güncellemelerin çoğu otomatik olarak gerçekleşir veya bir güncelleme yapılması gerektiğinde bir bildirim görürsünüz. Xbox konsolunuzun bağlantısı kesilirken hatalarla karşılaşmaya başlarsanız, cihazın bir güncellemeye ihtiyacı olup olmadığını kontrol etmek ve görmek iyi bir fikirdir.
8. Denetleyiciyi Değiştirin
Her şey başarısız olursa, teknik becerilere sahipseniz, denetleyiciyi açarak onarmayı deneyebilirsiniz, ancak onu değiştirmek ve yeni bir tane satın almak daha kolay olabilir. Microsoft , denetleyicilerinin on yıl veya daha fazla düzenli oyun sürmesi gerektiğini iddia etse de, anekdotlara dayalı kanıtlar, birçok oyuncunun tampon sorunları, şarj sorunları ve daha fazlasını yaşadığını gösteriyor.
Kontrol cihazınız birkaç kez çok fazla düşürüldüyse veya onu kullanmak için çok zaman harcıyorsanız, yeni bir kontrol cihazına yatırım yapmanın zamanı gelmiş olabilir. Bunu şu şekilde düşünün: size yeni Xbox Design Labs(Xbox Design Labs) modellerinden yararlanmak için bir bahane sunuyor .
Bağlantı(Connectivity) sorunları, özellikle Xbox Series X ile yeni bir şey değil . Gücüne rağmen, birçok oyuncu oyun sırasında veya konsol kapatıldığında kontrol cihazlarının rastgele bağlantısının kesildiğini fark eder. Bu size olursa, sorunu düzeltmek için bu sekiz çözümden birini deneyin.
Related posts
PS5 Kablosuz Denetleyici Bağlantıyı Kesiyor mu? Denenecek 8 Düzeltme
WiFi Her Zaman Bağlantıyı Kesiyor mu? İşte Nasıl Düzeltilir
Windows 10'da 'Yeterli USB Denetleyici Kaynakları Yok' Nasıl Onarılır
Yazdırma Ekranı Düğmesi Windows 10'da Çalışmıyor mu? Nasıl Düzeltilir
Windows'ta 'RPC Sunucusu Kullanılamıyor' Hatası Nasıl Onarılır
Windows'ta CD/DVD Sürücüsü Eksik mi?
Windows 10'da Ses Yok Nasıl Onarılır
Windows Update Hata Kodu 0x80072efe için İki Kolay Düzeltme
Windows'ta Yazdırma İşi Silinmiyor mu? Düzeltmenin 8+ Yolu
64-bit Windows Neden İki Program Dosyası Klasörüne İhtiyaç Duyar?
Windows 10'da Clock_Watchdog_Timeout BSOD Nasıl Onarılır
Windows 10'da HDMI Bağlantı Noktası Çalışmadığında 11 Düzeltme
Windows'ta “d3dx9_43.dll Eksik” Hatası Nasıl Onarılır
Windows'ta Silerken “Bu Öğe Bulunamadı” Düzeltmesi
Windows 10'da Fare Kekemesi Nasıl Onarılır
“Windows Kaynak Koruması İstenen İşlemi Gerçekleştiremedi” Hatası Nasıl Onarılır
Windows 10 Görev Çubuğu Çalışmıyor Nasıl Onarılır
Windows'ta "Güncellemeleri Tamamlayamadık" Hatası Nasıl Düzeltilir
DÜZELTME: Varsayılan Tarayıcım Windows'ta Neden Sürekli Değişiyor?
Windows 10'da MS Teams'de Çalışmıyor Kamera Nasıl Onarılır
