Windows 11/10'da CPU tam hızda veya kapasitede çalışmıyor
Hemen hemen tüm Windows dizüstü veya masaüstü bilgisayarlarda (Windows)CPU'nun(CPU) çalışma hızı değişir. CPU'nun(CPU) her zaman tam hızda çalışmadığını bilmelisiniz . İşletim sisteminin yükü nasıl dağıttığına bağlıdır ve buna göre çalışır. Ancak, Windows 11/10CPU tam hızda çalışmıyorsa , duruma biraz dikkat edilmesi gerekir. Doğrulamak istiyorsanız , hızın düşük olup olmadığını kontrol etmek için herhangi bir CPU stres testi aracını çalıştırabilirsiniz.(CPU stress test tool)
CPU tam hızda veya kapasitede çalışmıyor
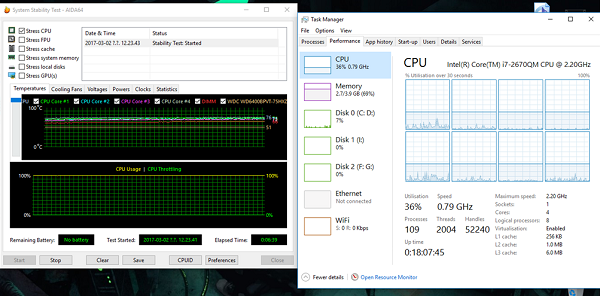
Bu senaryo, pille çalıştıkları için dizüstü bilgisayarlarda daha sık görülür. Intel İşlemci (Intel Processor)Speed Stepping Teknolojisini(Speed Stepping Technology) kullanır . Bu, küçük işler yaparken işlemcinin hızının düştüğü anlamına gelir.
Ancak bu, ağır bir uygulama kullanırken oluyorsa, bunun nedeni pilin şarjının düşük olması olabilir. Windows , bilgisayarı mümkün olduğu kadar uzun süre çalışır durumda tutmak için elinden gelenin en iyisini yapacaktır. İşlemci veya CPU(CPU) hızını azaltarak yapar . Ancak, bazen işin zamanında tamamlanmasını sağlamak için pili feda etmeye hazırsınız.
1] Güç(Power) Seçeneklerinde işlemci durumunu maksimuma ayarlayın(Set)
Arama kutusuna kontrol(control) yazın. Popüler seçeneklerle birlikte klasik Kontrol Panelini(Control Panel) ortaya çıkaracak .
(Click)Power Options > Change Plan ayarlarını değiştir(Change) > Gelişmiş güç ayarlarını değiştir'e tıklayın .
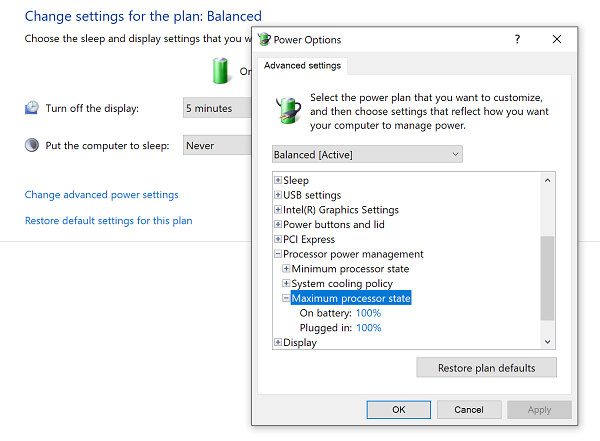
Pilde(Plugged) ve Fişe(Battery) takılıyken %100'ü seçin .
Ardından, Sistem soğutma ilkesi seçeneğini genişletin ve (System cooling policy option,)Etkin(Active) olarak ayarladığınızdan emin olun . Bu, aşırı ısınma olmayacağından emin olacaktır.
Bu değişikliği tüm güç yönetimi profillerine uygulayın.
Bu şekilde CPU'nuz(CPU) her zaman maksimum güçte çalışacaktır.
2] Intel Güç Yönetimi Sürücüsünü (Intel Power Management Driver)güncelleyin(Update) veya devre dışı bırakın
Intel destekli bilgisayarlarda, CPU hızını ve pilden tasarruf etmesi gerektiğinde Fan hızını kontrol eden özel bir yazılım bulunur. (Fan)Geçici olarak devre dışı bırakmayı deneyebilir ve CPU fan hızının değişip değişmediğini kontrol edebilirsiniz.
Bilgisayarı Sorun Giderme veya gelişmiş modda başlatmak için ÜSTKRKT(SHIFT) tuşunu basılı tutarak bilgisayarı yeniden başlatın .
Sorun Gider(Troubleshoot) > Gelişmiş Seçenekler(Advanced Options) > Komut İstemi'ne(Command Prompt) gidin .
(Change)Dizini C:WindowsSystem32driver olarak değiştirin .
(Rename Intelppm)Bu komutu kullanarak Intelppm dosyasını yeniden adlandırın :
ren intelppm.sys intelppm.sys.bak
Bilgisayarı yeniden başlat.
C:\Windows\System32\driver içinde bulamıyorsanız, C:\Drivers\IntelPPM altında mevcut olup olmadığını kontrol edin .
CPU hızı , Intel sürücüsü sistemden eksikken şimdi değişmelidir . Etkinleştirmek istiyorsanız, aynı adımları izleyin ve dosyayı yeniden adlandırın.
3] IPPM'yi (Disable IPPM)Kayıt Defteri(Registry) veya Komut Satırı(Command Line) aracılığıyla devre dışı bırakın
Aramayı başlat(Start) kutusuna regedit yazın(regedit) ve Enter'a basın(Enter) .
Şu yöne rotayı ayarla:
HKEY_LOCAL_MACHINE\SYSTEM\CurrentControlSet\Services\intelppm
Üzerine çift tıklayın(Double-click) ve ardından Başlat(Start) anahtarının değerini 4 olarak değiştirin .
Kayıt Defteri Düzenleyicisini(Registry Editor) kapatın ve bilgisayarınızı yeniden başlatın.
Alternatif olarak, yükseltilmiş bir komut isteminde aşağıdakileri yürütebilirsiniz :
sc config intelppm start= disabled
Sc config komutu, bir hizmetin kayıt defterindeki ve Hizmet Denetim Yöneticisi(Service Control Manager) veritabanındaki girdilerinin değerini değiştirir.
Bu ipuçları, CPU'nun(CPU) her zaman maksimum güçte çalışmasını sağlamalıdır.
CPU'm neden olması gerekenden daha yavaş çalışıyor?
Sebepler çok olabilir – (– May)CPU tüketen bir program kullanıyor olabilirsiniz , bilgisayarınıza kötü amaçlı yazılım bulaşmış olabilir, Güç Planınız (Power)CPU'ya(CPU) yardımcı olmuyor olabilir , vb.
Düşük CPU(CPU) kullanımını nasıl düzeltirim ve CPU'mun(CPU) tam hızda çalışmasını nasıl sağlarım?
Yapabileceğiniz bazı temel adımlar şunlardır: Bilgisayarınızı yeniden başlatın(Restart) ve bakın, Windows PC'nizi güncelleyin, Sisteminizi kötü amaçlı yazılımlara karşı tam(Full) olarak tarayın, başlangıç öğelerini azaltın, Pil Tasarrufu Modunu(Battery Saver Mode) devre dışı bırakın ve Windows'u (Windows)Yüksek Performanslı Güç Modunda(High-Performance Power Mode) çalıştırın . Yardımcı olmazlarsa, yukarıdaki önerilerden biri kesinlikle size yardımcı olacaktır.
Bunu masaüstü bilgisayarlarda yapmak iyi olsa da, dizüstü bilgisayarları kullanırken akıllıca kullandığınızdan emin olun.(While it is fine to do it on desktops, make sure to use it wisely when using laptops.)
Related posts
Microsoft Office Click-To-Run High CPU usage içinde Windows 11/10
Windows 10'de nasıl kontrol edilir, düşük veya Increase CPU usage
WMI Provider Host (WmiPrvSE.exe) High CPU Usage içinde Windows 10
Fix PowerShell Windows 11/10 içinde High CPU usage neden
Fix System Windows 11/10'da Yüksek CPU usage'u keser
Windows 11/10'de Webcam'u nasıl test edilir? Çalışıyormu?
Windows 10 bilgisayarda varsayılan Webcam nasıl değiştirilir
Fix High CPU Usage XboxStat.exe tarafından Windows 10'de
Windows 10 için Microsoft Edge Browser Tips and Tricks
Taskbar Windows 10'da gösterilmeyen bildirimler
Details pane içinde File Explorer içinde Windows 10 nasıl gösterilir
Windows 10 içinde screen resolution iyiye Adjust senin Monitor
Best Windows 11/10 için ücretsiz Timetable software
Windows 10 Sync Ayarları Çalışmıyor
Mail and Calendar app freezes, Çarpır veya Windows 11/10'de çalışmıyor
Etkinleştirme veya Windows 10 içinde Disable Archive Apps feature nasıl
Fix Crypt32.dll Windows 11/10'da bulunamadı veya eksik hata
Windows 11/10 bir Radar Chart nasıl oluşturulur
Fix MPSigStub Windows 10'da Yüksek CPU usage
Explorer.exe High Memory or CPU usage Windows 10'de
