Google Drive'daki dosya ve klasörlerin sahipliğini değiştirme veya aktarma
Google Dokümanlar(Google Docs) , E-Tablolar(Sheets) ve Slaytlar'da(Slides) herhangi bir dosya oluşturduğunuzda veya Google Drive'a(Google Drive) yüklediğinizde , Google varsayılan olarak sizi sahip yapar. Bununla birlikte, Google Drive(Google Drive) dosyalarınızın ( Dokümanlar(Docs) , E-Tablolar(Sheets) ve Slaytlar(Slides) ) ve klasörlerinizin sahipliğini, o kişinin bir e-posta adresi olduğu sürece istediğiniz kişiye her zaman aktarabilirsiniz . Bu şekilde, Google Drive'daki(Google Drive) çok sayıda dosya ve klasörün sahipliğini değiştirebilirsiniz .
Google Drive'daki(Google Drive) dosya ve klasörlerin sahipliğini aktarma yöntemini öğrenelim .
(Transfer)Google Drive'daki(Google Drive) dosya ve klasörlerin sahipliğini aktarın
Google Uygulama Başlatıcı'yı(Google App Launcher) açın ve Google Drive web uygulamasına gidin.
Oradayken, Google kimlik bilgilerinizle (e-posta ve şifre) giriş yapın.
Daha sonra, sahipliğini aktarmak istediğiniz dosya/klasörü arayın. Ardından, ekranın üst kısmında görünen Paylaş'ı(Share) bulun ve tıklayın . Dosya zaten biri tarafından paylaşılmışsa bu adımı atlayabilirsiniz.
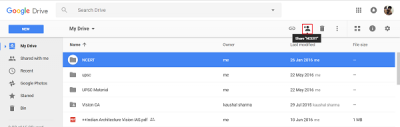
Şimdi açılan paylaşım ekranında dosya/klasörün sahipliğini aktarmak istediğiniz kişinin E-posta adresini girin.(Email)
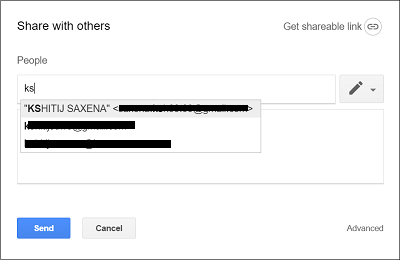
Paylaşıldıktan sonra , kişiye, yanında bir bağlantı eklenmiş bir posta göndermek için Gönder düğmesine basın.(Send)
Bu, kişiye, paylaşılan dosya veya klasöre kolayca erişim sağlar.
Dosya veya klasör paylaşıldığında, bir kez daha Paylaş simgesine tıklayın.(Share)
Açılan ' Başkalarıyla paylaş(Share with others) ' ekranında, 'Gelişmiş' bağlantısını tıklayın.
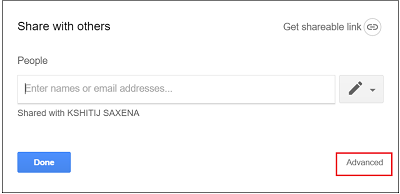
Ardından, 'Paylaşım Ayarları' ekranının altında dosyanın sahipliğini aktarmak istediğiniz kişiyi bulun.
Düzenle(Edit) simgesiyle ilişkili açılır menüyü tıklayarak ' Kimin erişimi var(Who has access) ' seçeneği altında onu bulmayı deneyin .
Bulunduğunda, seçenekler listesinden Sahiptir'i seçin ve Değişiklikleri Kaydet(Save Changes) düğmesine basın.
Eylemi onaylamanız istenirse, kabul edin ve sonraki adıma geçin. Dosyanıza/klasörünüze erişimi olan yeni kişi artık onun da sahibi olur. Kişi, dosyaya/klasöre erişiminizi kaldırabilir.
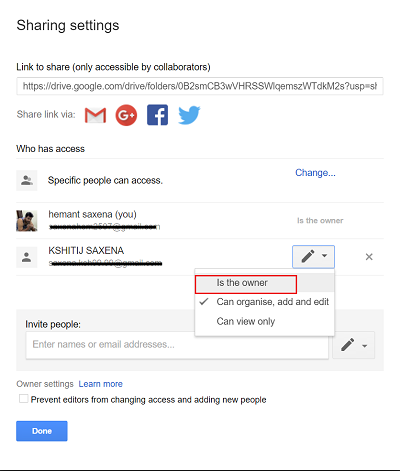
(Please)Alan adınızın dışından bir kişiyi Google Dokümanınızın(Google Doc) sahibi yapamayacağınızı lütfen unutmayın . Senkronize edilmiş veya yüklenmiş bir dosyanın ( PDF(PDF) veya resim dosyası gibi) sahipliğini yalnızca Google Apps müşterileri aktarabilir .
Bir sonraki gönderimde, Google Drive dosyalarınız ve klasörleriniz için bir Otomatik Sona Erme Tarihinin nasıl ayarlanacağını göreceğiz .(In my next post, we will see how to set an Auto-Expiration Date for your Google Drive files & folders.)
Related posts
Google Drive videoları bir blank screen oynamıyor veya göstermiyor
Dosyaları LibreOffice'ten doğrudan Google Drive'ye kaydetme
Cyberduck: Ücretsiz FTP, SFTP, WebDAV, Windows için Google Drive client
Google Drive Windows PC üzerinde sonlandırılıyorsa
Google Drive içinde İzinleri ile başka bir sürücüye Move Shared folder
Google Sheets PDF bağlantısına doğrudan bağlantı kurun Google Drive
Telefonunuzla Google Drive'a Nasıl Tarama Yapılır
Google Drive kullanarak PDF online için Excel file dönüştürmek için nasıl
Cache Google Drive and Google Docs'te nasıl temizlenir?
Google Drive File Explorer, Windows 10'da nasıl eklenir?
şifrelemek ve Google Drive dosyalarınızı güvenliği nasıl sağlanır
Google Drive vs Dropbox: Özellikler, Software, Storage Planları Comparision
Google Drive'yi başka bir Google account'ye nasıl aktarılır?
Herhangi Bir Windows Klasörünü Google Drive, OneDrive ve Dropbox ile Eşitleyin
Veri Kaybını Önlemek için Dosyaları Google Drive veya OneDrive'a Otomatik Olarak Yedekleme
Ubuntu'yu Google Drive'ınızla Nasıl Eşitlersiniz?
Windows 10'te Dosya Yüklenemiyor Google Drive'ya
Make Google Drive Chrome'da New tab'de açık dosyayı
Delete junk geçici dosyalar ve Declutter Google Drive storage
Google Drive Depolama Alanınızı Nasıl Optimize Edersiniz?
