Google Drive ve Google Fotoğraflar nasıl senkronize edilir?
Google , fotoğrafları (Google)Google Drive ile senkronize etme politikasını sonlandırdı, ancak birçok kişi hala bir senkronizasyon seçeneğine sahip olmayı tercih ediyor. Neyse ki(Luckily) , iki hizmet farklı yollara gitmiş olsa da, Google Drive'ı ve Google Fotoğrafları Sync'te tutmanıza olanak tanıyan bir(Google Drive) geçici çözüm (Google Photos)keşfettik(Sync) . Basit bir araç olan Google Yedekleme ve Senkronizasyon(Google Backup and Sync) bunu yapmanızı sağlar!
Google Drive ve Google Fotoğraflar(Google Photos) nasıl senkronize edilir?
Google Yedekleme(Google Backup) ve Senkronizasyon(Sync) aracını kullanarak dosyalarınızı Mac veya Windows bilgisayarınızla yedekleyebilir ve senkronize edebilirsiniz. (Windows)Böyle yaparak:
- Yedekleme ve Senkronizasyonu bilgisayarınıza indirin
- Fotoğraflara erişim izni verin
- Google klasörüne fotoğraf ekleyin
Devam edelim.
1] Google Yedekleme(Download Google Backup) ve Senkronizasyon Aracını(Sync Tool) PC'nize indirin
Google Yedekleme(Google Backup) ve Senkronizasyon(Sync) , sizin için en önemli olan dosyaları ve fotoğrafları korumanın en güvenilir yolunu sunar. Mevcut Google Fotoğraflar Masaüstü(Google Photos Desktop) yükleyicisinin ve PC/Mac için Drive'ın(Drive) yerini alır .
Araç, dosyaları ve fotoğrafları Google Drive(Google Drive) ve Google Fotoğraflar'da(Google Photos) güvenli bir şekilde yedekler , böylece artık bilgisayarınızda ve diğer cihazlarınızda bulunmazlar.
Yedekle(Backup) ve Senkronize Et'i(Sync) henüz indirmediyseniz , bilgisayarınıza indirin.
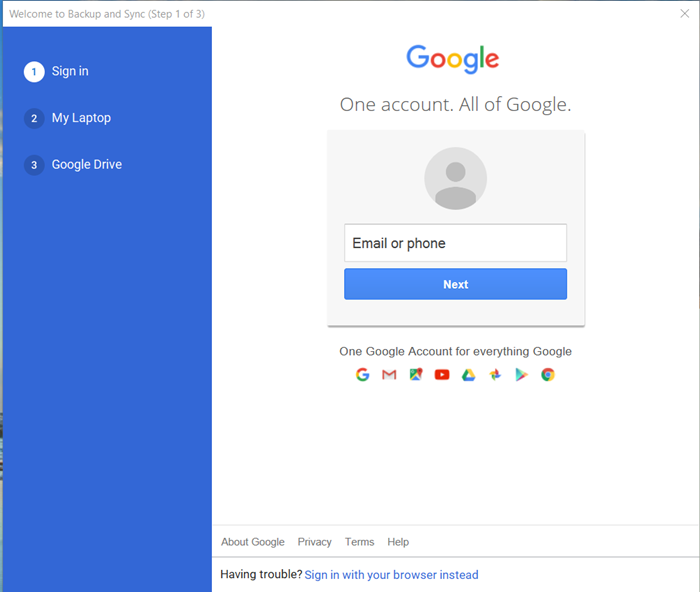
Google hesabınızla oturum açın ( E-posta Kimliği(Email ID) ve Şifre(Password) ).
2] Fotoğraflara erişim izni verin(Grant Permission)

Uygulamayı indirip yükledikten sonra uygulamayı çalıştırın ve fotoğraflarınıza erişmek için izin istenirse izin verin.
3] Google klasörüne fotoğraf ekleyin
Uygulama, bilgisayarınıza Google Drive(Google Drive) adlı bir klasör yükleyecektir . İçeriğini Google'ın sunucularındaki Google Drive ile senkronize etmek için fotoğrafları ve belgeleri klasöre sürükleyebilirsiniz .

Ayrıca, sürekli olarak Google Drive'a(Google Drive) yedeklemek için bilgisayarınızdan klasörler seçebilirsiniz . Fotoğrafları drive.google.com adresindeki ' (drive.google.com)Bilgisayarlar(Computers) ' sekmesinde bulabilirsiniz .

Bundan(Hereafter) sonra, bu klasörde yaptığınız tüm değişiklikler PC'nize yansıtılacak ve Google Drive'a(Google Drive) da yansıtılacaktır .
Bu, bir hizmete yüklediğiniz fotoğrafların ve bunlarda yaptığınız tüm değişikliklerin, hesabınızla senkronize edilmiş olarak diğer yerde güvenilir bir şekilde görüneceği anlamına gelir.
Related posts
Merge Multiple Google Drive & Google Photos Accounts
Google Drive videoları bir blank screen oynamıyor veya göstermiyor
Dosyaları LibreOffice'ten doğrudan Google Drive'ye kaydetme
Cyberduck: Ücretsiz FTP, SFTP, WebDAV, Windows için Google Drive client
Google Drive Windows PC üzerinde sonlandırılıyorsa
Google Drive kullanarak PDF online için Excel file dönüştürmek için nasıl
Delete junk geçici dosyalar ve Declutter Google Drive storage
Gmail eklerini otomatik olarak Google Drive'ye nasıl kaydedersiniz?
Google Drive File Explorer, Windows 10'da nasıl eklenir?
Nasıl Desktop için Google Drive tüm cihazlarda Content senkronize etmek
Cache Google Drive and Google Docs'te nasıl temizlenir?
Google Drive Dosyaları Yükleme Yavaş, Sıkışmış veya Çalışmıyor
Google Sheets PDF bağlantısına doğrudan bağlantı kurun Google Drive
Google Drive için File Explorer nasıl eklenir
Google Backup and Sync Tool, dosyaları Drive & Photos'e yedeklemenizi sağlar
Tüm Google Photos'nızı silmek nasıl silinir?
Web'deki görüntüleri düzenlemek için en iyi Google Photos İpuçları ve Püf Noktaları
Google Drive bağlantıyı kesmeyi ya da bağlanmayı denemeye devam ediyor
Google Drive'yi başka bir Google account'ye nasıl aktarılır?
Dosyaları Bir Google Drive'dan Diğerine Nasıl Taşınır?
