Windows 11/10'da Sayfa Dosyası boyutu veya Sanal Bellek nasıl artırılır
Bir mesaj alırsanız , sisteminizin sanal belleği düşük(Your system is low on virtual memory) ; Microsoft Office , Corel vb. gibi yoğun bellek kullanan herhangi bir uygulamayı başlatmaya çalıştığınızda , Windows'ta (Windows)Sayfa Dosyasını(Page File) artırma seçeneğini değerlendirmek isteyebilirsiniz . Adımlar Windows 11(Windows 11) , Windows 10, Windows 8.1 ve Windows 7 için aynıdır .
Okuyun(Read) : Windows 10'un 64-bit sürümleri için en iyi Sayfa Dosyası boyutu(best Page File size for 64-bit versions of Windows 10) nedir?
Windows 11/10'da Sayfa Dosyası(Increase Page File) boyutunu artırın
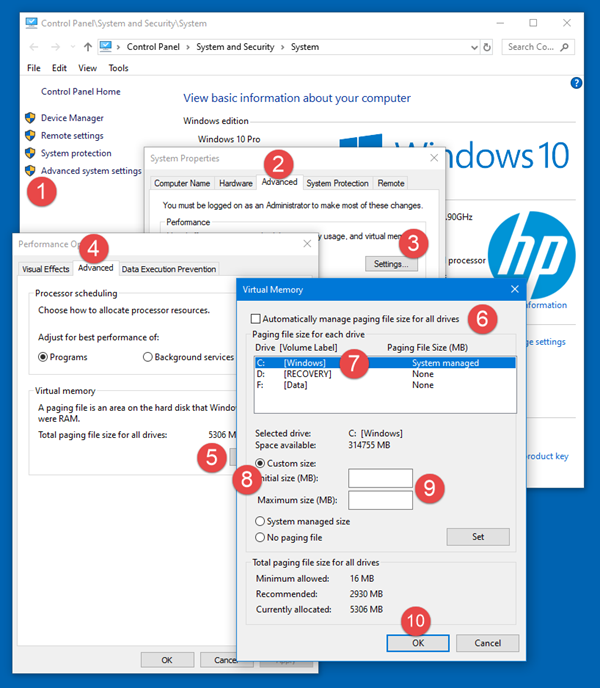
Böyle bir hata mesajı almanız durumunda, sanal belleğinizin veya sayfa dosyanızın veya disk belleği dosyanızın boyutunu artırmanız gerekebilir - ancak çoğu kullanıcı için Sayfa Dosyası(Page File) boyutunu varsayılan değerinde bırakmak yeterince iyi olacaktır.
Okuyun(Read) : PageFile.sys Nasıl Yedeklenir veya Taşınır(How to Back up or Move PageFile.sys) .
Windows 10'da(Windows 10) Sistem Özellikleri (System)aracılığıyla (Properties)Sayfa Dosyası(Page File) boyutunu artırmak için şu adımları izleyin:
- Görev Çubuğu Aramasına " Gelişmiş Sistem(Advanced System) " yazın. Gelişmiş Sistem Ayarlarını Görüntüle'yi(View Advanced System Settings.) göreceksiniz . Üstüne tıkla.
- Veya Denetim Masası(Control Panel) aracılığıyla ona gidebilirsiniz.
- Sistem Özellikleri'nde Gelişmiş(Advanced) sekmesine tıklayın
- Performans(Performance) bölümünde Ayarlar(Settings) düğmesini tıklayın
- Performans Seçenekleri(Performance Options) açılacaktır. Gelişmiş(Advanced) sekmesine tıklayın
- Burada, Sanal bellek altında (Virtual memory)Değiştir'i(Change) seçin.
- Tüm sürücüler için disk belleği dosyası boyutunu otomatik olarak yönet(Automatically manage paging file size for all drives) seçeneğinin işaretini kaldırın .
- Windows sistem sürücünüzü vurgulayın
- Özel(Custom) boyut seçin
- İlk boyut(Initial size) değerini ve Maksimum boyut(Maximum size) değerini daha yüksek bir değerle değiştirin
- Ayarla'yı(Set) tıklayın
- Son olarak, Apply/OK tıklayın .
Sayfa Dosya konumu
Sayfa dosyası veya takas dosyası, Sanal bellek olarak da bilinir ve sistem sürücünüzde bulunur; Örneğin. C:\pagefile.sys . Fiziksel belleğe veya RAM'e(RAM) ek olarak , Windows ve uygulamaları gerektiğinde ve gerektiğinde kullanır.
Önerilen okumalar:(Suggested reads:)
- Kapanma sırasında PageFile.sys nasıl silinir(How to delete PageFile.sys at shutdown)
- MemInfo – Gerçek Zamanlı Bellek ve Sayfa dosyası Kullanım İzleyicisi(MemInfo – A Real-time Memory & Page file Usage Monitor) .
Related posts
Windows 10'de kapanışta, Move veya Delete PageFile.sys nasıl yedeklenir?
Windows 10 64 bit sürümleri için en iyi Sayfa File size nedir?
Windows 10 içinde kapatma sırasında PageFile.sys nasıl silinir
açıp Windows 10 içinde Small Memory Dump (DMP) dosyaları nasıl okunur
Windows Memory Diagnostics Tool Windows 11/10'te nasıl çalıştırılır
Nasıl Windows 10 Varsayılana File and Folder permissions sıfırlamak için
Best Windows 10 için ücretsiz Universal File Viewer software
Windows 10'de tüm File Associations'leri varsayılana nasıl sıfırlanır?
Explorer.exe High Memory or CPU usage Windows 10'de
Windows 10'de Core Isolation and Memory Integrity'leri etkinleştirin veya devre dışı bırakın
Show Delete File confirmation dialog box Windows 10'taki tüm detaylar
Fix Chrome yüksek CPU, Memory or Disk usage içinde Windows 10
Windows 11/10 için Best Free File Manager software
Windows 10'da Memory Cache'u nasıl temizlenir?
Fix Microsoft Edge High Memory Usage Windows 10'de
File and Folder Icons Windows 10'de nasıl değiştirilir
Processor Cache Memory Size Windows 11/10'de nasıl kontrol edilir
Windows 10 Photos app File system Hatası ile çökmesi
Resim Thumbnail Previews File Explorer'de Windows 11/10'de gösterilmiyor
Nasıl Pim File or Folder için Start Menu içinde Windows 11/10
