Windows istenen değişiklikleri tamamlayamadı
.NET Framework veya IIS veya başka bir yazılım yüklemeye çalışıyor ancak bir hata alıyorsanız – Windows istenen değişiklikleri tamamlayamadı(Windows couldn’t complete the requested changes) , işte aradığınız çözüm. Eşlik eden hata kodları – 0x800f081f , 0x800f0805 , 0x80070422 , 0x800f0922 , 0x800f0906 , vb. olabilir. Bu hata, herhangi bir (0x800f0906)Windows Özelliğini(Windows Features) açamazsanız da oluşabilir .
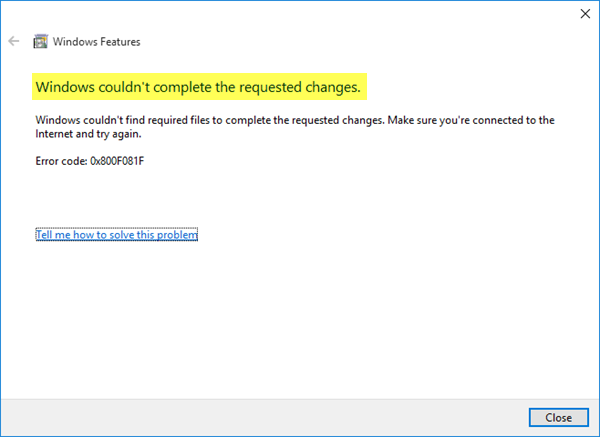
Hatalar 0x800f081f, 0x800f0805, 0x80070422, 0x800f0922, 0x800f0906
Çoğu durumda, bu belirli hata mesajı, birisi başka programları veya uygulamaları çalıştırmak için gerekli olan .NET Framework 3.5'i yüklemeye çalıştığında görünür.(.NET Framework 3.5)
Kullanıcılar, ilgili Grup İlkesi(Group Policy) ayarı devre dışı bırakıldığında bu hata mesajını alır . Grup İlkesi'nin (Group Policy)Windows'un (Windows)Ev(Home) sürümlerinde bulunmadığını unutmayın .
Windows istenen değişiklikleri tamamlayamadı
1] Grup İlkesi Düzenleyicisini Kullanma
Yerel Grup İlkesi Düzenleyicisi'ni açın(Open Local Group Policy Editor) . Win+R tuşlarına basın , gpedit.msc yazın(gpedit.msc) ve Enter düğmesine basın. Alternatif olarak, Windows 10 kullanıyorsanız (Windows 10)Görev Çubuğu(Taskbar) arama kutusunda “Grup İlkesi”ni arayabilirsiniz .
Yerel Grup İlkesi Düzenleyicisi'ni(Local Group Policy Editor) açtıktan sonra , aşağıdaki yola gidin-
Computer Configuration > Administrative Templates > System
Sol taraftaki Sistem(System) klasörüne tıkladıktan sonra , sağ tarafta gördüğünüz Opsiyonel bileşen kurulumu ve bileşen onarımı için ayarları belirtin seçeneğine çift tıklayın.( Specify settings for optional component installation and component repair )
Varsayılan olarak, Yapılandırılmadı(Not Configured) olarak ayarlanmalıdır . Etkin'i(Enabled) seçmeniz ve Uygula(Apply) düğmesine basmanız gerekir.
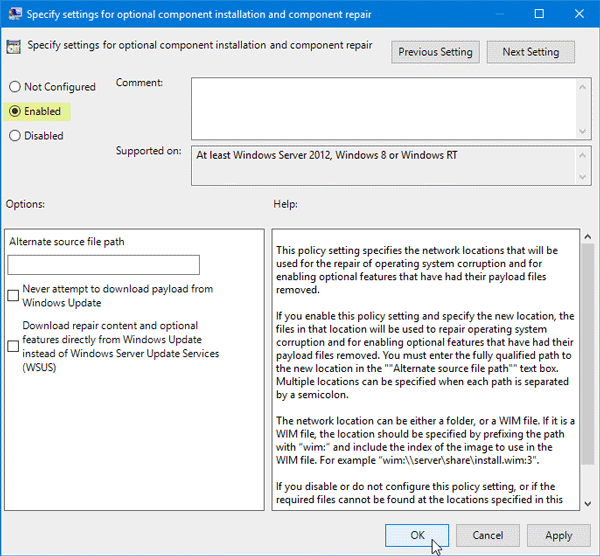
Şimdi aynı .NET Framework 3.5'i(.NET Framework 3.5) sisteminize yüklemeyi deneyin. Umarım sorunsuz çalışırdı.
2] DISM Aracını Kullanma
DISM , çeşitli durumlarda kullanabileceğiniz bir komut satırı aracı olan Dağıtım Görüntüsü Hizmeti ve Yönetimi anlamına gelir. Örneğin, bozuk Windows Update sistem dosyalarını düzeltebilir , Windows 10'da Windows Sistem Görüntüsünü onarabilir ve daha fazlasını yapabilirsiniz.(repair Windows System Image)
Bu aracı kullanmak için Komut İstemi'ni(Command Prompt) yönetici ayrıcalığı ile açmanız gerekir . Bunun için Görev Çubuğu(Taskbar) arama kutusunda “cmd” yi arayın, Komut İstemi(Command Prompt) seçeneğine sağ tıklayın ve Yönetici olarak çalıştır'ı(Run as administrator) seçin . Bundan sonra, aşağıdaki komutu girin-
Bundan sonra, aşağıdaki komutu girin-
Dism /online /enable-feature /featurename:NetFx3 /All /Source:[drive_letter]:\sources\sxs /LimitAccess
[drive_letter] 'i sistem sürücünüz veya kurulum medya sürücünüzle değiştirmeyi unutmayın .
Bunu yaptıktan sonra, aynısını sisteminize yeniden yüklemeyi deneyin.
Yardımcı olmazsa, Temiz Önyükleme gerçekleştirin(perform a Clean Boot)(perform a Clean Boot) ve ardından yüklemeyi deneyin.
Her ikisi de sizin için çalışmıyorsa, kurulum dosyasını Microsoft web sitesinden yeniden indirmeniz gerekebilir.(If both of them are not working for you, you might need to download the setup file again from the Microsoft website.)
Related posts
System.diagnostics.stackframe performance degrade Windows 10'de
Windows 10 PC'de yüklü olan .NET Framework version'in nasıl kontrol edilmesi
Nasıl Windows Update Error Code 643 düzeltmek için - .NET Framework
Fix Error 0x800F080C .NET Framework'yi Windows 10'te yüklerken
Fix .Net Framework 3.5 installation error code 0x800f0922
Kayıp işletim System Found error Windows 11/10'de değil
Windows 10 bilgisayarında hiçbir tarayıcı tespit edilmedi
Windows 10 ayarlarında Nerede Uygulama seçeneğini seçin?
Fix: Windows Driver Foundation yüksek CPU kullanarak
VirtualBox konuk OS Windows Sandbox nasıl etkinleştirilir
Fix Windows Update Error 0x80070005
WiFi Windows 10 sorunları nasıl düzeltilir
açıp Windows 10 içinde Small Memory Dump (DMP) dosyaları nasıl okunur
Windows 10'de DISM'yı kullanırken uzak procedure call hatası başarısız oldu
Düzeltme: Photoshop Elements uygulaması Windows 10 S üzerinde çöküyor
Güncellemeleri tamamlayamadık, değişiklikleri düzeltemedik [Sabit]
Computer Windows screen'yi yapılandırmaya hazırlanmaya devam etti
IT administrator'unuz Windows Security'u engelledi
Kuruluşunuz Windows 10'te otomatik güncellemeleri kapattı
Unidentified Network Windows 11/10'de nasıl düzeltilir
