Google Dokümanlar'da Sayfa Numaraları nasıl eklenir?
Şimdiye kadar, hepimizin Microsoft Word'ün(Microsoft Word) nasıl çalıştığı hakkında bir fikrimiz olmalı . Tek bir belgede yeni bir sayfa oluşturulduğunda, yazılım otomatik olarak bir sayfa numarası ekler. Ancak, Google Dokümanlar(Google Docs) söz konusu olduğunda , bu araç ne yazık ki bunu yapmıyor.
Google Dokümanlar'da(Google Docs) Sayfa Numaraları (Page) nasıl(Numbers) eklenir?
Endişelenmeyin(Worry) , çünkü sayfa numaralarını eklemek basit bir iştir ve beklediğiniz gibi, sayfa numaralarının nasıl dahil edileceği hakkında konuşacağız. Görev çok kolay, bu yüzden bunu baş ağrısı olmadan halletmek istiyorsanız, doğru yerdesiniz.
Bu makale, Google Dokümanlar'da(Google Docs) bir dokümana sayfa numaraları ekleme hakkında bilmeniz gereken her şeyi açıklayacaktır , bunun için bizi izlemeye devam edin.
- Google Dokümanlar belgesini açın
- (Click)Üstteki menüden Ekle'yi(Insert) aç'ı tıklayın
- Sayfa numaralarını seçin
- Seçeneklerinizi Ayarlayın
- Sayfalar numaralandırılmaya başlayacak!
Bunun hakkında daha ayrıntılı konuşalım.
Tercih edilen Google Dokümanlar(Google Docs) belgesini açın
Tamam(Okay) , burada yapmanız gereken ilk şey, resmi ana sayfayı ziyaret ederek belgenizi başlatmak ve ardından hesabınızdaki belgeler listesinden belgenizi seçmek.
Ekle'ye gidin

Sonraki adım, Ekle(Insert) bölümünü bulmaktır. Sayfanın üst kısmında bulunur. Bunu seçtiğinizde, aralarından seçim yapabileceğiniz birkaç seçenek görmelisiniz, ancak bu durumda ilerlemek için sadece tek bir tanesine bakmamız gerekiyor.
Sayfa numaralarını ekleyin

Şimdi Ekle'yi(Insert) seçtikten sonra , ek özellikleri göstermek için fare imlecinizi Sayfa Numaraları'nın üzerine getirmek isteyeceksiniz. (Page Numbers)Buradan, bir sayfa numarasının nasıl ve nerede görüneceğine karar verebilirsiniz.
Rakamların sayfanın üstünde veya altında görünmesini sağlayabilirsiniz, bu yüzden ilerlemeden önce bunu aklınızda bulundurun.
Daha fazla seçenek
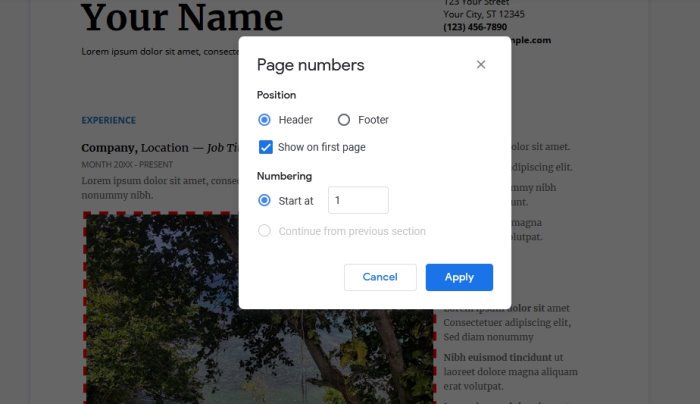
Seçeneklerle oynamak istiyorsanız, lütfen Sayfa Numaraları(Page Numbers) bölümüne dönün ve Daha Fazla Seçenek'i seçin. Buradan, sayıların görünmesi gereken varsayılan konumları ayarlayabilirsiniz. Sadece bu da değil, sayıları 1'den farklı bir rakamdan başlayacak şekilde ayarlamak da mümkündür.
Google Dokümanlar(Google Docs) hakkında daha fazla bilgi edinmek istiyorsanız , lütfen yorumlarda bize bildirin, bunu tartışacağımızdan emin olabilirsiniz.
OKUYUN(READ) : Google Dokümanlar'a Yazı Tipi nasıl eklenir.(How to add a Font to Google Docs.)
Related posts
Page Numbers'ü Google Docs'e nasıl eklenir (biçimlendirme)
Word ve Google Dokümanlarına Sayfa Numaraları Nasıl Eklenir?
Page Orientation Google Docs'de nasıl değiştirilir
Google Docs'da Page Margin and Color'ü nasıl değiştirilir?
Nasıl Google Sheets web uygulamasında döndür metne
Freelancers için Google Docs için Best Invoice Templates, Small Business
Convert Word, PowerPoint, Excel Documents PDF içine Google Docs
Fix Google Docs Spellcheck düzgün çalışmıyor
Citations and References Google Docs'de nasıl eklenir
Google Keep Notları Nasıl Google Docs'ya eklenir
Yayınlanmadan Google Slides loop nasıl yapılır
Google Docs sütunları nasıl yapılır
Google Çizimler ile Google Sheets yılında WordArt nasıl takılır
Google Docs'da Screenplay Nasıl Yazılır
Google Docs'da bir resmin etrafına metni nasıl sararsınız?
Tables Google Docs'da Nasıl Eklenebilir ve Düzenleme Kolay Yol
En iyi Google Sheets Verimliliği artırmak için Eklentiler
Windows 10 PC için Google Docs Keyboard Shortcuts
Gridlines Google Sheet document'den nasıl kaldırılır
Google Docs'de çift alan nasıl yapılır
