Microsoft Teams Hatası CAA2000B, Cihazınızı kaydedemedik
Microsoft Teams CAA2000B oturum açma hatası genellikle son kullanıcıları rahatsız eder. Hesaplarına erişmelerini engeller. Birden çok oturum açma denemesi, aşağıdaki mesajın görüntülenmesiyle sonuçlanır – Cihazınızı kaydedemedik ve hesabınızı Windows'a ekleyemedik. Kuruluş kaynaklarına erişiminiz sınırlı olabilir(We weren’t able to register your device and add your account to Windows. Your access to org resources may be limited) . Birkaç sorun giderme adımını kullanarak Microsoft Teams Hata Kodu: CAA2000B'yi(Microsoft Teams Error Code: CAA2000B) kaldırmayı deneyebilirsiniz .
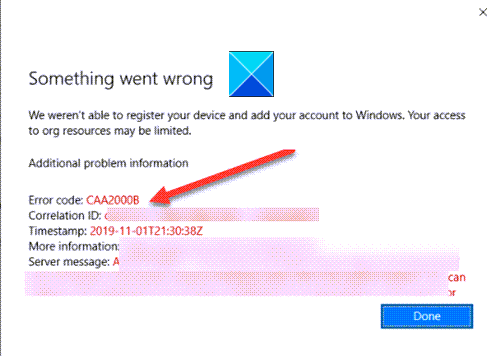
Microsoft Teams Hata Kodu CAA2000B
Çoğu kişi , ofis üyeleriyle işbirliği yapmak, video konferanslara katılmak(join video conferences) ve daha fazlası için zaten Teams'e(Teams) güveniyor . Bu nedenle, bu gibi hatalar son kullanıcı deneyimini etkileyebilir. Düzeltmek için aşağıdakileri deneyin.
- Microsoft Teams görevini sonlandırın ve uygulamayı yeniden başlatın.
- Microsoft Teams uygulama Önbelleğini Temizle
- İnternet Ayarlarını Sıfırla
Yukarıdaki konuları biraz ayrıntılı olarak inceleyelim!
Cihazınızı kaydedemedik
1] Microsoft Teams görevini sonlandırın ve uygulamayı yeniden başlatın.
Windows 10 Görev Çubuğunuzda(Taskbar) sağ tıklayın ve Görev Yöneticisi(Task Manager) öğesini seçin .
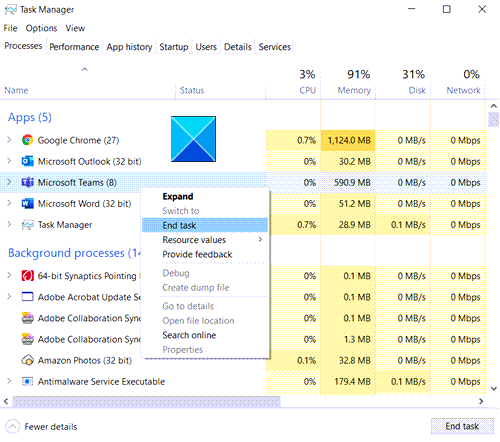
Açılan Görev Yöneticisi penceresinde, (Task Manager)Uygulamalar(Apps) altında Microsoft Teams'e(Microsoft Teams) sağ tıklayın ve Görevi Sonlandır(End Task) seçeneğini seçin.
Şimdi Microsoft Teams'i(Microsoft Teams) yeniden başlatın ve sorunun çözülüp çözülmediğini kontrol edin.
2] Microsoft Teams uygulama önbelleğini temizleyin
Windows 10'da(Windows 10) çalıştırmayı seçtiğiniz her uygulama ve program, geçici dosyaları önbellek klasöründe depolar . Bu nedenle, Microsoft Teams önbelleği bir şekilde bozulursa, kimlik doğrulama sertifikalarını durdurur ve oturum açamayabilirsiniz. Tamir etmek için,
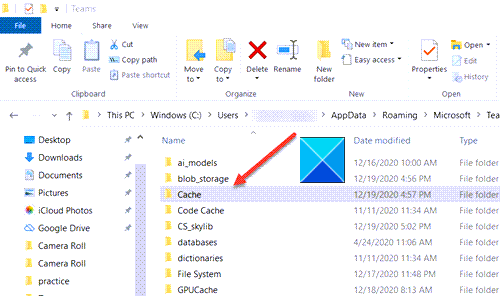
Windows 10 Search'te(Search) aşağıdaki yol adresini yapıştırın-
%appdata%\Microsoft\teams\Cache
(Select)Önbellek(Cache) klasörü altında listelenen tüm dosyaları seçin ve silin.
Aşağıdakiler için yukarıdaki adımı tekrarlayın –
Yukarıdaki adımları tekrarlayın ve aşağıdaki klasörlerde saklanan önbelleği temizleyin:
%appdata%\Microsoft\teams\application cache\cache
%appdata%\Microsoft\teams\blob_storage
%appdata%\Microsoft\teams\databases
%appdata%\Microsoft\teams\GPUcache
%appdata%\Microsoft\teams\IndexedDB
%appdata%\Microsoft\teams\Local Storage
%appdata%\Microsoft\teams\tmp
Bittiğinde, Microsoft Teams'i(Microsoft Teams) yeniden başlatın ve sorununuzu çözüp çözmediğine bakın.
3] İnternet Ayarlarını Sıfırla
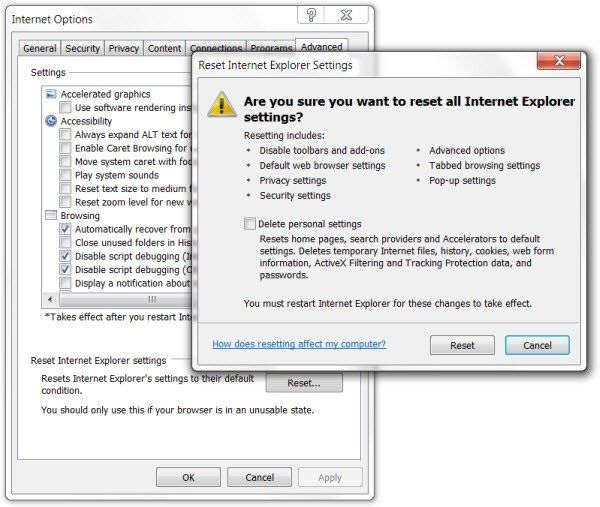
Başlat(Click) düğmesini tıklayın ve yanındaki(Start) arama çubuğuna İnternet (Internet) Seçenekleri(Options) yazın . Enter'a basın(Hit) !
İnternet (Internet) Seçenekleri(Options) penceresi açıldığında , Gelişmiş(Advanced) sekmesine geçin ve Sıfırla'yı(Reset) tıklayın .
Bu, tüm İnternet ayarlarınızı sıfırlayacaktır .
Microsoft Teams'i(Microsoft Teams) açın ve normal şekilde oturum açmanıza izin verip vermediğine bakın. Olması gerekiyor!
Hope it helps!
Related posts
Fix Microsoft Teams Error caa70004 içinde Windows 11/10
Microsoft Teams Error Code CAA301F7 Nasıl Düzeltilir
Kuruluşunuz bu device Error 135011'yı devre dışı bıraktı - Microsoft Teams
Zoom için Microsoft Teams nasıl eklenir
Microsoft Teams Linux and macOS'de Nasıl Kurulur
Microsoft Teams bir Protected File nasıl paylaşılır?
Fix Microsoft Teams Yüksek memory and CPU Kullanım Sorunu
Windows 10'te Microsoft Teams App bar'a bir uygulama ekleme yöntemi
Share Tray Microsoft Teams'da, toplantılarda share content'a nasıl kullanılır?
10 En Microsoft Teams Tips and Tricks bunu en iyi out yardımcı olacak
Fix Microsoft Teams Call Queues çalışmıyor
Team Picture Microsoft Teams'da nasıl değiştirilir
Düzeltme: Microsoft Teams Sohbette görüntüler yüklenemez veya gönderemez
Uygulama nasıl yüklenir ve Microsoft Teams'da bir sekme olarak eklenir
Microsoft Teams etkinliğinizi nasıl izler ve nasıl durdurulur
Microphone Microsoft Teams'te Windows 10'te çalışmıyor
Theme Microsoft Teams Windows 11'de nasıl değiştirilir
Dosya, Microsoft Teams'te kilitli hata oluştu
Microsoft Teams meeting arka plan bulanıklık nasıl
Microsoft Teams'da tüm katılımcılar mikrofonunu susturulur
