Microsoft Teams'de Kanban Panosu nasıl oluşturulur
Bu yazımızda Microsoft Teams'de nasıl (Microsoft Teams)Kanban Board oluşturabileceğinizden bahsedeceğiz . Bir Kanban panosu(Kanban board) öncelikle proje yönetiminde kullanılır. Bir projedeki çeşitli görevleri görselleştirmek, izlemek ve yönetmek için kullanışlı bir araçtır. Görevleri Devam Ediyor, Başlatılmadı, Tamamlandı, Beklemede, Yüksek Öncelikli Görev(In Progress, Not Started, Completed, Pending, High Priority Task,) ve daha fazlası gibi farklı kategorilerde göstermek için birden çok dizin kartı oluşturabilirsiniz . Temel olarak, görev ve iş akışı görselleştirmesi için kullanılır.
Şimdi, Microsoft Teams'de bir (Microsoft Teams)Kanban panosu eklemek istiyorsanız , yerel bir özellik var. Ancak yine de Teams'e bir Kanban (Teams)panosu(Kanban) ekleyebilirsiniz . Bunun için ek bir uygulama kullanmanız gerekecek. Teams'de (Teams)Kanban panosu oluşturmak için kullanabileceğiniz uygulamaya bir göz atalım .
Microsoft(Microsoft Teams) Teams'de Kanban Panosu(Kanban Board) nasıl oluşturulur
Microsoft(Microsoft Teams) Teams'de bir Kanban Board oluşturmak ve eklemek için Virto Kanban Board adlı bu ücretsiz uygulamayı kullanacağım . Doğrudan Teams Uygulamaları(Teams Apps) bölümünden alabilir ve Teams hesabınıza ekleyebilirsiniz. Teams'de(Teams) bu uygulamayı kullanarak bir Kanban panosu oluşturmanın temel adımları şunlardır :
- Teams uygulamasını başlatın ve Uygulamalar(Apps) bölümüne gidin.
- Virto Kanban Board uygulamasını arayın ve yükleyin.
- SharePoint mağazasına gidin ve Virto Kanban Board uygulamasını ekleyin.
- Sharepoint'te (Sharepoint)Virto Kanban(Virto Kanban Board) Board'u yapılandırın .
- Teams uygulamasını açın ve Virto Kanban Board uygulaması için yeni bir sekme ekleyin .
- Kanban Panosunu(Kanban Board) ihtiyacınıza göre özelleştirin .
Bu adımları ayrıntılı olarak inceleyelim.
İlk olarak, Microsoft Teams uygulamasını başlatın ve hesabınıza giriş yapın. Şimdi, ana ekranda Uygulamalar(Apps) düğmesine tıklayın. Teams hesabınıza ekstra işlevler eklemek için birkaç ek uygulamayı keşfedebileceğiniz Uygulamalar(Apps) penceresini açacaktır . Burada, arama kutusuna Virto kanban yazın ve sonuçlarda bir (Virto kanban)Virto Kanban Board uygulaması göreceksiniz ; sadece bu uygulamayı seçin.
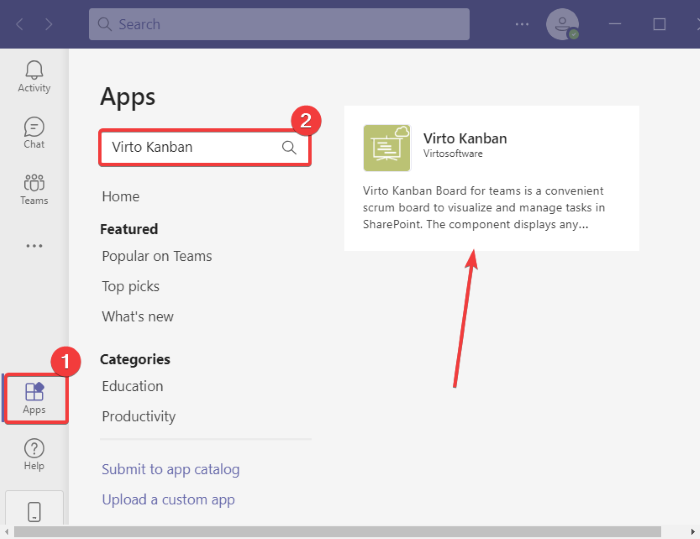
Artık uygulama hakkında okuyabilir ve ardından Bir ekibe ekle( Add to a team) düğmesini tıklayarak uygulamayı Teams'e(Teams) ekleyebilirsiniz . İsterseniz , açılır düğmeyi tıklayarak belirli bir sohbete bir Kanban panosu eklemeyi de seçebilirsiniz .
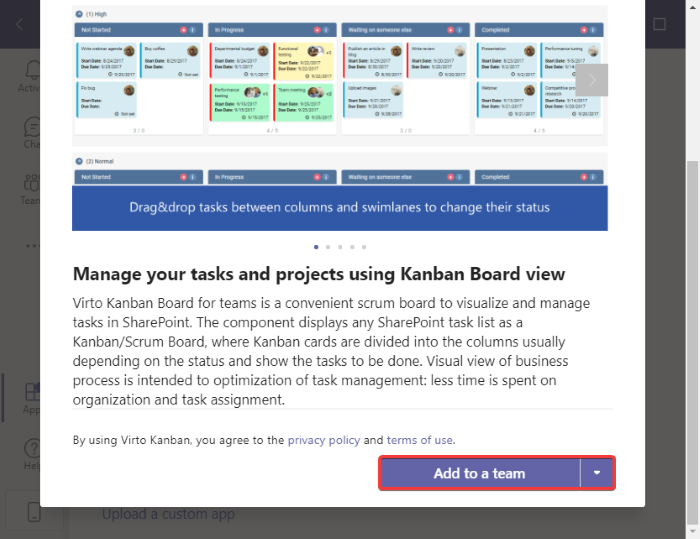
Ardından, bu Kanban(Kanban) panosunu eklemek istediğiniz ekip veya kanal adını belirtin ve ardından Sekme oluştur(Set up a tab) düğmesine tıklayın.
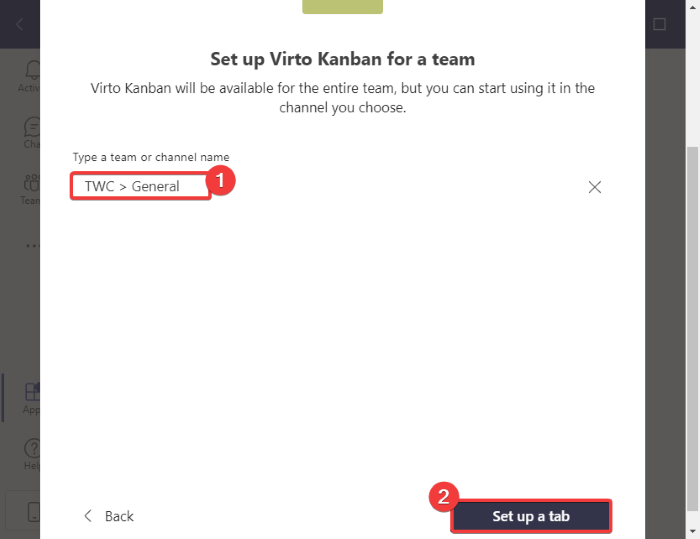
Bundan sonra, bir sonraki istemde Kanban Uygulamasını Teams Sitenize Ekle düğmesine tıklamanız gerekir. (Add Kanban App to your Teams Site)Sizi varsayılan web tarayıcınızdaki SharePoint mağazasına yönlendirecektir.(SharePoint)
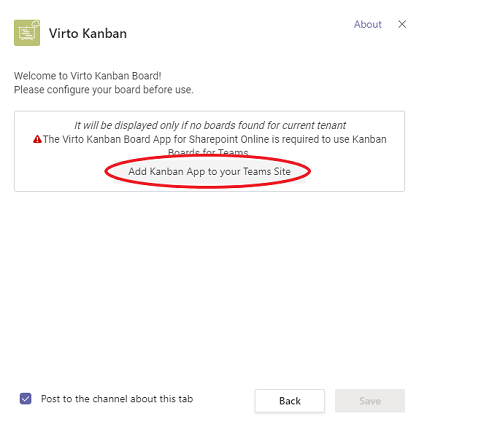
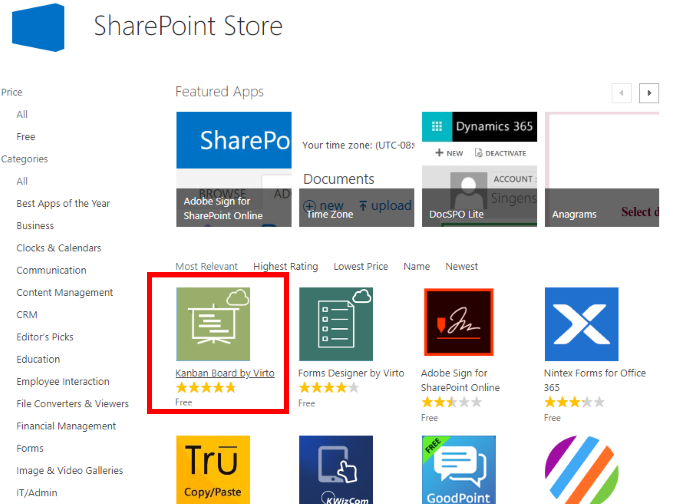
BT EKLE(ADD IT) düğmesine tıklayarak bu uygulamayı hesabınıza ekleyin . Uygulamayı eklemek için Microsoft hesabınızda oturum açmanız gerekir .
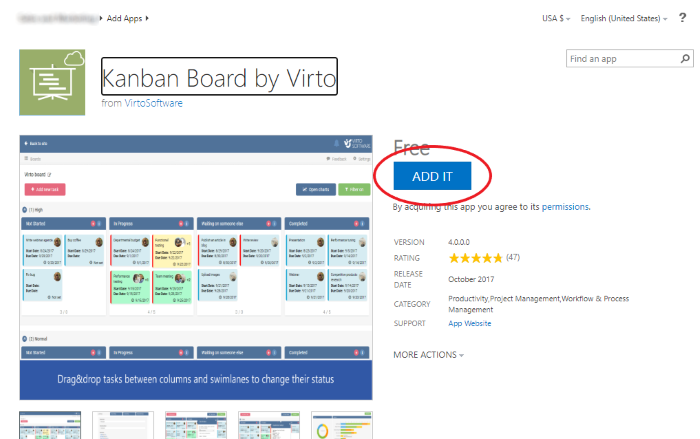
Şimdi, çevrimiçi SharePoint web sitesinde bir site oluşturun ve ardından Site İçeriği(Site Contents) klasörüne tıklayın. Ardından, sağ tarafta Office 365 uygulaması için(Kanban Board for Office 365 app) bir Kanban Kurulu seçeneği göreceksiniz ; üzerine dokunun.
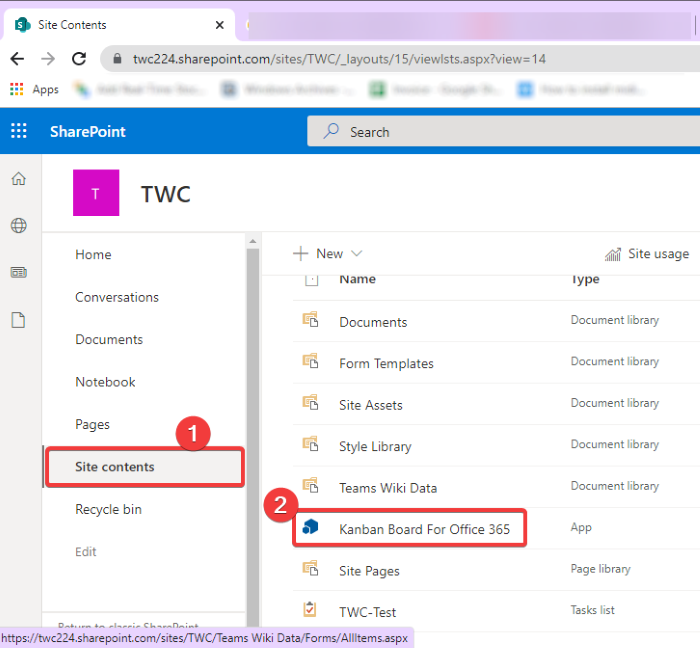
Virto Kanban Board'a(Virto Kanban Board) genel bir bakış sağlamak için yeni bir tarayıcı sekmesi açılacaktır ; Sadece Başlayalım düğmesine(Begin) tıklayın.
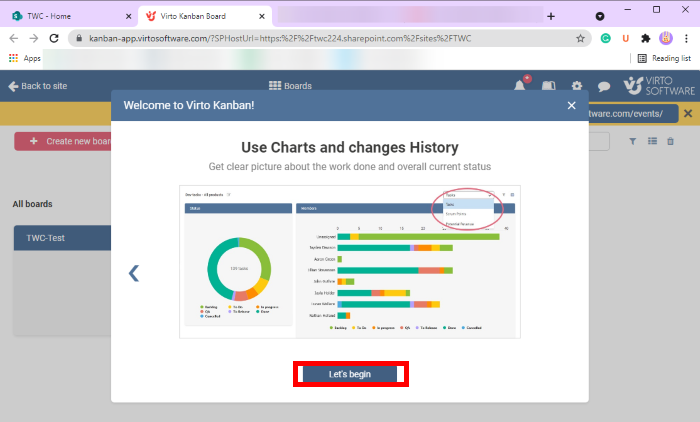
Bundan sonra, Create a new board > Quick Board seçeneğine tıklayın ve ardından oluşturmak için Kanban panonuzu adlandırın. Bu, daha sonra özelleştirebileceğiniz bir Kanban panosu ekleyecektir .
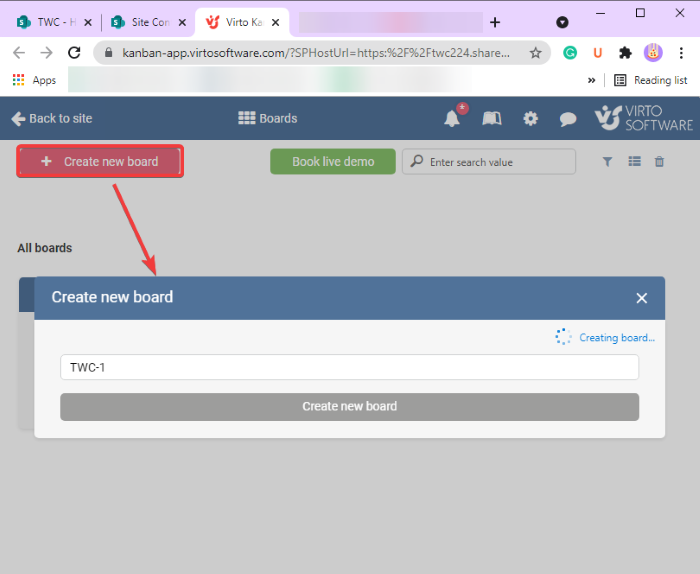
Şimdi tekrar Teams uygulamasına gidin ve ardından (Teams)Virto Kanban Board'u(Virto Kanban Board) yeni eklediğiniz takıma gidin . Pencerenin(Click) üst kısmında bulunan artı düğmesine tıklayın ve ardından ( plus)istemden Virot Kanban Board(Virot Kanban Board) uygulamasını seçin.
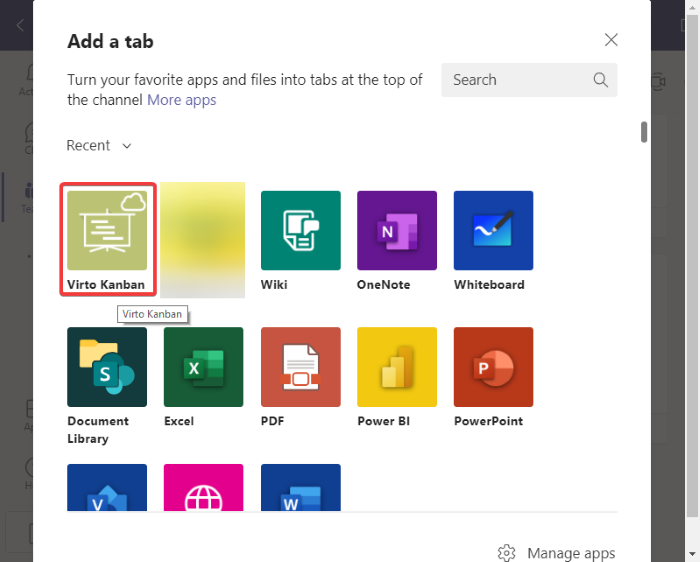
Bir sonraki istem penceresinde, daha önce SharePoint'te(SharePoint) oluşturduğunuz Kanban panosunu seçin ve (Kanban)Kaydet(Save) düğmesine dokunun.
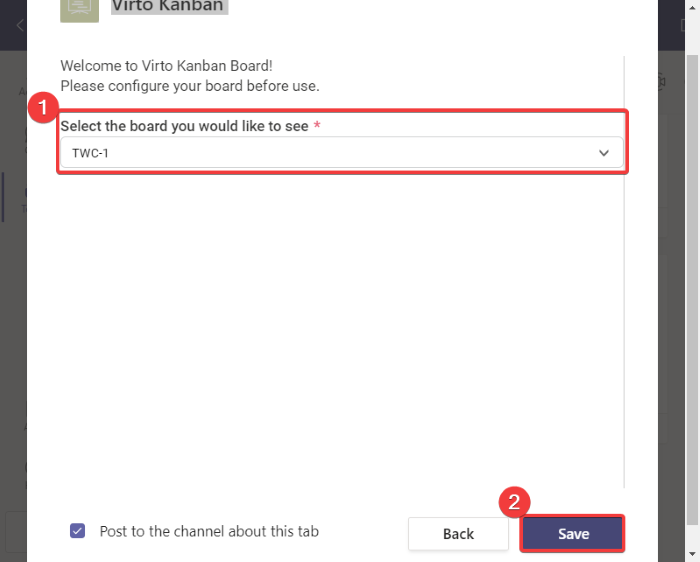
Artık ekibinize eklenen yeni bir Kanban panosu sekmesi göreceksiniz . Bu Kanban(Kanban) panosu sekmesine dokunun ve varsayılan bir Kanban panosu görüntülenecektir. Kanban(Simply) panosunu şimdi özelleştirmeye başlayın . (Kanban)Kanban panosunda bulunan farklı kartlara yeni görevler ekleyebilirsiniz . Bunu yapmak için Görev ekle(Add task) düğmesine tıklayın ve ad, görev durumu, atanan, son tarih, öncelik, açıklama(name, task status, assigned to, due date, priority, description,) ve projeler(projects) dahil olmak üzere bir görevin ayrıntılarını ekleyin .
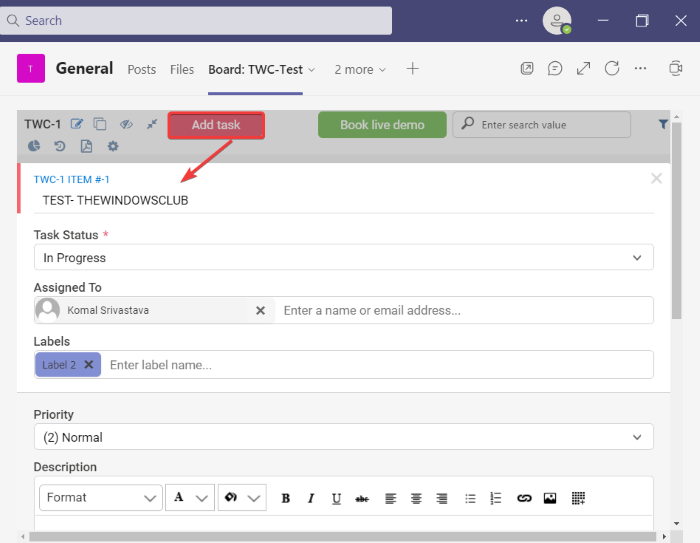
Bir görevin mevcut durumuna bağlı olarak, sürükle ve bırak yaklaşımını kullanarak onu bir karttan diğerine kolayca taşıyabilirsiniz.
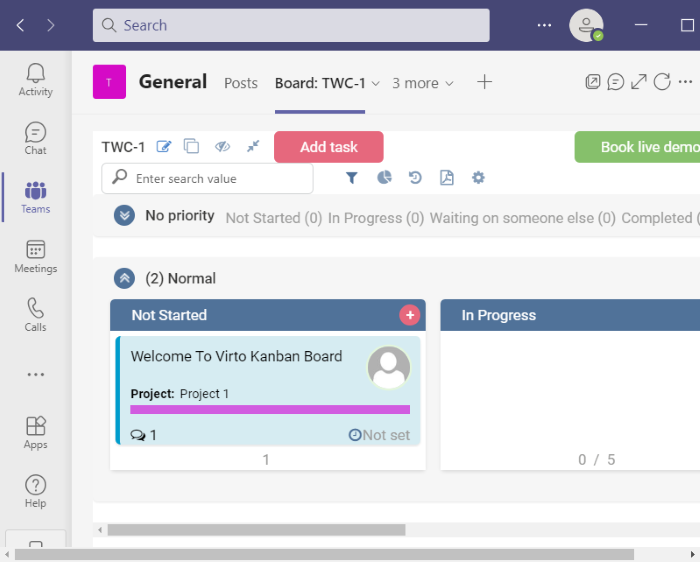
Ayrıca son tarihe, atanan üyeye vb. göre görevleri filtrelemek için filtreler uygulamanıza olanak tanır. Ayrıca, boş kulvarları göster/gizle, tahta bağlantısını kopyala, geçmişi görüntüle, vb. gibi kullanışlı seçenekler sunar. oluşturulan Kanban panosunun bir PDF'sini indirin. (PDF)Dosya İndirilenler(Downloads) klasörünüze kaydedilecektir.
Virto Kanban Board uygulamasını kullanarak Microsoft(Microsoft Teams) Teams'de bu şekilde bir Kanban panosu oluşturabilirsiniz. Teams için bu (Teams)Kanban panosu uygulamasını buradan okuyabilir veya edinebilirsiniz(here) .
Şimdi okuyun: (Now read:) Microsoft Teams'de Korunan Dosya nasıl paylaşılır.(How to share a Protected File in Microsoft Teams.)
Related posts
Zoom için Microsoft Teams nasıl eklenir
Microsoft Teams Linux and macOS'de Nasıl Kurulur
Birini Microsoft Teams'da işlerinde nasıl övünme
Özlüyorsun, yöneticinizin Microsoft Teams'yı etkinleştirmesini isteyin
Turn Off Read Receipts Microsoft Teams'da ekip üyeleri için
Team Picture Microsoft Teams'da nasıl değiştirilir
Microsoft Teams status'yu Office dışından kullanılabilir
Change User Roles, Microsoft Teams'de Permissions and Capabilities
Tabs içinde Microsoft Teams nasıl oluşturulur
Nasıl ayarlanır, Schedule and Join A Microsoft Teams meeting
DOH! Microsoft Teams'de bir şeyler yanlış bir hata oldu
Slack, Zoom and Microsoft Teams için Google Calendar bağlamak için nasıl
Background Noise içinde Microsoft Teams azaltmak için nasıl
IP Camera apps Microsoft Teams and Skype ile Nasıl Kullanılır
Yüklenen bir dosyayı kullanarak bir Microsoft Teams tab nasıl oluşturulur
Uygulama nasıl yüklenir ve Microsoft Teams'da bir sekme olarak eklenir
Video sharing, Microsoft Teams'teki yönetici tarafından devre dışı bırakıldı
Dosya, Microsoft Teams'te kilitli hata oluştu
Google Meet vs Skype vs Zoom vs Microsoft Teams
Custom Backgrounds Microsoft Teams'de Nasıl Kullanılır
