SİSTEM HİZMETİ İSTİSNAİ (asmtxhci.sys) Mavi Ekran hatasını düzeltin
Bu Mavi Ekran hatası(Blue Screen of Death error) , adından da anlaşılacağı gibi, ASMedia USB 3.x XHCI Denetleyici sürücüsü(ASMedia USB 3.x XHCI Controller driver) olan asmtxhci.sys ile ilgilidir . Görünümdeki denetleyici, USB 3.x bağlantı noktalarınızı ve bunlara bağlı aygıtlarınızı yönetir. Bir sorun varsa, söz konusu BSOD hatasıyla karşılaşırsınız. Bu gönderi, sorunu azaltmak için deneyebileceğiniz en uygun çözümleri sunar.
USB 3.x , dosya aktarımı için kullanılan ve 2.0 sürümüne göre önemli iyileştirmeler alan bağlantı noktasının en yeni standardıdır. İlk olarak 2013'te piyasaya sürülen USB 3.0 , 5 (USB 3.0)Gbit/s işaretine ulaşan 10 kat daha hızlı aktarım hızı sunar ve standart siyah yerine mavi renkle işaretlenmiştir.
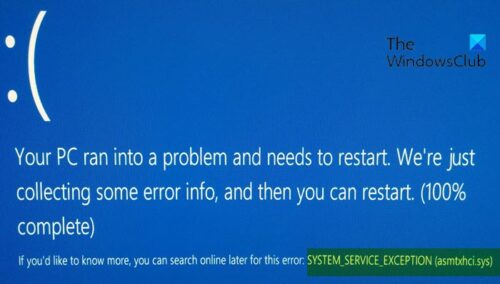
asmtxhci.sys Mavi Ekran(Blue Screen) hatasıyla karşılaşma olasılığı en yüksek olan PC kullanıcıları ASUS dizüstü bilgisayar kullanıcılarıdır, çünkü asmtxhci.sys sürücüsü (ASUS)ASUS anakartlarının ve dizüstü bilgisayarlarının bir parçasıdır . Etkilenen kullanıcılar, Windows 10'a(Windows 10) yükselttikten , Skype güncellemesini çalıştırdıktan veya programları başlangıçtan devre dışı bıraktıktan sonra bu sorunu bildirirler.
SYSTEM_SERVICE_EXCEPTION (asmtxhci.sys) Mavi Ekran(Blue Screen)
Bu SİSTEM HİZMETİ İSTİSNAİ BSOD(SYSTEM SERVICE EXCEPTION BSOD) sorunuyla karşı karşıya kalırsanız, aşağıdaki önerilen çözümlerimizi belirli bir sırayla deneyebilir ve sorunun çözülmesine yardımcı olup olmadığına bakabilirsiniz.
- Mavi Ekran Çevrimiçi Sorun Gidericisini(Blue Screen Online Troubleshooter) çalıştırın
- Aygıt sürücülerini güncelleyin
- Önceki sürücülere geri alma
- Sürücüleri kaldırın
- ASMedia XHCI'yi devre dışı bırakın
Listelenen çözümlerin her biri ile ilgili sürecin açıklamasına bir göz atalım.
Normal bir şekilde giriş yapabiliyorsanız, iyi; Aksi takdirde, bu talimatları uygulayabilmek için Güvenli Modda önyükleme yapmanız, (boot into Safe Mode)Gelişmiş Başlangıç seçenekleri ekranına(Advanced Startup options screen) girmeniz veya önyükleme yapmak için Kurulum Ortamını kullanmanız gerekecektir.(use the Installation Media to boot)
1] Mavi Ekran Çevrimiçi Sorun Gidericisini (Blue Screen Online Troubleshooter)Çalıştırın(Run)
Mavi Ekran Çevrimiçi Sorun Giderici'yi çalıştırmak, Windows 10'da karşılaştığınız (Windows 10)BSOD hatalarının çoğunu çözmenize yardımcı olur . Deneyin ve görün.
2] Aygıt sürücülerini güncelleyin
Aşağıdakileri yapın:
- Başlat(Start) düğmesine sağ tıklayın ve Aygıt Yöneticisi'ni seçin.(select Device Manager.)
- Evrensel Seri Veri Yolu denetleyicileri(Universal Serial Bus controllers) bölümünü genişletin .
- ASMedia USB 3.0 eXtensible Host Controller'a(ASMedia USB 3.0 eXtensible Host Controller) sağ tıklayın ve Update Driver'ı(Update Driver.) seçin .
- Ardından, güncellenmiş sürücü yazılımı için otomatik olarak ara öğesini seçin.(Search automatically for updated driver software.)
- (Wait)Windows yeni güncellemeleri yükleyene kadar bekleyin ve ardından bilgisayarınızı yeniden(reboot) başlatın.
Alternatif olarak, Windows Update altındaki (Windows Update)İsteğe Bağlı Güncellemeler(get the driver updates on the Optional Updates) bölümünden sürücü güncellemelerini alabilirsiniz . Sürücünün en son sürümünü(download the latest version of the driver) üreticinin web sitesinden de indirebilirsiniz.
3] Önceki sürücülere geri alma
Sürücüleri yakın zamanda güncellediyseniz ve bundan kısa bir süre sonra bu BSOD ile karşılaşmaya başladıysanız (BSOD) , önceki sürücü sürümüne geri dönmeli ve üreticiler sorunu çözene kadar buna bağlı kalmalısınız.
Sürücüyü geri almak için aşağıdakileri yapın:
- Aygıt Yöneticisi'ni açın.
- Evrensel Seri Veri Yolu denetleyicileri( Universal Serial Bus controllers) bölümünü genişletin .
- ASMedia USB 3.0 eXtensible Host Controller'a(ASMedia USB 3.0 eXtensible Host Controller) sağ tıklayın ve Özellikler'i seçin.(Properties.)
- Sürücü(Driver) sekmesine gidin .
- Sürücüyü Geri Al'a( Roll Back Driver.) tıklayın .
- Geri alma nedeninizi seçin ve ardından Evet'i seçin.(Yes.)
- Sisteminizi yeniden başlatın(Reboot) .
Sorun hala çözülmediyse, sonraki çözümü deneyin.
4] Sürücüleri kaldırın
Sürücüleri geri almak sorunu çözmezse, sürücüyü tamamen kaldırabilir ve üreticinin web sitesinde önceki sürümü arayabilirsiniz. Şu anda hangi sürücü sürümünün kurulu olduğunu kontrol etmek için, Aygıt Yöneticisi'ni açın, (Device Manager)ASMedia USB 3.x XHCI Denetleyici(XHCI Controller) sürücüsüne sağ tıklayın , Properties > Driver sekmesini seçin, sürücü tarihini ve kurulu sürümünü bulacaksınız.
Sürücüyü kaldırdığınızda, Windows , usbxhci.sys olabilecek genel sürücüleri otomatik olarak yeniden yükler - yeniden başlatma gerekmez, ancak USB 3 cihazlarınızı birkaç kez yeniden takmanız gerekebilir. Genel süper hızlı sürücü ile algılama sorunları yaşayabilirsiniz.
5] ASMedia XHCI'yi devre dışı bırakın
Aygıt Yöneticisi'nde (Device Manager)ASMedia USB 3.x XHCI Denetleyici(XHCI Controller) sürücüsünü devre dışı bırakmak, bu BSOD hatasını çözmenin başka bir yoludur . Sürücüyü devre dışı bırakmanın (yeniden başlatma gerekmez), USB3'ün(USB3) çalışmadığı anlamına geldiğini unutmamalısınız.
Bir şey yardımcı olursa bize bildirin.
Related posts
Fix SYSTEM SERVICE EXCEPTION Blue Screen Windows 10'te
SYSTEM THREAD EXCEPTION NOT HANDLED (ldiagio.sys) BSOD
Windows'un 11/10 tarihinde Fix EXFAT FILE SYSTEM (volmgr.sys) BSOD error
Fix c000021A Windows 10'teki Fatal System Error
Fix FAT FILE SYSTEM (fastfat.sys) Windows 10 üzerine Blue Screen
Windows 11/10'da Fix REFS_FILE_SYSTEM Blue Screen error
Windows 10'da Fix SETUP_FAILURE Blue Screen Error 0x00000085
Fix Klif.sys Blue Screen error Windows 10'te
Fix KERNEL DATA INPAGE ERROR (Msis.SYS) Windows 10'de
Windows'un 11/10 tarihinde Fix SYSTEM LICENSE VIOLATION Blue Screen error
Windows 10 üzerinde Death Of Fix DATA_BUS_ERROR Blue Screen
Fix PAGE_FAULT_IN_NONPAGED_AREA 0x00000050 hatası
Death error Death error Windows 11/10 Fix hardlock.sys Blue Screen
Fix WDF_VIOLATION Blue Screen error Windows 10'da
Windows 10'da Fix HYPERVISOR_ERROR Blue Screen
Windows 10'da Fix Ndu.sys BSOD error
Fix RTF64X64.SYS Death error'ün Windows 10'da Blue Screen
Fix 0x00000667, Invalid Command line Argument BSOD error
Fix TIMER_OR_DPC_INVALID Blue Screen Windows 10'de
Fix VIDEO_DXGKRNL_FATAL_ERROR Windows 11/10'te
