Yorum YouTube'da yayınlanamadı
YouTube en popüler video paylaşım platformudur, ancak web sitesindeki etkileşim çoğunlukla videolara yorum yapmakla sınırlıdır. Bu küçük ayrıcalığın da zarar gördüğünü ve yorumunuzun YouTube'da yayınlanmadığını(comment fails to post on YouTube) hayal edin . Bu sorunla karşılaşırsanız, çözüm için bu makaleyi okuyun.
Yorum YouTube'da yayınlanamadı
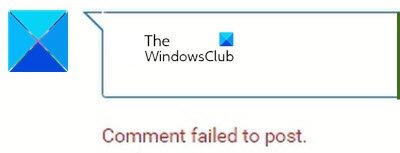
Bu sorunun arkasında, reklam engelleyiciler, spam algılama, tarayıcı sorunları, sunucu sorunları vb. dahil olmak üzere birçok neden olabilir. Genellikle durum şudur ki, yorum kutusu mevcutken ve siz yorumu girebilirsiniz, bir süre etrafta dolanır ve ardından Yorum gönderilemedi(Comment failed to post) hatası alıyorsunuz . Başka bir durumda, yorumunuzu düzenlemeye çalıştığınızda yorum kaybolur.
- Reklam engelleyicileri devre dışı bırak
- Tarayıcınızda uzantıları devre dışı bırakın veya tarayıcıyı InPrivate/InCognito modunda açın
- Videoyu birkaç saniye oynatın
- (Delete)Tarayıcı önbelleğini ve çerez dosyalarını silin
- Sisteminizde VPN(VPN) ve proxy'leri devre dışı bırakın
- Oturumu Kapatın ve YouTube'da Oturum Açın
Yorum YouTube'da yayınlanamadı(Comment failed to post on YouTube) hatasını çözmek için sırayla aşağıdaki çözümleri deneyin:
1] Reklam engelleyicileri devre dışı bırakın
Reklam engelleyiciler düşmanlarınızdır. Çoğu web sitesi, reklam engelleyici kullanan sistemler için özelliklerini sınırlar. YouTube'da(YouTube) da durum aynı . Reklamlardan kazandıkları için reklam engelleyici kullanan sistemler ve tarayıcılar için birçok özelliğe erişimi engellerler. Reklam engelleyicileri devre dışı bırakın ve bakın.
2] Tarayıcınızdaki uzantıları devre dışı bırakın veya tarayıcıyı InPrivate/InCognito modunda açın
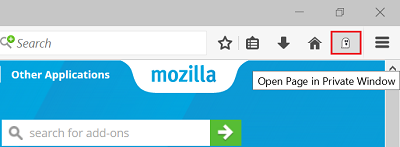
Tarayıcınızdaki pek çok uzantı, özellikle güvenlik ve reklam engellemeyle ilgili olanlar, web sitelerindeki özellikleri sınırlayacaktır, bunlardan biri tartışılan durumdur. Bu nedenle, durumu izole etmek için bu tür uzantıları(remove such extensions) en azından geçici olarak kaldırın.
Devre dışı bırakılacak uzantılardan emin değilseniz, nedeni belirlemek için tarayıcıyı InPrivate veya InCognito modunda açmayı deneyebilirsiniz.
3] Videoyu birkaç saniye oynatın
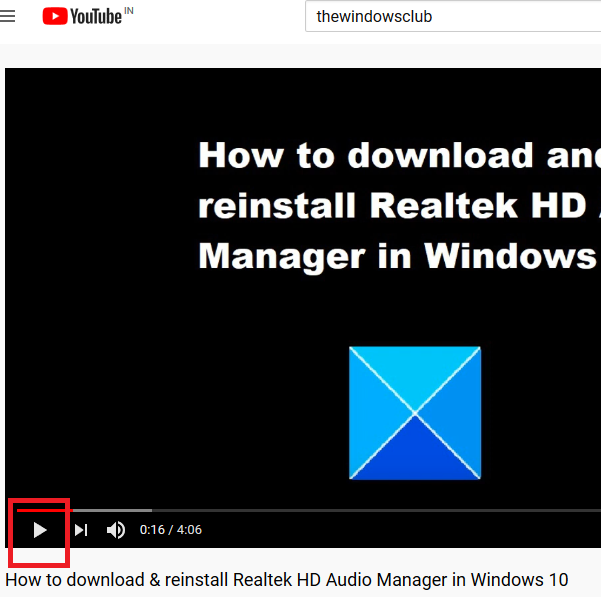
Tıpkı diğer sosyal medya platformlarında olduğu gibi, YouTube için de spam gönderenler var. Popüler videoların yorum bölümüne bağlantı göndermeyi veya başka türlü spam göndermeyi denerler. Bu genellikle botlar aracılığıyla yapılır.
Bu tür botların videolar arasında spam göndermesini engellemek için YouTube , videoyu birkaç saniye oynatmadığınız sürece yorum yapmanıza izin vermeyebilir. Bu nedenle, bu bloğu aşmak için videoyu birkaç saniye oynatmayı deneyin.
4] Tarayıcı önbelleğini ve çerez dosyalarını silin(Delete)

Önbellek(Cache) ve çerez dosyaları, çevrimdışı olarak depolanan ve web sitelerinin yükleme hızını artırmaya yardımcı olan verilerdir. Ancak, belirli bir web sitesi veya web sayfasıyla ilişkili önbellek veya çerez dosyaları bozulursa, bu makalede YouTube'da açıklandığı gibi, o web sitesini yüklerken veya o web sitesinin belirli özelliklerini kullanırken sorunlarla karşılaşabilirsiniz. (YouTube)Böyle bir durumda YouTube ile ilişkili önbellek ve çerez dosyalarını silebilir ve(delete the cache and cookie files ) tarayıcınızı yeniden başlatabilirsiniz.
5] Sisteminizde VPN(Disable VPN) ve proxy'leri devre dışı bırakın

(Online)YouTube ve Netflix gibi (Netflix)çevrimiçi akış web sitelerinde konum kısıtlamalı içerik bulunur. Birçok kullanıcı, YouTube(YouTube) tarafından kesinlikle önerilmeyen ve politikalarına aykırı olan VPN'leri(VPNs) veya proxy'leri kullanarak bu kısıtlamaları atlamaya çalışır . Web sitesi aynı şeyi öğrenirse, özelliğini kullanmanızı kısıtlar ve Yorum YouTube'da yayınlanamadı(Comment failed to post on YouTube) hatasıyla karşılaşabilirsiniz .
Bu nedenle, YouTube'u(YouTube) kullanırken herhangi bir VPN veya proxy'yi devre dışı bırakmanız önerilir . Proxy'leri devre dışı bırakma prosedürü aşağıdaki gibidir:
Başlat(Click) düğmesine tıklayın ve Ayarlar> Ağ ve internet> Proxy'ye (Start)gidin(Proxy) .
El(Manual) ile proxy kurulumu altında , Bir proxy sunucusu kullan(Use) için anahtarı KAPALI konuma getirin.(OFF)
İPUCU(TIP) : TheWindowsClub YouTube Kanalına(TheWindowsClub YouTube Channel) buradan abone olun.
6] Oturumu Kapatın ve YouTube'da Oturum Açın
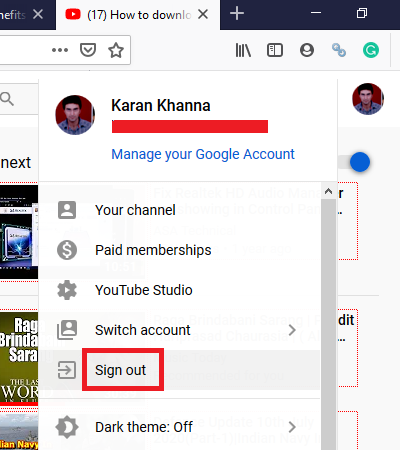
Bazen çok zor bir sorunun çözümü basittir ve burada YouTube'da(YouTube) oturumu kapatıp tekrar oturum açmak kadar basit olabilir .
Çıkış yapmak için sağ üst köşedeki adınız simgesine tıklayın ve Çıkış Yap'ı seçin(Sign-out) . Ardından , genellikle yaptığınız gibi YouTube'a(YouTube) tekrar giriş yapın .
Umarım bu, sorununuzu çözmenize yardımcı olmuştur.
Related posts
Spotify and YouTube Music üzerinde birden çalma listelerini birleştirme nasıl
Kanal performansını kontrol etmek için YouTube Analytics nasıl kullanılır?
Best YouTube Yaratıcılar için alternatifler
YouTube aboneliklerini bir hesaptan diğerine nasıl aktarılır
YouTube'da yeni kanallarını bulmak için nasıl
Top 5 YouTube GreaseMonkey Scripts
YouTube YouTube SoundFixer ile YouTube'da
YouTube Channel URL nasıl değiştirilir
Belirli bir start time'dan son zamana kadar bir YouTube video'e bağlanma
Video kısıtlıdır, Google workshop yöneticisini kontrol edin
PC'de YouTube Search History Nasıl Silme
Nasıl YouTube and YouTube Music Playlists işbirliği yapmak için
Mobile or PC gelen Kanalınızdan YouTube video nasıl silinir
kısıtlanmış ağlarda YouTube videoları engelini nasıl
Microsoft Edge YouTube videos'i oynatmaz; Fix Video Akış Problemleri
G8754125'te herhangi bir videoda oturum açmadan bir çalma listesi nasıl yapılır?
YouTube channel adı nasıl değiştirilir
Windows 11/10 üzerinde YouTube üzerinde No Sound Nasıl düzeltilir
YouTube'te Customized Banner Image and Watermark'ün Nasıl Yapılır
Bu araçları kullanarak YouTube playlist videolarını nasıl indirilir
