OneNote'ta Kılavuz Çizgisi ve Kural Çizgisi nasıl oluşturulur
İster inanın ister inanmayın, ancak Microsoft OneNote inanılmaz bir not alma aracıdır. Notları otomatik olarak buluta kaydetme yeteneği, muhtemelen en sevdiğimiz özelliktir ve aynısı düzenleme becerisi için de söylenebilir.
OneNote'a Kılavuz ve Kural satırı ekleme
Bir OneNote sayfasını düzenlemek, özellikle (OneNote)Microsoft Word'ü(Microsoft Word) kullanma konusunda tonlarca deneyiminiz varsa, zahmetsizdir . Bunun nedeni, OneNote'un(OneNote) tasarımının Word'den(Word) çok farklı olmaması ve bu iyi bir şey.
Şimdi, öğrenmek isteyenler için Microsoft OneNote'ta bir (Microsoft OneNote)Grid Line ve Rule Line eklemekten bahsedeceğiz . Sadece bu değil, aynı zamanda bir sayfanın arka plan renginin nasıl değiştirileceğini de tartışacağız.
(Bear)Windows için OneNote'un(OneNote) diğer sürümlerden biraz farklı olduğunu unutmayın ; bu nedenle, bir PC kullanmıyorsanız işler biraz farklı çalışabilir. Bu gönderide(PC.In) aşağıdakileri ele alacağız:
- OneNote'a Kural Satırları nasıl eklenir
- Öğütme Hattı nasıl eklenir
- OneNote'ta(OneNote) arka planınızın rengini değiştirin
Bunun hakkında daha ayrıntılı konuşalım.
1] OneNote'a Kural Satırları nasıl eklenir

Burada yapmak isteyeceğiniz ilk şey, OneNote programına başlamak ve oradan üstten Görünüm sekmesini seçtiğinizden emin olun.(View)
Bunu yaptıktan sonra, Şerit(Ribbon) gösterisi, aralarından seçim yapabileceğiniz bir dizi seçenekle görünür.
Sayfanıza ekleyebileceğiniz farklı Kural Satırları(Rules Lines) formlarını görüntülemek için Kural Satırları'na(Rule Lines) tıklamanız yeterlidir . Mükemmel olanı seçtikten sonra onu seçin ve hemen sayfada görünecektir.
2] Bir Öğütme Hattı nasıl eklenir
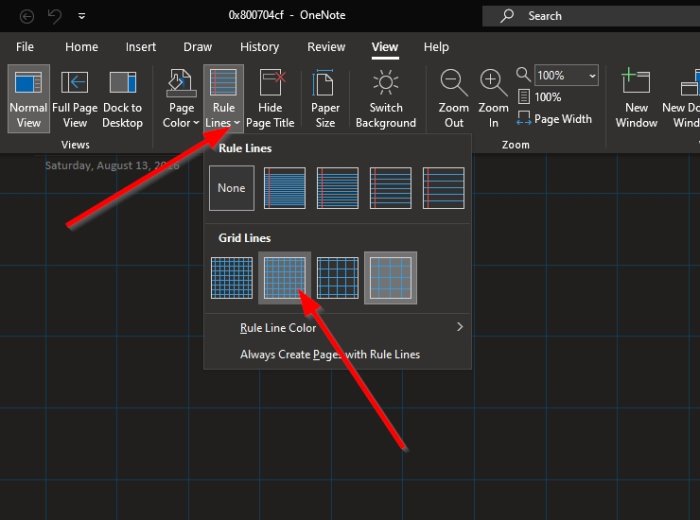
Bir Izgara Çizgisi(Grid Line) ekleme açısından , görev aşağı yukarı aynıdır.
View > Rules Lines tıklayın , ardından Izgara Çizgisi(Grid Line) altında bulunan mevcut öğütmeler arasından seçim yapın ve hepsi bu kadar.
3] OneNote'ta(OneNote) arka planınızın rengini değiştirin(Change)

İhtiyaç halinde sayfa renginizi kolaylıkla değiştirebilirsiniz.
Bunu yapmak için, lütfen Görünüm(View) sekmesini bir kez daha seçin, ardından Page Setup > Page Color tıkladığınızdan emin olun . Artık aralarından seçim yapabileceğiniz birkaç renk görmelisiniz.
Tarzınıza en uygun olanı seçin ve OneNote sayfanızın eskisinden çok daha farklı görünmesi için doğru yolu seçin.
OKUYUN(READ) : OneNote'ta Tarih ve Saat nasıl eklenir.(How to add Date and Time in OneNote.)
Related posts
Page Background and Rule Lines color OneNote'da nasıl değiştirilir
OneNote'da bölümlere renkler nasıl eklenir
Dark Mode OneNote or Outlook'da nasıl etkinleştirilir
Nasıl senkron Samsung Notes ile Microsoft OneNote?
Windows 10 etkin OneNote nasıl kullanılır
Troubleshoot OneNote Windows 11/10'de sorunlar, hatalar ve sorunlar
Yeni başlayanlar için Microsoft OneNote Tips and Tricks
OneNote 2016 eksik mi? Download OneNote 2016 32-bit ve 64-bit burada
Nasıl embed Pinterest Pins içinde Word or OneNote
OneNote Eşitlenmiyor mu? Bağlanmanın 9 Yolu
OneNote'da bir bölüm diğerine nasıl birleştirilir
OneNote içinde Outlook görevleri nasıl oluşturulur
Word Document OneNote notlarına nasıl eklenir
13 OneNote Tips & Tricks Notlarınızı daha iyi organize etmek için
Windows 10 tabletimde veya bilgisayarımda neden iki OneNote uygulaması var?
Fix OneNote Sign Problems'de Windows 10'de
Name, Color, Location Nasıl değiştirilir? OneNote notebook
Parola Nasıl Koruyun OneNote notebook
Bir Windows 10 PC'de OneNote Notes silinmiş kurtarma nasıl
Equations and Symbols OneNote'da Nasıl Eklenir?
