Android Telefonunuzda Pusulayı Nasıl Kalibre Edebilirsiniz?
Navigasyon(Navigation) , akıllı telefonlarımıza büyük ölçüde bağımlı olduğumuz birkaç önemli husustan biridir. Çoğu insan, özellikle de Y kuşağı, Google Haritalar(Google Maps) gibi uygulamalar olmadan büyük olasılıkla kaybolur . Bu navigasyon uygulamaları çoğunlukla doğru olsa da, arızalandıkları zamanlar vardır. Bu, özellikle yeni bir şehirde seyahat ederken almak istemeyeceğiniz bir risktir.
Tüm bu uygulamalar , cihazınız tarafından iletilen ve alınan GPS sinyalini kullanarak konumunuzu belirler . Navigasyona yardımcı olan bir diğer önemli bileşen, Android(Android) cihazınızdaki yerleşik pusuladır . Çoğu durumda, navigasyon uygulamalarının(navigation apps) çılgına dönmesinden kalibre edilmemiş bir pusula sorumludur . Bu nedenle, eski güzel Google Haritalar'ın(Google Maps) sizi yanılttığını görürseniz, pusulanızın kalibre edilip edilmediğini kontrol ettiğinizden emin olun. Bunu daha önce hiç yapmamış olanlar için bu makale sizin el kitabınız olacak. Bu yazıda, Android Telefonunuzda pusulayı kalibre( calibrate the compass on your Android Phone.) etmenin çeşitli yollarını tartışacağız .
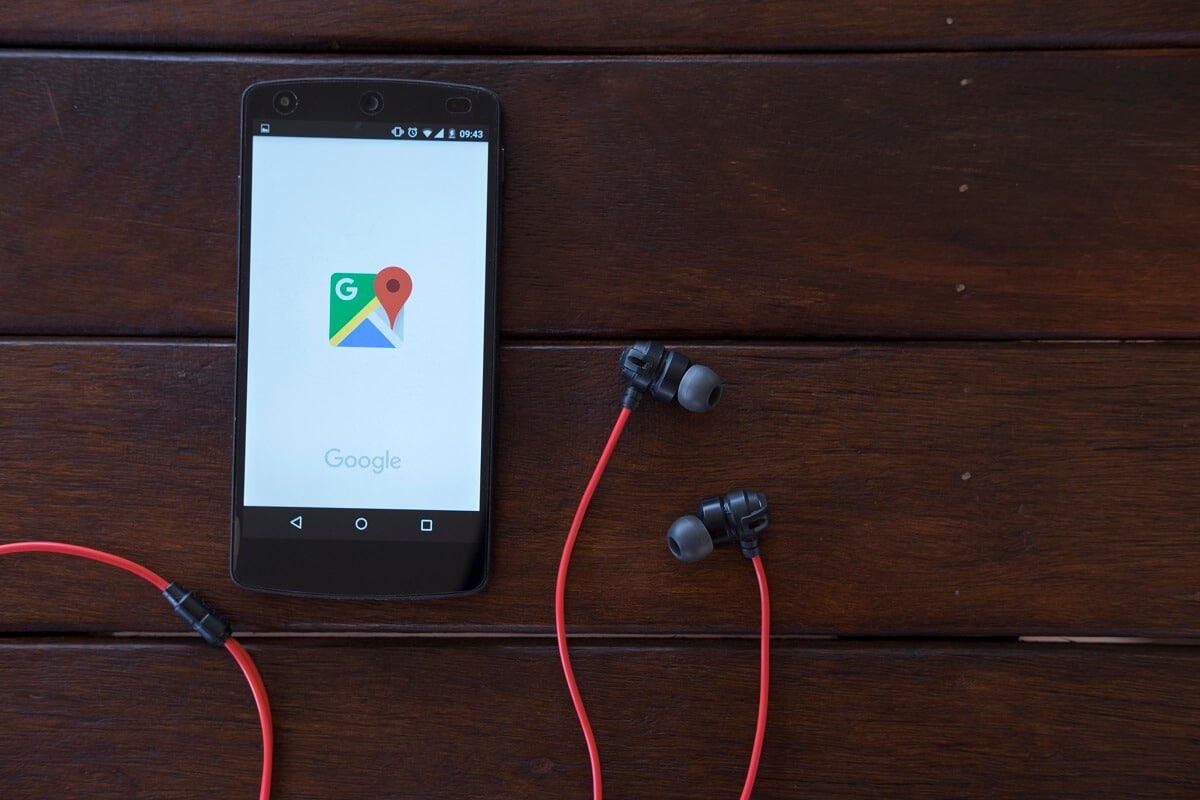
Android Telefonunuzda Pusulayı(Compass) Nasıl Kalibre Edebilirsiniz ?
1. Google Haritalar'ı kullanarak Pusulanızı kalibre edin(1. Calibrate your Compass using Google Maps)
Google Haritalar , tüm (Google Maps)Android cihazlarda önceden yüklenmiş navigasyondur . Hemen hemen ihtiyacınız olacak tek navigasyon uygulaması. Daha önce de belirtildiği gibi, Google Haritalar'ın(Google Maps) doğruluğu iki faktöre bağlıdır: Android telefonunuzdaki GPS sinyalinin kalitesi ve pusulanın hassasiyeti . GPS sinyalinin gücü kontrol edebileceğiniz bir şey olmasa da pusulanın düzgün çalıştığından kesinlikle emin olabilirsiniz.
Şimdi pusulanızı nasıl kalibre edeceğinizin detaylarına geçmeden önce pusulanın doğru yönü gösterip göstermediğini kontrol edelim. Pusulanın doğruluğu Google Haritalar(Google Maps) kullanılarak kolayca tahmin edilebilir . Tek yapmanız gereken uygulamayı başlatmak ve mavi dairesel bir nokta(blue circular dot) aramak . Bu nokta mevcut konumunuzu gösterir. Mavi noktayı bulamıyorsanız, ekranın sağ alt tarafındaki Konum simgesine (bullseye benziyor) dokunun. (Location icon)Çemberden yayılan mavi ışına dikkat edin . (Notice)Işın, dairesel noktadan çıkan bir el fenerine benziyor. Işın çok uzağa uzarsa, pusulanın çok hassas olmadığı anlamına gelir. Bu durumda, Google Haritalar(Google Maps)otomatik olarak pusulanızı kalibre etmenizi ister. Değilse, Android telefonunuzda pusulanızı manuel olarak kalibre etmek için aşağıdaki adımları izleyin:
1. Önce mavi dairesel(blue circular) noktaya dokunun.

2. Bu , konumunuz ve park yerleri, yakındaki yerler vb. gibi çevreniz hakkında ayrıntılı bilgi sağlayan Konum menüsünü(Location menu) açacaktır .
3. Ekranın altında Pusulayı Kalibre Et(Calibrate Compass) seçeneğini bulacaksınız. üzerine dokunun.

4. Bu sizi Pusula Kalibrasyonu bölümüne(Compass Calibration section) götürecektir . Burada pusulanızı kalibre etmek için ekrandaki talimatları(on-screen instructions) izlemeniz gerekir .
5. Şekil 8 yapmak için telefonunuzu belirli bir şekilde hareket ettirmeniz(move your phone in a specific way to make figure 8) gerekecektir . Daha iyi anlamak için animasyona başvurabilirsiniz.
6. Pusulanızın doğruluğu ekranınızda düşük, orta veya yüksek(low, medium, or high) olarak görüntülenecektir .
7. Kalibrasyon tamamlandığında, otomatik olarak Google Haritalar'ın ana sayfasına yönlendirileceksiniz.(you will automatically be taken to the home page of Google Maps.)

8. Alternatif olarak, istenen doğruluk elde edildiğinde Bitti(Done) düğmesine de dokunabilirsiniz .
Ayrıca Okuyun: (Also Read:) Herhangi Bir Konum için GPS Koordinatını Bulun(Find GPS Coordinate for any Location)
2. Yüksek Doğruluk Modunu Etkinleştir(2. Enable High-Accuracy Mode)
Pusulanızı kalibre etmenin yanı sıra, Google haritaları gibi navigasyon uygulamalarının performansını iyileştirmek için Konum servisleri için yüksek doğruluk modunu da etkinleştirebilirsiniz . (enable the high accuracy mode for Location services)Biraz daha fazla pil tüketse de özellikle yeni bir şehir veya kasaba keşfederken kesinlikle buna değer. Yüksek doğruluk modunu etkinleştirdiğinizde, Google haritaları konumunuzu daha kesin olarak belirleyebilecektir. Nasıl olduğunu görmek için aşağıda verilen adımları izleyin:
1. İlk olarak, cep telefonunuzdan Ayarlar'ı açın.(Settings)
2. Şimdi Konum(Location) seçeneğine dokunun. OEM'e(OEM) ve özel kullanıcı arayüzüne bağlı olarak, Güvenlik ve Konum(Security and Location) olarak da etiketlenebilir .

3. Burada Konum(Location) sekmesi altında Google Konum Doğruluğu(Google Location Accuracy) seçeneğini bulacaksınız . üzerine dokunun.
4. Bundan sonra, sadece Yüksek doğruluk(High accuracy) seçeneğini seçin.

5. İşte bu, işiniz bitti. Artık Google(Google) haritaları gibi uygulamalar daha doğru navigasyon sonuçları sağlayacak.
3. Gizli Servis Menüsünü kullanarak Pusulanızı kalibre edin (3. Calibrate your Compass using the Secret Service Menu )
Bazı Android cihazlar, çeşitli sensörleri test etmek için gizli servis menüsüne erişmenize izin verir. Tuş takımına bir gizli kod girebilirsiniz ve bu sizin için gizli menüyü açacaktır. Şanslıysanız, doğrudan sizin için işe yarayabilir. Aksi takdirde, bu menüye erişmek için cihazınızı rootlamanız gerekecektir. Tam işlem bir cihazdan diğerine değişebilir ancak aşağıdaki adımları deneyebilir ve sizin için işe yarayıp yaramadığını görebilirsiniz:
1. Yapmanız gereken ilk şey, telefonunuzdaki Çevirici tuş takımını açmaktır.(Dialer)
2. Şimdi “ *#0*# ” yazın ve Çağrı düğmesine basın(Call button) .
3. Bu , cihazınızdaki Gizli menüyü açmalıdır.(Secret menu)
4. Şimdi, döşemeler olarak görüntülenen seçenekler listesinden Sensör(Sensor) seçeneğini seçin.

5. Gerçek zamanlı olarak topladıkları verilerle birlikte tüm sensörlerin listesini(list of all the sensors) görebileceksiniz .
6. Pusula, Manyetik sensör(Magnetic sensor) olarak adlandırılacaktır ve ayrıca , kuzeyi gösteren bir kadran göstergeli küçük(small circle with a dial indicator pointing towards the north.) bir daire bulacaksınız .

7. Daireden(Observe) geçen çizginin mavi olup olmadığına(blue in colour or not) ve yanında üç(three) numara yazılı olup olmadığına yakından bakın.
8. Cevabınız evet ise pusula kalibre edilmiş demektir. Ancak iki numaralı yeşil çizgi pusulanın doğru şekilde kalibre edilmediğini gösterir.(A green line with the number two, however, indicates that the compass is not calibrated properly.)
9. Bu durumda, telefonunuzu sekiz hareket(move your phone in the figure of eight motion) şeklinde (daha önce tartışıldığı gibi) birden çok kez hareket ettirmeniz gerekecektir .
10. Kalibrasyon tamamlandığında, yanında üç rakamının yazılı olduğu satırın artık mavi olduğunu göreceksiniz.
Tavsiye edilen:(Recommended:)
- Android'de GPS Doğruluğu Nasıl İyileştirilir(How to Improve GPS Accuracy on Android)
- Google Haritalar'ın Android'de yol tarifi göstermemesi düzeltildi(Fix Google Maps not showing directions in Android)
- Android GPS Sorunlarını Düzeltmenin 8 Yolu(8 Ways to Fix Android GPS Issues)
- Xbox Oyun Konuşma Penceresi Nasıl Kaldırılır?(How to Remove Xbox Game Speech Window?)
Bu bilgiyi yararlı bulacağınızı ve Android telefonunuzda Pusulayı kalibre(calibrate the Compass on your Android phone.) edebildiğinizi umuyoruz . İnsanlar genellikle navigasyon uygulamaları arızalandığında şaşırırlar. Daha önce de belirtildiği gibi, bunun arkasındaki neden çoğu zaman senkronize olmayan bir pusuladır. Bu nedenle, her zaman pusulanızı arada bir kalibre ettiğinizden emin olun. Google Haritalar'ı(Google Maps) kullanmaya ek olarak , bu amaçla kullanabileceğiniz başka üçüncü taraf uygulamaları da vardır. GPS Essentials gibi uygulamalar(Apps) , yalnızca pusulanızı kalibre etmenize değil, aynı zamanda GPS sinyalinizin gücünü de test etmenize olanak tanır. Ayrıca Play Store'da(Play Store) pusulayı kalibre etmenize yardımcı olacak birçok ücretsiz pusula uygulaması bulacaksınız.Android Telefon(Android Phone) .
Related posts
Android için Setup Roadrunner Email (Steps - Configure)
Fix Unable için Download Apps On Your Android Phone
Güncelleme Google Play Store'a 3 Ways [Kuvvet Güncelleme]
Music Facebook Profile'ünüze nasıl eklenir
Nasıl Single click ile Blok Annoying YouTube Ads için
Telefonunuz 4G Volte Destekler ise nasıl kontrol etmek için?
Nasıl Android Phone üzerinde Keyboard yeniden boyutlandırma için
Android'de Nasıl Unlock Bootloader Via Fastboot
Record WhatsApp Video and Voice calls Nasıl Yapılır?
Android Phone'de Wi-Fi signal'u nasıl artırırsınız
Fix Unfortunately IMS Service Has Stopped
Windows, MACOS, iOS & Android'de View Saved WiFi Passwords'de Nasıl Yapılır?
PDF olarak Export WhatsApp Chat Nasıl Yapılır
senin Android Phone Battery Faster şarj nasıl
Chrome'teki Sound'yi nasıl devre dışı bırakılır (Android)
6 Ways Your Phone Without Power Button'leri açacak (2021)
Android Phone'ınızı temizlemenin 6 yolu
Android Phone'de Nasıl Sideload Apps (2021)
Nasıl Hack Android Games Without Root için
Android'de Nasıl Etkinleştirilir veya Disable Google Feed
