Google Dokümanlar, E-Tablolar ve Slaytlar'da Karanlık Mod nasıl kullanılır?
Karanlık Mod veya Karanlık Tema(Dark Mode or Dark Theme) , son on yılda birden fazla İşletim Sisteminin sunduğu en iyi özelliklerden biridir. (Systems)Bununla birlikte, bundan önce bile, web siteleri ve web uygulamaları, kullanıcıların web sitesi kullanıcı arayüzünün karanlık bir sürümünü etkinleştirmelerine izin vererek, gözlerdeki yükü hafifletiyor ve insanların daha iyi odaklanmasına yardımcı oluyordu. Biraz geç olsa da, Google Dokümanlar(Google Docs) paketi de Karanlık Mod'u(Dark Mode) etkinleştirmeye başladı .
Bu nedenle, Google Dokümanlar, E-Tablolar ve Slaytlar'da(Google Docs, Sheets, and Slides) doküman oluşturmak ve yönetmek için çok zaman harcıyorsanız , Karanlık Modu(Dark Mode) açmak isteyebilirsiniz . Bu makale, Google Dokümanlar(Google Docs) , E-Tablolar(Sheets) ve Slaytlar'da (Slides)Karanlık(Dark) temayı nasıl kullanacağınızı öğrenmek için tek adresinizdir .
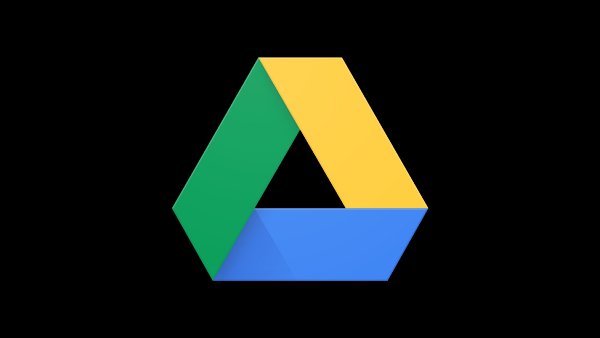
Google sayfalarını karanlık moda alabilir misiniz ?
Evet, tema ayarınızı değiştirerek Google sayfalarını karanlık moda geçirebilirsiniz. (Google)Bunu yapmak için Android telefonunuzu veya tabletinizi açın, ardından Google Dokümanlar(Google Docs) , E-Tablolar(Sheets) veya Slaytlar(Slides) uygulamasını açın ve Bir(Choose) tema seç'e dokunun. Karanlık Temayı etkinleştirmek için Karanlık (Dark Theme)Modu seçin(Select Dark Mode) .
Google Dokümanlar'da Koyu Temayı Etkinleştir
Dediğimiz gibi, Dark Theme size birkaç şekilde yardımcı olabilir.
Her şeyden önce, (First)Karanlık Modu(Dark Mode) kullanan web siteleri, web uygulamaları ve yazılımlar , Normal Mod'a(Normal Mode) kıyasla gözleriniz için daha kolaydır . Çalışma ortamınızda fazla aydınlatma yoksa bu daha önemli hale gelir. Yani, parlak ışığın dikkatinizi dağıtmasına izin vermek yerine ekranda ne olduğuna odaklanabilirsiniz.
İkinci olarak, Karanlık Temayı açmak, özellikle (Dark Theme)OLED ekranlı bir cihaz kullanıyorsanız pil tüketimini azaltmanıza yardımcı olacaktır . Modern ekran panelleri, parlak bir piksele kıyasla koyu bir pikseli görüntülerken daha az enerji kullanır. Bu nedenle, bu ek bir avantajdır.
Karanlık Modun(Dark Mode) neredeyse her zaman diğerinden daha estetik olduğunu düşünürseniz yardımcı olur . Bu , Google Dokümanlar'da (Google Docs)Karanlık Temayı(Dark Theme) açmanız için başka bir nedendir . En iyi kısım? Masaüstü ve mobil cihazlarda bu özelliğin keyfini çıkarabilirsiniz.
(Use Dark Mode)Android'de (Android)Google Dokümanlar(Google Docs) , Slaytlar(Slides) ve E-Tablolar'da Karanlık Modu kullanma
Androidmobil cihazlarda Karanlık (Dark Theme)Temayı(Androidmobile) manuel olarak ayarlamanız gerekmeyebilir . Bazı cihazlarda, sistem genelinde Karanlık Modu(Dark Mode) zaten etkinleştirdiyseniz , Android söz konusu uygulama için Karanlık Modu etkinleştirir. (Dark Mode)Ancak yine de Dokümanlar(Docs) , Slaytlar(Slides) ve E-Tablolar(Sheets) uygulamasını parlak modda açarsanız, aşağıda verilen adımları takip edebilirsiniz.
- Android akıllı telefonunuzda Google Dokümanlar(Google Docs) , Slaytlar(Slides) veya E-Tablolar uygulamasını açmanız gerekir .
- Kenar çubuğunu soldan başlatın ve ' Ayarlar(Settings) ' üzerine dokunun.
- Ayarlar(Settings) menüsünde 'Tema seç' adlı bir seçenek bulabilirsiniz .
- Burada Dark(Dark) , Light ve System Default arasından seçim yapabilirsiniz .
Tüm belgelerinizi her zaman Karanlık Modda(Dark Mode) görüntülemek istiyorsanız, seçmelisiniz. Ancak, Google Dokümanlar'daki(Google Docs) görüntüleme seçeneklerini günün saatine göre değiştirmek isterseniz, 'Sistem Varsayılanı' seçeneğini takip etmelisiniz.
Bunu etkinleştirdikten sonra, Google Dokümanlar(Google Docs) , Slaytlar(Slides) ve E-Tablolar(Sheets) uygulamaları , sistem genelinde belirlediğiniz tercihlere göre Koyu(Dark) ve Açık modlar arasında geçiş yapar. (Light)Bu arada, tek bir belgeyi açarken Karanlık Modu(Dark Mode) kapatmak isterseniz , Üç nokta(Three-dot) menüsünden 'Açık temada görüntüle' adlı seçeneği seçerek bunu yapabilirsiniz .
(Use Dark Mode)iOS'ta Google Dokümanlar(Google Docs) , Slaytlar(Slides) ve E-Tablolar'da Koyu Modu kullanma
Google Dokümanlar(Google Docs) , E-Tablolar(Sheets) ve Slaytlar(Slides) dosyalarını yönetmek için bir iPhone veya iPad kullanıyorsanız , Koyu Modu(Dark Mode) açmak ve kapatmak için benzer bir işlemi uygulayabilirsiniz . Bunu etkinleştirdiğinizde, gerisini iPadOS ve iOS halleder.
- iPhone veya iPad'inizde Google Docs/Sheets/Slides uygulamasını açın .
- Sol üstteki Hamburger menüsüne dokunun ve seçeneklerden ' Ayarlar'ı seçin(Settings)
- Mevcut seçeneklerden ' Tema'ya(Theme) dokunun
- Üç seçenekten herhangi birini seçebilirsiniz: Koyu(Dark) , Açık(Light) ve Sistem(System) varsayılanı.
Üçüncü seçenek, sistem genelinde etkinleştirdiğiniz tercihlere bağlı olarak Karanlık Modu otomatik olarak değiştirir. (Dark Mode)Tıpkı (Just)Android'de(Android) yaptığımız gibi , bu ayarlara her zaman erişmeden Işık Modunda(Light Mode) dosyaları tek tek görüntülemek için Ayarlar menüsünü kullanabilirsiniz.(Settings)
(Use Dark Theme)Masaüstünde (Desktop)Google Dokümanlar(Google Docs) , Slaytlar(Slides) ve E-Tablolar'da Koyu Temayı Kullanma
Maalesef, masaüstündeki Google Dokümanlar(Google Docs) , E-Tablolar(Sheets) ve Slaytlar resmi bir (Slides)Karanlık Temaya(Dark Theme) sahip değil . Bu noktada bu özelliği Ayarlar'dan etkinleştirmenizin hiçbir yolu yoktur. Google'ın(Google) bu özelliği bırakmasını her zaman bekleyebilirsiniz , ancak karanlık mod işlevselliğini, deneyimini veya özelliğini edinmenize yardımcı olacak iki geçici çözüm bulduk.
1] Chrome'da Karanlık Modu Zorla'yı etkinleştirin
Bunu kullanmak için ana web tarayıcınız olarak Google Chrome kullanıyor olmalısınız . Bu durumda, ziyaret ettiğiniz web siteleri/web uygulamaları arasında sistem genelinde Karanlık Modu(Dark Mode) zorunlu olarak etkinleştirecek bir özelliği açabilirsiniz . Sorun? Ayarlar tüm web sitelerine uygulanacaktır.
Bunu yapmak için:
- Google Chrome tarayıcınızda chrome://flags açın
- ' Web İçeriği(Web Contents) için Karanlık Modu Zorla' adlı seçeneği bulun .
- Varsayılan olarak, bu seçenek devre dışı bırakılır. Açılır menüyü kullanarak bunu etkinleştirebilirsiniz.
Resmi Dark Mode'u(Dark Mode) olmayan web siteleri bile bundan sonra Dark(Dark Mode) Mode'da gösterilecek .
2] Karanlık Mod Uzantısı Kullanın
Birçok üçüncü taraf uzantısı , Google Dokümanlar(Google Docs) , E-Tablolar(Sheets) ve Slaytlar(Slides) masaüstü sürümlerinde Koyu temayı veya Gece Modu'nu kullanmanıza yardımcı olur. (Nite Mode)Neyse ki, bu uzantılar Google Chrome(Google Chrome) ve Mozilla Firefox gibi tüm popüler tarayıcılarda kullanılabilir .
- Chrome veya Edge'de ' Google Dokümanlar Karanlık Modu ' adlı bir uzantı (Google Docs Dark Mode)kullanabilirsiniz(Edge) . Bu uzantı yüklendikten sonra, Google Dokümanlar(Google Docs) , Slaytlar(Slides) ve E-Tablolar(Sheets) için Koyu Temayı(Dark Theme) otomatik olarak etkinleştirir . Uzantının Google Dokümanlar dışındaki web sitelerini/web uygulamalarını etkilemeyeceğini (Google Docs)lütfen(Please) unutmayın .
- Mozilla'da(Mozilla) çeşitli uzantılar arasından seçim yapabilirsiniz . Darkdocs , Google Dokümanlar(Google Docs) arayüzünüzü çok fazla sorun yaşamadan karartan etkili bir uzantıdır . Elbette, Firefox(Firefox) için bulabileceğiniz çok sayıda uzantı göz önüne alındığında, daha iyi seçenekler için her zaman kontrol edebilirsiniz.
Google Sheets PC için karanlık mod var mı ?
Koyu Temayı(Dark Theme) Google Dokümanlar(Google Docs) , Slaytlar(Slides) ve Masaüstündeki(Desktop) E - Tablolar'da(Sheets) kullanabilirsiniz . Maalesef, masaüstündeki Google Dokümanlar(Google Docs) , E-Tablolar(Sheets) ve Slaytlar resmi bir (Slides)Karanlık Temaya(Dark Theme) sahip değil . Google Dokümanlar(Google Docs) , E-Tablolar(Sheets) ve Slaytlar(Slides) için koyu temayı etkinleştirmenin resmi bir yöntemi yoktur .
Okuyun: (Read:) Windows 10 PC için Google Dokümanlar Klavye Kısayolları(Google Docs Keyboard Shortcuts for Windows 10 PC)
Bu kılavuzun Google Dokümanlar(Google Docs) , E - Tablolar(Sheets) ve Slaytlar(Slides) uygulamalarında ve web uygulaması sürümlerinde Koyu Temayı etkinleştirmenize yardımcı olacağını umuyoruz.(Theme)
Related posts
Dark Mode'de Google Docs nasıl kullanılır?
Google Docs and Google Slides içinde Saptırma-Serbest Mode nasıl kullanılır
Nasıl Google Sheets web uygulamasında döndür metne
Yayınlanmadan Google Slides loop nasıl yapılır
En iyi Google Sheets Verimliliği artırmak için Eklentiler
Google Docs'da Screenplay Nasıl Yazılır
Google Çizimler ile Google Sheets yılında WordArt nasıl takılır
Page Orientation Google Docs'de nasıl değiştirilir
Google sayfalarında otomatik olarak grafikler ve Graphs nasıl oluşturulur?
Google Docs'te Border nasıl eklenir?
En iyi Google Sheets and Excel Online Calendar templates
Font Google Docs'ya nasıl eklenir?
Drop Cap Google Docs'te birkaç dakika içinde nasıl oluşturulur
Citations and References Google Docs'de nasıl eklenir
Google Doc Table'teki hücreleri nasıl birleştirilir ve değiştirilir
hep word count içinde Google Docs gösterilecek nasıl
Google sayfalarında bir Gantt Chart nasıl yapılır
Nasıl insert Text Box içinde Google Docs
Google Assistant'de Dark Mode Nasıl Etkinleştirilir
IF and Nested IF functions Google sayfalarında nasıl kullanılır?
