Edge'de Adresler ve Kredi Kartları için Otomatik Doldurmayı etkinleştirin veya devre dışı bırakın
Otomatik Doldurma(Autofill) , çevrimiçi bir formu hiç olmadığı kadar hızlı doldurmanıza yardımcı olur. Ancak kredi kartı bilgilerinizi saklamak istemiyorsanız , Windows 10'da(Windows 10) Microsoft Edge'de (Microsoft Edge)Otomatik Doldurmayı(Autofil) devre dışı bırakabilirsiniz .
Microsoft Edge , Windows 10 ve diğer bazı platformlar için en iyi tarayıcılardan biridir ve kullanıcıların internette sorunsuz bir şekilde gezinmesine olanak tanır. Parolalar gibi, Edge(Edge) tarayıcısındaki tüm adresleri ve kredi kartı alanlarını otomatik olarak doldurabilirsiniz . Bu öğretici, bunları Kayıt Defteri Düzenleyicisi(Registry Editor) ve Yerel Grup İlkesi Düzenleyicisi(Local Group Policy Editor) aracılığıyla etkinleştirmenize veya devre dışı bırakmanıza yardımcı olur .
Kayıt Defteri Düzenleyicisi'nde(Registry Editor) herhangi bir değişiklik yapmadan önce Kayıt Defteri dosyalarının bir yedeğini oluşturmanız(create a backup of Registry files) önerilir .
Edge'de(Edge) adresler ve kredi kartları için Otomatik Doldurmayı(AutoFill) etkinleştirin veya devre dışı bırakın
Edge'de(Edge) adresler ve kredi kartları için Otomatik Doldurmayı(AutoFill) etkinleştirmek veya devre dışı bırakmak için şu adımları izleyin :
- Çalıştır istemini açmak için Win+R tuşlarına basın .
- Regedit yazın(regedit) ve Enter düğmesine(Enter) basın.
- Evet(Yes) düğmesini tıklayın .
- HKEY_LOCAL_MACHINE içinde Microsoft'a(Microsoft) gidin .
- Microsoft > New > Key sağ tıklayın .
- Kenar(Edge) deyin .
- Edge > New > Key sağ tıklayın .
- Önerilen(Recommended) olarak adlandırın .
- Recommended > New > DWORD (32-bit) Value sağ tıklayın .
- Bunları AutofillAddressEnabled ve AutofillCreditCardEnabled olarak adlandırın .
- (Double-click)Değer(Value) verisini 1 olarak ayarlamak için her birine çift tıklayın .
- Tamam(OK) düğmesini tıklayın .
Bu adımlar hakkında daha fazla bilgi edinmek için okumaya devam edin.
İlk olarak, bilgisayarınızda Kayıt Defteri Düzenleyicisi'ni(Registry Editor) açmanız gerekir . Win+R tuşlarına basın , yazın regeditve Enter düğmesine basın. UAC istemi görünürse, içinde görünen Evet(Yes) düğmesini tıklayın.
Ardından, bu yola gidin-
HKEY_LOCAL_MACHINE\SOFTWARE\Policies\Microsoft
Microsoft içinde Edge > Recommended görüyorsanız 5., 6., 7. ve 8. adımları izlemeniz gerekmez. Aksi takdirde, bunları manuel olarak oluşturmanız gerekir .
Microsoft > New > Key sağ tıklayın ve Edge olarak adlandırın .
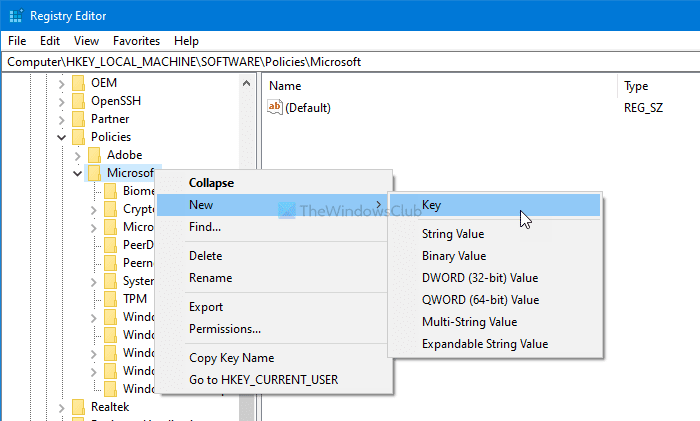
Edge > New > Key üzerine sağ tıklayın ve bunu Recommended olarak adlandırın .
Ardından, Önerilen(Recommended) anahtara sağ tıklayın ve New > DWORD (32-bit) value öğesini seçin .
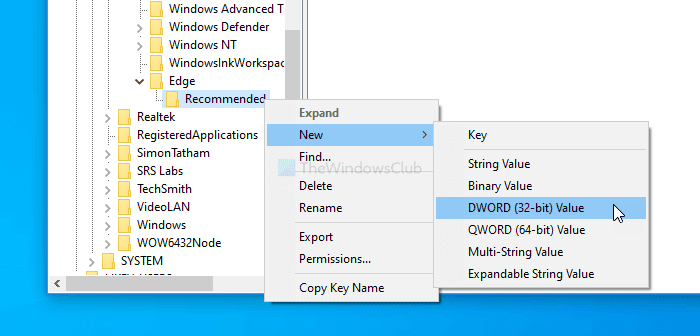
Adı AutofillAddressEnabled olarak ayarlamalısınız . Değer(Value) verisini 1 olarak ayarlamak için üzerine çift tıklayın . Bu DWORD değeri, adresler için otomatik doldurmayı etkinleştirmenize yardımcı olur.
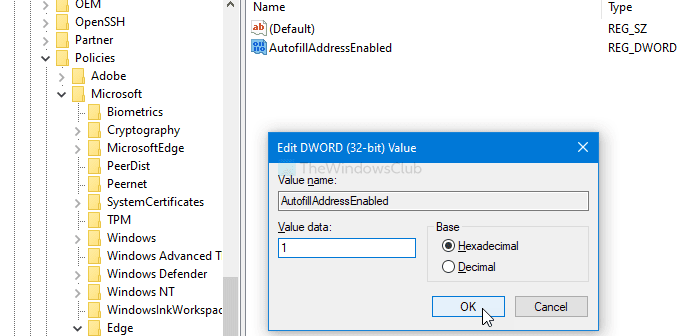
Kredi kartları için otomatik doldurmayı etkinleştirmek istiyorsanız, AutofillCreditCardEnabled adlı bir (AutofillCreditCardEnabled)DWORD değeri oluşturmak için aynı adımları izleyin . Değer verisini 1 olarak ayarlayın .
Adresler ve kredi kartları için otomatik doldurmayı devre dışı bırakmak isterseniz, Değer(Value) verisini 0 olarak ayarlayın.
Okuyun(Read) : Microsoft Edge'de Kredi Kartı bilgileri ve Adresler nasıl yönetilir(How to manage Credit Card info and Addresses on Microsoft Edge) .
Grup İlkesi'ni(Group Policy) kullanarak Edge'de(Edge) adresler ve kredi kartları için Otomatik Doldurma(AutoFill) özelliğini açın veya kapatın
Grup İlkesi'ni(Group Policy) kullanarak Edge'de(Edge) adresler ve kredi kartları için otomatik doldurmayı açmak veya kapatmak için şu adımları izleyin :
- Çalıştır istemini görüntülemek için Win+R tuşlarına basın .
- gpedit.msc yazın(gpedit.msc) ve Enter düğmesine(Enter) basın.
- Bilgisayar Yapılandırmasında (Computer Configuration)Microsoft Edge – Varsayılan(Microsoft Edge – Default Settings) Ayarlar'a gidin .
- Adres için Otomatik Doldurmayı(Enable AutoFill for address) Etkinleştir ve Kredi kartları için Otomatik Doldurmayı Etkinleştir(Enable AutoFill for credit cards) ayarlarına çift tıklayın .
- Etkin(Enabled) seçeneğini seçin .
- Tamam(OK) düğmesini tıklayın .
İlk olarak, bilgisayarınızda Yerel Grup İlkesi Düzenleyicisini(Local Group Policy Editor) açmanız gerekir . Win+R tuşlarına basın , yazın gpedit.mscve Enter düğmesine basın. Ardından, bu yola gidin-
Computer Configuration > Administrative Templates > Classic Administrative Templates > Microsoft Edge - Default Settings
Adresler için(Enable AutoFill for addresses) Otomatik Doldurmayı Etkinleştir ve Kredi kartları için Otomatik Doldurmayı Etkinleştir(Enable AutoFill for credit cards) ayarlarına arka arkaya çift tıklayın ve Etkin(Enabled) seçeneğini seçin.
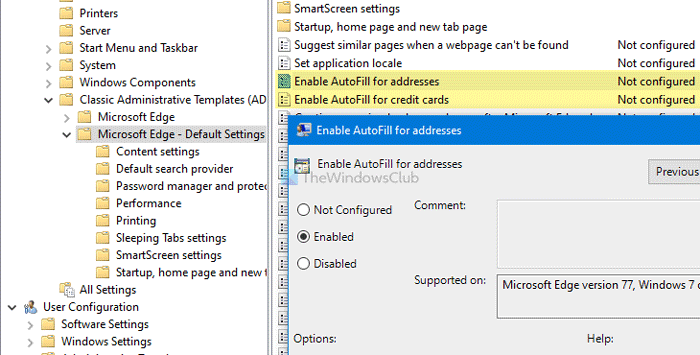
Ardından, değişikliği kaydetmek için Tamam düğmesini tıklayın.(OK )
Edge tarayıcısında adresler ve kredi kartları için otomatik doldurmayı devre dışı bırakmak isterseniz , ayar penceresinden Yapılandırılmadı(Configured) veya Devre Dışı seçeneğini seçebilirsiniz .
Android'de Edge(Edge on Android) kullanıyorsanız , Android için Edge'de Kredi Kartları için otomatik doldurmayı nasıl ayarlayabileceğinize bakın .
Bu kadar! Umarım bu kılavuzlar yardımcı olur.
İlgili(Related) : Kredi Kartı ayrıntıları Chrome veya Firefox'ta Nasıl Görüntülenir(How to View Credit Card details in Chrome or Firefox) ?
Related posts
Ne Sanal Credit Cards ve nasıl & nereye alırım?
Manage Credit Card info and Address Yeni Microsoft Edge'de
Source View'de Source View'de Chrome or Edge'da Line Wrap'ları etkinleştirin
Extensions menü düğmesini Microsoft Edge toolbar'dan nasıl kaldırılır
Potansiyel Unwanted Application protection içinde Edge browser etkinleştirme
F12 keyboard Kısayolunu Microsoft Edge Developer Tools için devre dışı bırakın
Microsoft Edge, yerleşik administrator account kullanılarak açılamaz
Administrator Mode tespit edildi: Edge Administrator mode'de çalıştırmayın
Microsoft Edge New tab sayfası nasıl özelleştirilir
Block or Stop Microsoft Edge POP-up Tips and Notifications
Download En son Windows 10 ISO Images doğrudan Chrome or Edge'da
Tabs Microsoft Edge ile diğer cihazlara nasıl gönderilir
Bir web sitesi Edge or Chrome'de bir Bluetooth or USB device'e nasıl bağlayabilirsiniz?
Google SafeSearch Microsoft Edge Windows 10'te Nasıl Yapılır?
Picture mode Microsoft Edge Browser'de resim nasıl kullanılır?
Fix Microsoft Edge Installation & Update error codes
Microsoft Edge Restart'ü Restart'te Restart'de tutar
Chrome Themes Microsoft Edge browser'de Nasıl Kurulur
Nasıl, Windows 10 seti veya değişim Microsoft Edge homepage için
Edge'de InPrivate browsing modunda uzantılar nasıl etkinleştirilir?
