Windows PC için rEASYze Toplu Görüntü Yeniden Boyutlandırıcı ve Fotoğraf Düzenleyici
Görüntüleri yeniden boyutlandırmak, herkesin yapabileceği noktaya kadar oldukça basittir. Sorun, birden fazla görüntüyü yeniden boyutlandırma zamanı geldiğinde ortaya çıkıyor, bu işlemin tamamlanması birkaç dakika sürebiliyor. Bu gün ve çağda kimsenin boşa harcayacak o kadar zamanı yok; bu nedenle, aynı anda birden fazla görüntüyü işleyebilen bir araca ihtiyacımız var. İşte burada rEASYze Batch Image Resizer & Photo Editor devreye giriyor. Bu araçla, kullanıcılar tek bir işlemde birden fazla görüntüyü toplu olarak yeniden boyutlandırabilir. Bu şaşırtıcı veya etkileyici değil çünkü diğer tüm toplu resim yeniden boyutlandırma aynı şeyi yapabilir.
Buradaki en önemli şey, aracın reklam amaçlı çalışıp çalışmadığıdır ve bizim öğreneceğimiz de bu. Artık, kullanıcıların çalışmalarını korumak amacıyla resimlere filigran ekleyebilmesini seviyoruz. Filigran hayranı değildim, ama eğer bu senin işinse, o zaman senin işin. Ayrıca Batch Image Resizer & Photo Editor , temel düzenleme araçları sunar, bu yüzden bu güzel.
Toplu Görüntü Yeniden Boyutlandırıcı(Batch Image Resizer) ve Fotoğraf Düzenleyici(Photo Editor) yazılımı
Görüntüleri toplu olarak yeniden boyutlandırmak, Windows 10'da(Windows 10) üçüncü taraf bir araç olmadan kolaylıkla yapılabilecek bir şey değildir . Bu ücretsiz toplu fotoğraf resizer(free batch photo resizer) , Batch Image Resizer'dır(Batch Image Resizer) ve çalışır.
1] Yeni Resimler Ekle
(1] Add New Images)
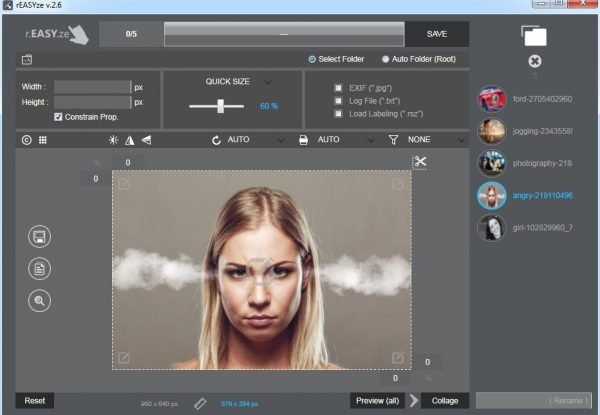
Araca resim eklemek için lütfen programın sağ üst kısmındaki ikona tıklayınız. Oradan istediğiniz tüm resimleri seçin ve hemen ekleyin. Eklendikten sonra, seçilen tüm resimlerin bir listesini görmelisiniz.
Yukarıdaki araçlarla kolayca yapılabilen, bireysel değişiklikler yapmak için iki görüntüden birini seçmek mümkündür.
2] Resimleri düzenle
(2] Edit images)

Tamam, bir resmi düzenlemek için resmin üzerine tıklayın, ardından değişiklik yapmak için yukarıdaki paneldeki seçeneklerden birini seçin. İnsanlar boyutu değiştirebilir ve hatta isterlerse renk ekleyebilirler. Sadece bu değil, kullanıcılar da formatı kolaylıkla değiştirebilir, bu yüzden endişelenmeyin.
İsteyenler için, görüntüler çok karanlıksa parlaklık değiştirilebilir. Ek olarak, kullanıcı resme metin eklemek isterse, metin kutusunu getirmek için metin simgesine tıklayın ve oradan istediğinizi ekleyin.
Düzenleme bölümü aracılığıyla yapılacak başka şeyler de var, bu yüzden devam edin ve mevcut özellik ile elinizden gelenin en iyisini yapın.
3] Son rötuşlar(3] The finishing touches)

Tüm düzenlemeyi bitirdikten sonra, harekete geçmek için tüm görüntüleri kaydederek işleri bitirmenin zamanı geldi. Görebildiğimiz kadarıyla, sol köşede dört simgeli bir bölüm var ve kaydetme düğmesi, yazdırma, arama ve daha fazlasını içeriyor.
Geçmişe kıyasla artık pek çok insan resim basmıyor; bu nedenle, kaydetme muhtemelen burada en çok kullanılan düğme olacaktır.
En üstteki Dönüştür(Convert) düğmesini not etmeliyiz . Bu, görüntüleri bir biçimden diğerine dönüştürmek içindir.
Genel olarak, Batch Image Resizer & Photo Editor'ın(Photo Editor) oldukça iyi olduğunu ve geliştiricilerin yapabileceğini söylediklerini tam olarak yaptığını söylemeliyiz. Resmi web sitesi aracılığıyla (official website)Toplu Resim Düzenleyici(Download Batch Image Resizer) ve Fotoğraf Düzenleyici'yi(Photo Editor) ücretsiz indirin .
Related posts
Best Windows 10 için ücretsiz Batch Photo Editor software
Create web Bzzt ile dost görüntüleri! Windows PC için Image Editor
Windows 11/10 için ücretsiz Image Editing Software and Editors
Windows 10 için Best Free Batch Photo Date Stamper software
GIMPHOTO: Free Photoshop alternatif Photo and Image Editor software
ImBatch Windows PC için ücretsiz bir Batch Image Processing Software'dir
Fotor: Windows 10 için ücretsiz resim Editing App
Best Windows 11/10 için ücretsiz Batch Video Resizer software
Windows 10'da bir Animated PNG (APNG) dosyasını düzenlemek nasıl
Hornil StylePix Windows 10 için ücretsiz bir taşınabilir Görüntü Editing software olduğunu
Ücretsiz Photo Collage maker Online Tools and Software
Reverse Image Search kullanarak Benzer Images Online nasıl bulunur
PC için Batch EXIF Editor software ile Images arasında Batch Edit EXIF Data
PhotoPad Windows 10 için ücretsiz bir Photo Editor software'dir
Copy Error Codes & Messages From Dialog Boxes In Windows 10
Border or Frame'ü Photo civarında Photoshop'te nasıl yerleştirilir?
IrfanView Image Viewer and Editor software Windows 10 için
Mirror Image Effect Windows 11/10'de Nasıl Eklenir
Photo Stitcher, Windows 10 için ücretsiz bir fotoğraf dikiş yazılımıdır
Ücretsiz Image Metadata viewer, Finder, Windows 10 için Editör
