Windows 10'da Bildirim Alanı Nasıl Gösterilir veya Gizlenir
Windows 10/8/7'de sistem tepsisini veya bildirimler alanını gizlemek isterseniz, bunu Kayıt Defteri(Registry) , Grup İlkesi Düzenleyicisi(Group Policy Editor) veya Ultimate Windows (Ultimate Windows Tweaker)Windows 10/8/7 kullanarak yapabilirsiniz .
Windows 10'da(Windows 10) Bildirim Alanını(Notifications Area) Gizle

1] Kayıt Defterini Kullanma

Regedit'i açın ve aşağıdaki kayıt defteri anahtarına gidin
HKEY_CURRENT_USER\Software\Microsoft\Windows\CurrentVersion\Policies\Explorer\NoTrayItemsDisplay
Mevcut değilse, sağ bölmede sağ tıklayın ve yeni bir DWORD , NoTrayItemsDisplay oluşturun(NoTrayItemsDisplay) ve ona ' 1 ' değerini verin.
Explorer'ı yeniden başlatın.
Bildirim alanının gizlendiğini göreceksiniz!
2] Grup İlkesi Düzenleyicisini Kullanma
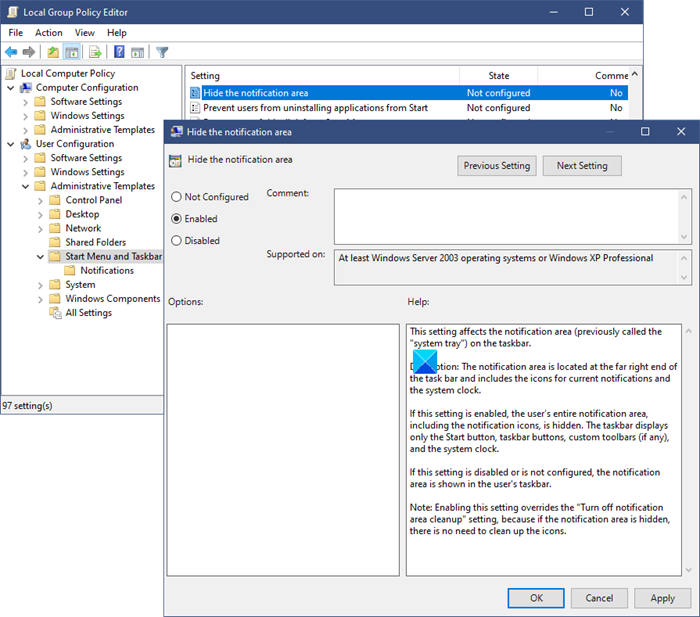
Ayrıca Grup İlkesi Düzenleyicisi(Group Policy Editor) aracılığıyla Bildirim Alanını(Notification Area) veya Sistem Tepsisini(System Tray) gösterebilir veya gizleyebilirsiniz .
gpedit.msc dosyasını açın ve şuraya gidin:
User Configuration > Administrative Templates > Start Menu ve Görev Çubuğu > Bildirim alanını Taskbar > Hide
Bu ayar, görev çubuğundaki bildirim alanını (önceden "sistem tepsisi" olarak adlandırılırdı) etkiler.
Açıklama: Bildirim alanı, görev çubuğunun en sağ ucunda bulunur ve mevcut bildirimler ve sistem saati için simgeler içerir.
Bu ayar etkinleştirilirse, bildirim simgeleri de dahil olmak üzere kullanıcının tüm bildirim alanı gizlenir. Görev çubuğu yalnızca Başlat(Start) düğmesini, görev çubuğu düğmelerini, özel araç çubuklarını (varsa) ve sistem saatini görüntüler.
Bu ayar devre dışı bırakılırsa veya yapılandırılmazsa, kullanıcının görev çubuğunda bildirim alanı gösterilir.
Not: Bu ayarın etkinleştirilmesi, "Bildirim alanı temizliğini kapat" ayarını geçersiz kılar, çünkü bildirim alanı gizliyse simgeleri temizlemeye gerek yoktur.
Ayarı etkinleştirin, Uygula'yı(Apply) tıklayın ve çıkın.
3] Ultimate Windows Tweaker'ı Kullanma

Bir tıklamayla kaldırmak için ücretsiz Ultimate Windows Tweaker'ımızı kullanın!(Ultimate Windows Tweaker)
Customization > Taskbar göreceksiniz .
Alternatif olarak, bildirimler alanını kolayca gizlemek için bu şık uygulamayı Hide SysTray'i(Hide SysTray) de kullanabilirsiniz .

Yönetici olarak çalıştırmanız gerekir ve .NET framework v 4 gerektirir.
Of course, why you’d want to do that is another question, but then the Windows operating system is all about options and it offers this option too!
Related posts
Windows 10'te Remove, Arrange Quick Action Buttons nasıl eklenir?
System Tray Simgeler Çalışmıyor Windows 10
Notification Area & System Clock Windows 10'da nasıl gizlenir?
Make Notification dialog kutuları, Windows 10'da daha uzun süre açık kalır
Windows 10'da Görev Çubuğunu, Bildirim Alanını ve Eylem Merkezini Özelleştirin
Create Windows 10 için PeperNote ile basit notlar
Windows 10'da Kilit Ekranında Uygulama Bildirimlerini Etkinleştirin veya Devre Dışı Bırakın
NumPy PIP Windows 10 kullanılarak Nasıl Kurulur
Notification ayarları Windows 10'de nasıl yönetilir
Windows 10 Windows 10'de Hide or Show Windows Ink Workspace Button'de
Gmail Windows 10 için Desktop Notifications Nasıl Etkinleştirilir
Ashampoo WinOptimizer optimize Windows 10 ücretsiz bir yazılımdır
Uzun Path Fixer tool Path Too uzun hatları Windows 10'de düzeltecek
Off Notification and System Sounds içinde Windows 10 çevirin nasıl
Windows Store'te bulunan Windows 10 için ilk 3 Reddit apps
Windows 10 Bilgisayarda Fix Invalid Recovery Area error
Best Windows 10 için ücretsiz Barcode Scanner software
Windows 10 içinde Webcam On/Off OSD Notifications Aç nasıl
Google SafeSearch Microsoft Edge Windows 10'te Nasıl Yapılır?
Çıkarılabilir Depolama sınıfları ve Windows 10 erişimi nasıl devre dışı bırakılır
