Xbox One Hata Kodu 0x97e107df Nasıl Onarılır
Kullanıcılar genellikle(Often) bilgisayar ekranlarında görünen farklı türde Xbox hata kodları bildirirler. (Xbox)Son günlerde oldukça yaygın olan böyle bir hata kodu 0x97e107df'dir(0x97e107df) . Bu hata kodu, temel olarak, kullanıcılar Xbox One oyun konsollarında bir oyun başlatmaya çalıştığında ortaya çıkar. Lisans doğrulamasıyla ilgili bazı geçici aksaklıklar nedeniyle oluşabilir. Bilgisayar ekranınızda görünen hata mesajının küçük bir açıklaması vardır –
Something went wrong, Give it another try. If this happens again, visit xbox.com/errorhelp and enter the following code: 0x97e107df
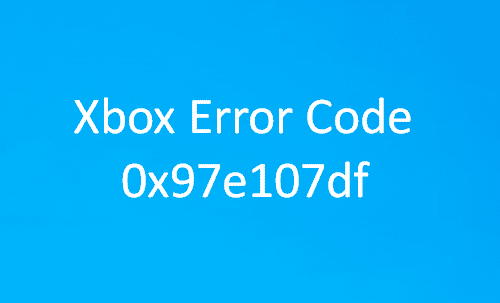
Siz de bu sorunla karşılaştıysanız ve şimdi bir çözüm arıyorsanız, bu gönderiyi okuyun. Bu kılavuzda, bu hata kodunu düzeltmenize yardımcı olacak tüm olası yolları ekledik. Öyleyse öğrenelim.
Xbox One Hata Kodu 0x97e107df
Xbox One Hatası 0x97e107df'yi düzeltmek(fix Xbox One Error) için aşağıdaki önerileri tek tek izleyin. Ayrıca, bir dahaki sefere karşılaştığınızda doğrudan uygulayabilmeniz için bu sorunu çözmenize yardımcı olan yöntemi not edin.
- Xbox Live Hizmetlerini kontrol edin
- Ağ Bağlantınızı Test Edin
- Çıkış yap ve tekrar giriş yap
- Xbox One'da Sert Yeniden Başlatma Gerçekleştirin
- Çevrimiçi Xbox Sorun Gidericisini çalıştırın.
(Make)Devam etmeden önce İnternet Bağlantı Durumunu(Internet Connection Status) ve herhangi bir donanım kablolu bağlantı ağını kontrol ettiğinizden emin olun . Bunları ayrıntılı olarak görelim:
1] Xbox Live Durumunu Kontrol Edin
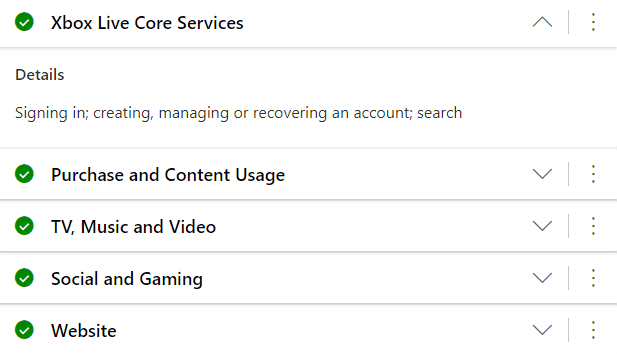
Xbox Hizmetleri (Services) Durumu(Status) bazen düşer ve bu sorunun ortaya çıkmasının ana nedenlerinden biri olabilir. Canlı durum normale dönene kadar beklerseniz bu hatayı düzeltmenize yardımcı olacaktır.
Bu nedenle, Xbox Live Durumunu(Xbox Live Status) almak için varsayılan tarayıcınızı başlatın ve resmi Xbox Live Durumu web sayfasını(Status webpage) açın .
İlgili sayfayı açtığınızda, Xbox Live Durumu(Xbox Live Status) veya ilgili hizmet durumu hakkında eksiksiz açıklamalar alacaksınız.
Servislerden herhangi birinin kapalı olup olmadığını kontrol edin. Tüm hizmetler iyi görünüyorsa, sorun şimdi çözülmüş demektir.
2] Çıkış yapıp tekrar giriş yapın
Canlı durum iyiyse ancak hata kodunu almaya devam ediyorsanız Xbox hesabınızdan çıkış yapmayı deneyin ve ardından tekrar oturum açın. İşlem, hesabınızın lisans doğrulamasını yeniler. Bunu yapmak için aşağıdaki öneriyi izleyin:
(Press)Konsolu açmak için kumandadaki Xbox düğmesine (Xbox)basın .
Sol kenar çubuğundan Ayarlar(Settings) (dişli) simgesini seçin.
Ayarlar sayfasında Genel(General) sekmesine gidin ve hesap adınızın altındaki Çıkış yap'a tıklayın .(Sign out)
Şimdi Xbox(Xbox) düğmesini kullanarak konsolunuzu yeniden başlatın ve ardından tekrar oturum açın.
Prosedürü izledikten sonra, hata sorununu çözüp çözmediğini kontrol edin.
3] Ağ Bağlantınızı Test Edin
Hala bu sorunda ısrar ediyorsanız, ağ ayarlarınızı sıfırlayın ve sorunun çözülüp çözülmediğine bakın. Ancak, herhangi bir gevşek kablolu bağlantı sorununuz olmadığından emin olun. Göz ardı edilen yaygın hatalardan veya yanlışlardan biridir.
Bunu yapmak için önce oyun kumandanızdaki Xbox One düğmesine basmanız gerekir.(Xbox One)
Menü listesinden Settings > All Settings > Network > Network Settings.
Ardından, Sorun Giderme(Troubleshooting) bölümüne gidin ve Bağlantıyı Test Et'e(Test Connection) tıklayın .
Şimdi MAC adresini(MAC address) sıfırlamanız gerekiyor .
Bu nedenle, Xbox(Xbox) düğmesini kullanarak kılavuz menüsünü tekrar açın .
Settings > All Settings > Network > Network Settings > Advance Settings gidin .
Şimdi sol alt köşede, Alternatif MAC adresi(Alternate MAC address) seçeneği > Temizle(Clear) seçeneğine tıklayın .
Ardından değişiklikleri uygulamak için konsolu yeniden başlatmanız gerekecek. Bu, tüm kablosuz bağlantıları sıfırlar ve geri döndüğünüzde çalışması gerekir.
Bu nedenle, Xbox Kılavuzu(Xbox Guide) düğmesini veya düğmesini basılı tutun ve ardından Konsolu yeniden başlat(Restart console) düğmesini seçin. Aynısını elde etmek için konsol güç düğmesine uzun süre basabilirsiniz.
4] Xbox One'da(Xbox One) Sert Yeniden(Hard Restart) Başlatma Gerçekleştirin(Perform)
Yukarıdaki yöntemlerden hiçbiri bu sorunu çözmezse, Xbox One'ınızı(Xbox One) yeniden başlatmanız gerekecektir . Bu, bu soruna neden olabilecek tüm önbelleğe alınmış verileri tamamen temizleyecektir. İşte yapmanız gereken hızlı bir kılavuz:
Güç düğmesini 10 saniyeye kadar basılı tutun.
Konsolu kapatmak biraz zaman alacaktır (yaklaşık 1 dakika), bu yüzden bekleyin.
Bundan sonra tekrar konsolu açın ve bu sırada yeşil bir başlangıç ekranı göreceksiniz.
Başladıktan sonra, bu yöntemin sorunu çözmenize yardımcı olup olmadığını kontrol edin.
5] Çevrimiçi Xbox Sorun Gidericisini Çalıştırın
Çevrimiçi Xbox Sorun Gidericisini(Online Xbox Troubleshooter) çalıştırın ve size yardımcı olup olmadığına bakın. Bu çevrimiçi sorun giderici, 0x803f9007, 0x80bd0009, 0x87e00005, 0x91d7000a ve daha fazlası dahil olmak üzere tüm hata kodlarında size yardımcı olabilir!
Umarım bu kılavuz, bu Xbox hata kodunu düzeltmenize yardımcı olur.(I hope this guide helps you fix this Xbox error code.)
Bozuk Xbox One'da Ne Anlama Geliyor?
Oyun kayıtlarıyla alakalıdır. Kaydedilmiş bir oyunu açarken bozulmaya işaret eden bir mesaj görürseniz bu, oyunun düzgün kaydedilmediği veya kötü bir kayıt olduğu anlamına gelir. Bunun bir çözümü yok ancak oyunu son geri yükleme noktasından yeniden başlatmanız gerekiyor.
Ethernetim (Ethernet)Xbox'ta(Xbox) Neden Çalışmıyor ?
Bunu çözmenin ilk adımı, yönlendirici ile Xbox arasındaki kablolu ethernet bağlantısını kontrol etmektir . Emin olmak için fişini çekip tekrar takabilirsiniz. Ardından, sorun olmadığından emin olmak için farklı bir kablo deneyebilirsiniz. Son olarak, kablosuz bağlantının çalışıp çalışmadığını kontrol edin. Evetse, kontrol ettirmek için Xbox'ı(Xbox) bir servis merkezine götürmeniz gerekir .
Xbox One'ımı Nasıl Fabrika Ayarlarına Sıfırlayabilirim(Factory Reset My Xbox One) ?
Xbox'ı(Xbox) fabrika varsayılanına sıfırlamak için aşağıdaki adımları izleyin:
- (Press)Denetleyicideki Xbox Kılavuzu(Xbox Guide) düğmesine basın .
- (Navigate)Profil(Profile) ve sistem > Ayarlar > Sistem > Konsol bilgileri'ne gidin .
- Reset Console > Reset ve Kaldır(Remove) .
İşlemin tamamlanmasını bekleyin(Wait) ve Xbox One'ı(Xbox One) yeniden kurun.
Related posts
Fix Xbox One Error Code 0x97e10bca
Nasıl Fix Xbox One Error Code 0x87dd0006 için
Xbox Hata Kodu 0x97e107df Nasıl Onarılır
Fix Xbox Error Code 0x800704CF
Fix Xbox One System Error E101 and E102
Fix Error Code 19, Windows bu hardware device'yı başlatamıyor
Fix Windows Update Error Code 0x8007025D-0x2000C
Fix Amazon PrimeVideo Error Code 7031
Fix Windows 10 Activation Error Code 0x8007007B
Fix Dev Error 6034 Duty, Call, Modern Warfare and WarZone
Xbox One Kulaklığının Çalışmamasını Düzeltin
Xbox One Error Code 0x800c0008'ü nasıl düzeltebilirim?
Fix Windows Update Error Code 0x800700c1
Fix Windows Server Update Services Error Code 0x80072EE6
Fix Roku Error Code 006 ve 020
Xbox One Oturumumu Kapatmaya Devam Ediyor Nasıl Onarılır
Fix Windows Update Error Code 0xd0000034
Fix Steam Error Code 105, sunucuya bağlanılamıyor
Fix Microsoft Office Error Code 0x426-0x0
Fix UPnP Xbox One'de başarılı bir hata değil
