PowerShell veya Komut İstemi kullanarak Windows 10 işletim sistemi mimarisini kontrol edin
Herhangi bir yazılım veya işletim sistemi kurarken, kullanıcıdan normal olarak yükleyici tarafından 32 bit veya 64 bit(32-bit or 64-bit) sürüm istenir. Her iki sürümü de 64 bit CPU'larda(CPUs) indirebilir ve kurabilirsiniz . Ayarlar veya Denetim Masası'nı kullanarak bilgisayarınızın 32 veya 64 bit olup olmadığını nasıl anlayacağınızı gördük . Bugün, PowerShell(PowerShell) veya Komut İstemi kullanarak (Command Prompt)Windows 10 işletim sistemi mimarisini (32 bit veya 64 bit) nasıl kontrol edeceğimizi göreceğiz .
(Check)PowerShell kullanarak Windows 10 işletim sistemi mimarisini kontrol edin
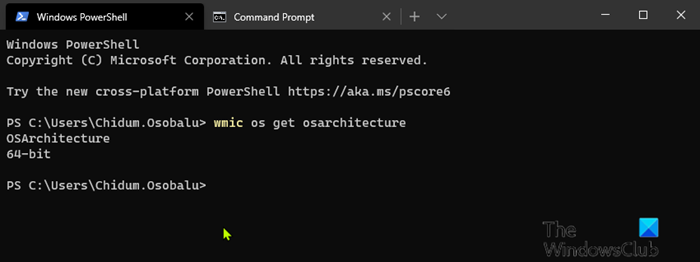
PowerShell kullanarak (PowerShell)Windows 10 işletim sistemi mimarisini kontrol etmek için aşağıdakileri yapın:
- Yetkili Kullanıcı Menüsü'nü açmak(open Power User Menu) için Windows key + X basın .
- Ardından , PowerShell'i başlatmak için klavyede i tuşuna basın .
- PowerShell konsolunda , aşağıdaki komutu yazın veya kopyalayıp yapıştırın ve Enter 'a basın .
wmic os get osarchitecture
Komut, buna göre Windows 10 işletim sistemi mimarisini çıkaracaktır.
Windows 10'da bir uygulamanın 64-Bit mi yoksa 32-Bit mi olduğu nasıl belirlenir?(How to determine an application is 64-Bit or 32-Bit on Windows 10?)
(Check)Komut İstemi'ni(Command Prompt) kullanarak Windows 10 işletim sistemi mimarisini kontrol edin
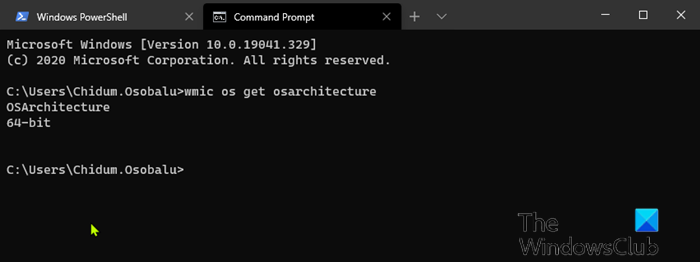
- Çalıştır iletişim kutusunu çağırmak için Windows key + R tuşlarına basın .
- Çalıştır(Run) iletişim kutusuna cmd yazın ve Komut İstemi'ni açmak için Enter'a(Enter) basın .
- Komut istemi penceresinde, aşağıdaki komutu yazın veya kopyalayıp yapıştırın ve Enter'a basın(Enter) .
wmic os get osarchitecture
Komut, buna göre Windows 10 işletim sistemi mimarisini çıkaracaktır.
Windows 10, hem 32 hem de 64 bit mimarilerde mevcuttur . Bunun temel olarak anlamı, bilgisayarınızın adresleyebileceği bellek miktarıdır. Bazı bilgisayarlar 64-bit özellikli olabilir, ancak yüklenebilecek bellek miktarıyla sınırlıdır. Windows 10 Home 64-bit, 128 GB'a kadar RAM'i(RAM) desteklerken , Windows 10 Pro , Education ve Enterprise 64-bit, 2 TB'a(TBs) kadar RAM'i(RAM) destekler , Pro for Workstation , 6 (Workstation)TB'a(TBs) kadar RAM kullanabilir .
32 bit sürümleri 4 GB RAM(RAM) ile sınırlıdır . Windows 10 Home tek bir CPU ile sınırlıdır , Windows 10 S, Pro , Education , Enterprise sürümleri 2 yuvaya ve Pro for Workstation 4 yuvaya kadar çıkabilir. Bugün modern bir bilgisayar satın alırsanız, büyük olasılıkla 64-bit CPU ile gönderilir .
Related posts
Create System Restore Point Command Prompt or PowerShell'ü kullanma
Nasıl ALWAYS Command Prompt and PowerShell Administrator olarak çalıştırın
PowerShell and Command Prompt varsayılan ayarlara nasıl sıfırlanır
Command Prompt or PowerShell kullanarak Remote Desktop etkinleştirme
Change Local Account password Command Prompt or PowerShell kullanarak
PowerShell ve Komut İstemi nasıl şeffaf hale getirilir
Perform Arithmetic Command Prompt'deki operasyonlar Windows 10'de
Windows 10'da IP adresini değiştirmenin 3 yolu
Windows Terminal içinde CMD and PowerShell arasında geçiş yapma
Nasıl bir Windows computer tüm kullanıcıları görüntülerim? (5 yolu)
CMD or Command Prompt keyboard shortcuts listesi Windows 11/10
Unhide or Hide Hard Drive Partition'iniz Command Prompt'u kullanma
Replace Powershell Command Prompt Windows 10 Start Menu ile
Komut İstemi ve PowerShell Klavye/Masaüstü Kısayolları Nasıl Kurulur
Command Prompt Windows 10'teki sürücüleri nasıl güncellenir?
CMD veya PowerShell'den sistem bilgilerini görüntüleyin ve süreçleri yönetin
PowerShell, CMD veya Dosya Gezgini kullanarak bir klasördeki dosyalar nasıl sayılır?
Windows kurulduğunda öğrenin. orijinal install date nedir?
Command Prompt cmd.exe Startup'de patlamaya devam ediyor
PowerShell ve CMD'yi varsayılan ayarlarına sıfırlayın
