Dosya biçimi veya uzantısı geçerli olmadığı için Excel dosyayı açamıyor
Genellikle biri Windows'ta(Windows) bir Excel dosyasını açmaya çalıştığında ortaya çıkan yaygın bir hata iletisi , dosya biçimi veya uzantısı geçerli olmadığı(Excel cannot open the file because the file format or extension is not valid) için Excel'in dosyayı açamamasıdır . Dosyanın bozuk olmadığından ve dosya uzantısının biçimiyle eşleştiğinden emin olun. Bu hata mesajı, özellikle dosya Excel(Excel) sürümüyle uyumlu olmadığında veya bozuk(corrupted) olduğunda ortaya çıkar . Bu sorunu düzeltmeye çalışalım.
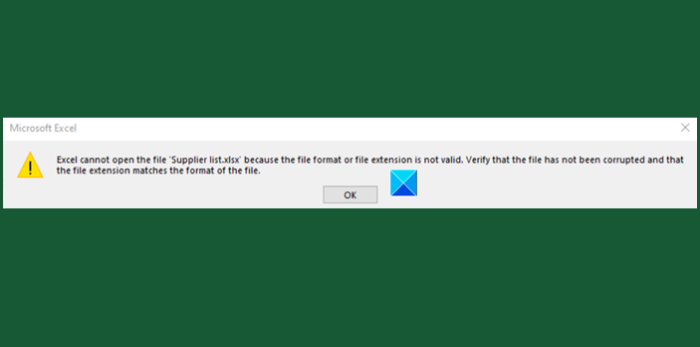
Dosya biçimi veya uzantısı geçerli olmadığı için Excel dosyayı açamıyor
Bu hata iletisiyle aşağıdaki senaryolarda karşılaşılır:
- Dosya bozuldu veya hasar gördü
- Dosya Excel(Excel) sürümüyle uyumlu değil .
Excel'deki(Excel) hata, aşağıda açıklanan aşağıdaki 3 yöntemden herhangi biri ile düzeltilebilir.
- Dosya uzantısını değiştirin
- Excel'de Aç(Open) ve Onar (Repair Feature)Özelliğini(Excel) Kullanın
- Grup izinlerini değiştir
Yukarıdaki yöntemleri biraz ayrıntılı olarak inceleyelim!
1] Dosya uzantısını değiştirin
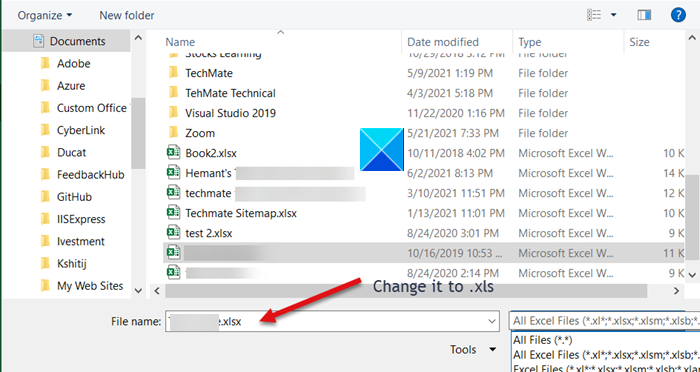
Excel dosyasını konumundan açamıyorsanız , herhangi bir Excel dosyasını açın ve Dosya(File) sekmesine tıklayın.
Ardından Open > Browse gidin ve hata veren dosyayı seçin.
Dosya(File) adı alanında, ' .xlsx ' olan uzantıyı '.xls' olarak değiştirin ve kaydedin.
Dosyayı tekrar açmayı deneyin.
2 ](Excel) Excel'de Aç(Open) ve Onar(Repair) özelliğini kullanın(Use)
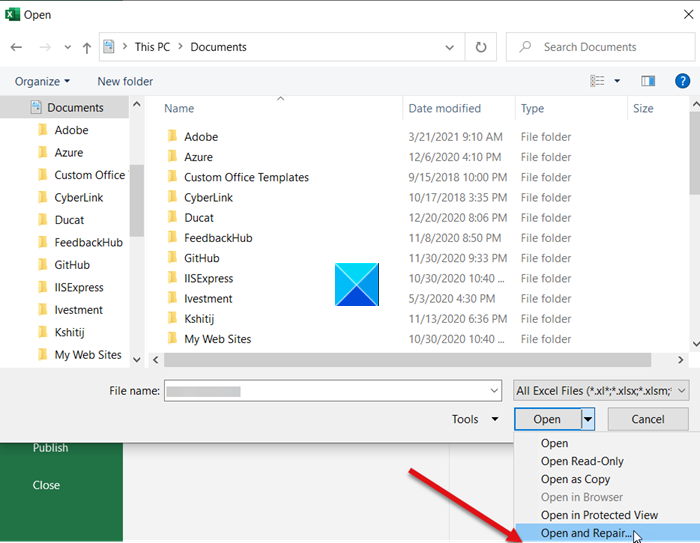
Dosya sekmesine basın ve (File)Aç(Open) seçeneğine ilerleyin .
Gözat(Browse) düğmesini seçin ve beliren diyalog kutusunda hata mesajını gösteren excel dosyasını seçin.
Şimdi Aç(Open) açılır düğmesini tıklayın ve listeden Aç ve Onar(Open and Repair) seçeneğini seçin.
Excel dosyanızda herhangi bir hasar veya bozulma olup olmadığı kontrol edilecek ve hemen düzeltilecektir.(Excel file will be checked for any damage)
3] Grup izinlerini değiştir
(Right-click)Açamadığınız Excel(Excel) dosyasına sağ tıklayın ve Özellikler'i(Properties) seçin .
Özellikler(Properties) iletişim kutusu göründüğünde, Güvenlik(Security) sekmesine geçin .
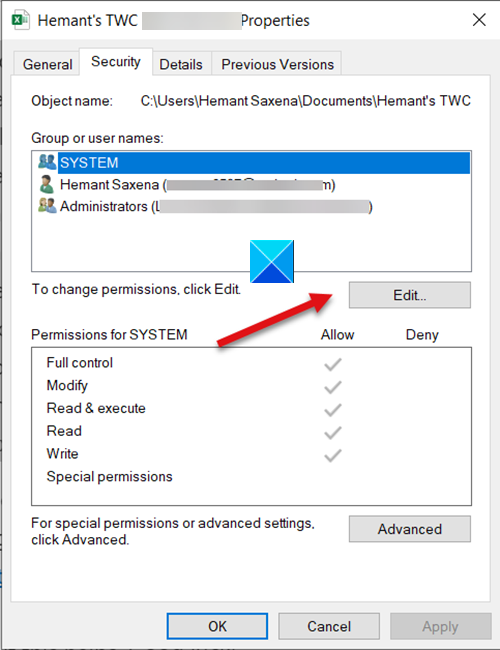
İzinleri değiştirmek için Düzenle(Edit) düğmesine basın.
Dosyanın İzinler(Permissions) iletişim kutusu açıldığında, Ekle(Add ) düğmesini bulun ve tıklayın.
Eylem, onaylandığında yeni bir Kullanıcı veya Grup(Select Users or Groups) Seç iletişim kutusu açacaktır. Altında, Gelişmiş(Advanced) düğmesini bulun.
Ardından, tüm kullanıcıları ve grupları görüntülemek için Şimdi Bul'u tıklayın.(Find Now)

Listeden Herkes'i(Everyone) seçin ve ardından Tamam'a tıklayın.
Tekrar Tamam'ı tıklayın.
Şimdi, İzinler(Permissions) iletişim kutusuna geri döndüğünüzde , Herkes(Everyone) grubunun kullanıcı listesine eklendiğini fark edeceksiniz .
Herkes(Everyone) grubunu seçin, İzin(Allow) Ver altındaki tüm kutuları işaretleyin ve ardından değişiklikleri uygulamak için Uygula düğmesine basın.(Apply)
Bundan sonra (Hereafter)Excel dosyasını sorunsuz bir şekilde açabilmelisiniz .
Related posts
Percentile.Exc function içinde Excel nasıl kullanılır
Excel'da NETWORKDAYS function nasıl kullanılır?
Yes or No entries sayısını Excel'da nasıl sayılır?
Excel, Word or PowerPoint son kez başlayamadı
Automatic Data Type feature Excel'te Nasıl Kullanılır?
Windows 11/10'de bir Tournament Bracket nasıl oluşturulur?
Mean Excel'da Calculate Standard Deviation and Standard Error'ün
Form Controls Excel'te Nasıl Oluşturulur ve Kullanılır
DCOUNT and DCOUNTA Function Excel'te Nasıl Kullanılır?
Duration Financial Function içinde Excel nasıl kullanılır
Nasıl Insert and Calculate Formulas ve Functions içinde Excel
Excel bir sütunda yinelenen değerleri saymak nasıl
VLOOKUP function Excel'de Nasıl Yazılır, Yapılır ve Kullanabilirsiniz
DGET function Excel'te Nasıl Kullanılır
Excel spreadsheet bir Dynamic Chart nasıl takılır
Excel içinde Rept Function nasıl kullanılır
Nasıl Word, Excel, PowerPoint içinde kaydetmek için varsayılan File Format değiştirmek için
DISC function Excel'te Nasıl Kullanılır
Microsoft Excel içinde MID and MIDB function nasıl kullanılır
Workbook Sharing Excel'de nasıl durdurulur veya kapatılır
