Eski iPhone'unuzu Takas Etmeden Önce Silmenin 3 Yolu
iPhone'unuzu satmayı, başkasına vermeyi veya yeni bir modelle takas etmeyi mi planlıyorsunuz? İlk olarak, (First)yeni bir aygıta geçişi kolaylaştırmak için(easy to switch to a new device) iPhone'u silmelisiniz . Aynı şekilde(Likewise) , yeni kullanıcının cihazı sorunsuz bir şekilde etkinleştirebilmesi için Apple hesabınızın iPhone ile olan bağlantısını kesin. (Apple)Bu eğitici, iPhone'unuzu satmadan veya başkasına vermeden önce nasıl doğru şekilde sileceğinizi gösterecektir.

iPhone'unuzu Silmeden Önce
İşte eski iPhone'unuzu silmeden önce yapmanız gereken üç önemli şey.
1. Apple Watch'ınızın Eşleşmesini Kaldırın
Bir Apple Watch'ınız varsa, (Apple Watch)iPhone'unuzu veya saatinizi sıfırlamadan(resetting your iPhone or the watch) önce saatin eşlemesini kaldırın . Bu, Aktivasyon Kilidi'ni(Activation Lock) devre dışı bırakarak farklı bir iPhone'da kullanım için Apple(Apple Watch) Watch'un kilidini açar.
- iPhone'unuzda Watch(Watch) uygulamasını başlatın ve "Saatim" sekmesinin sağ üst köşesindeki Tüm Saatler'e dokunun.(All Watches)
- Apple Watch'unuzun yanındaki bilgi simgesine(info icon) dokunun .
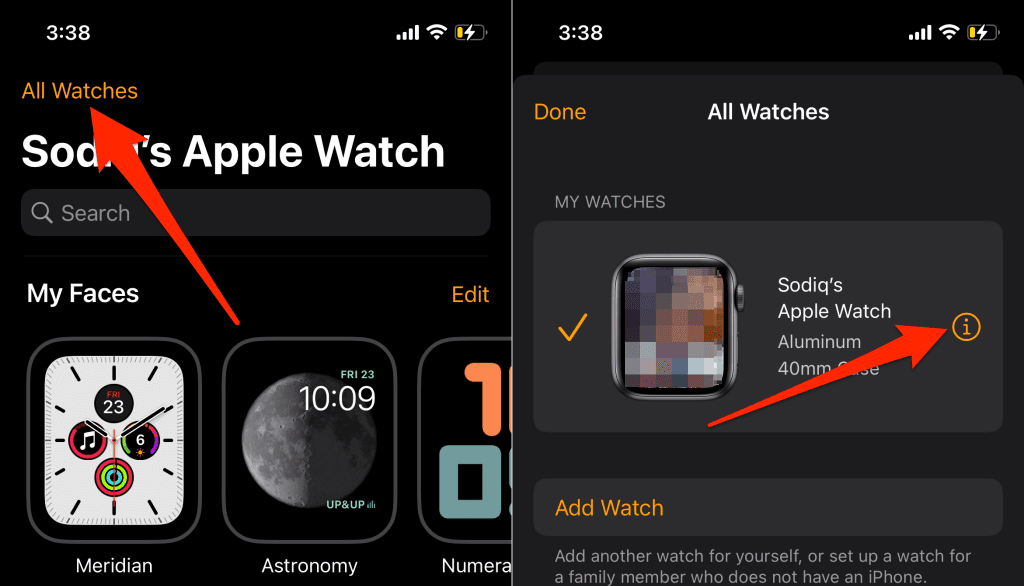
- Apple Watch'un Eşleşmesini Kaldır'a(Unpair Apple Watch) dokunun ve komut isteminde [Ad] Apple Watch'un Eşleşmesini Kaldır'ı(Unpair [Name] Apple Watch) seçin .
- Apple Kimliği parolanızı girin(Apple ID password) ve sağ üst köşedeki Eşleşmeyi Kaldır'a(Unpair) dokunun .

Bu, saatin hesabınızla bağlantısını kesecek, Etkinleştirme Kilidi'ni devre dışı bırakacak ve Saatimi (Activation Lock)Bul'u(Find My Watch) kaldıracaktır .
2. iMessage ve FaceTime kaydını silin
Apple olmayan bir cihaza geçiyorsanız, eski iPhone'unuzu silmeden önce iMessage'ı devre dışı bırakın. Aksi takdirde(Otherwise) , yeni ( Android ) telefonunuz , iOS cihazlarda Mesajlar(Messages) uygulaması aracılığıyla gönderilen SMS/MMS almayabilir .
Devam etmeden önce, iMessage telefon numaranızla ilişkili SIM kartın iPhone'unuzda olduğundan emin olun. (SIM)Ardından(Afterward) iPhone'unuzu bir hücresel ağa bağlayın, Ayarlar(Settings) > Mesajlar'a gidin ve (Messages)iMessage'ı(iMessage) kapatın .

Ayarlar(Settings) menüsüne dönün , FaceTime öğesini seçin ve (FaceTime)FaceTime öğesini kapatın .

Artık iPhone'unuza erişiminiz yoksa iMessage ve FaceTime'ı(FaceTime) çevrimiçi olarak devre dışı bırakabilirsiniz.
Cep telefonunuzda veya PC web tarayıcınızda bu Apple'ın Kendi Kendini Çözme portalını ziyaret edin. (Apple’s Self-Solve portal)Ülke kodunuzu seçin ve iletişim kutusuna kaydını silmek istediğiniz iMessage/FaceTime telefon numarasını girin. Devam etmek için Kodu Gönder'i(Send Code) seçin .

Telefon numarasına SMS(SMS) ile gönderilen 6 haneli onay kodunu girin ve Gönder'i(Submit) seçin . Sağlanan bilgiler kontrol edilirse, Apple telefonunuzu iMessage hizmetinden uzaktan devre dışı bırakır.
3. iPhone'umu Bul ve (Find My)Etkinleştirme Kilidini(Activation Lock) Kapatın
Etkinleştirme Kilidi'ni(Activation Lock) devre dışı bırakmak , takas için iPhone'unuzu silmeden önce yapmanız gereken en önemli şeydir. Bu, iPhone'u Apple Kimliğinizle(Apple ID) bağlantısını keser, böylece onu satın alan kişi cihazı sorunsuz bir şekilde kullanabilir.
Ayarlar(Settings) uygulamasını açın, Apple Kimliğinizin(Apple ID) adına dokunun, Find My öğesini seçin ve Find My (Find My)öğesini(Find My) kapatın . Ardından, Apple Kimliği parolanızı girin ve (Apple ID)Kapat'a(Turn Off) dokunun .

1. iPhone'u iOS Ayarlarından Fabrika Ayarlarına Sıfırlayın(Reset)
iPhone'unuzu manuel olarak fabrika ayarlarına sıfırlarsanız, belirli etkinlikleri atlayabilirsiniz. iOS 15 fabrika ayarlarına sıfırlama aracı, hiçbir şeyi kaçırmamanız için tüm süreç boyunca size rehberlik eder. Araç, Etkinleştirme Kilidi'ni devre dışı bırakacak, (Activation Lock)Apple Kimliği(Apple ID) hesabınızın bağlantısını kesecek ve iPhone'unuzu sıfırlamadan önce verilerinizi yedekleyecektir.
iPhone'unuz iOS 15 veya daha yenisini çalıştırıyorsa, fabrika ayarlarına sıfırlama işlemini nasıl güvenli bir şekilde gerçekleştireceğiniz aşağıda açıklanmıştır:
- Ayarlar(Settings) uygulamasını açın, Genel öğesine dokunun ve (General)iPhone'u Aktar veya Sıfırla(Transfer or Reset iPhone) öğesini seçin .
- Tüm İçeriği ve Ayarları Sil'e(Erase All Content and Settings) dokunun .

Araç, iPhone'unuzdan kaldıracağı uygulamaların, kişisel verilerin, hesapların ve hizmetlerin bir özetini görüntüler.
- Devam'a(Continue) dokunun ve devam etmek için iPhone'unuzun parolasını girin.
- iPhone'unuzu bir Wi-Fi ağına bağlayın ve aracın bir iCloud yedeklemesi oluşturmasını bekleyin. Aksi takdirde, iPhone verilerinizi iCloud'a yüklemeden silmek için Yedeklemeyi Atla'ya dokunun.(Skip Backup)
- Apple Kimliği parolanızı girin, Kapat'a(Turn Off) dokunun ve sonraki sayfadaki istemi izleyin.

Fabrika Ayarlarına Sıfırlama iOS 15 Olmayan iPhone'lar
iOS 14 veya daha eski sürümleri çalıştıran bir iPhone'u sıfırlamak için Ayarlar(Settings) > Genel(General) > Sıfırla(Reset) seçeneğine gidin . iPhone'unuzun parolasını, Apple Kimliği parolanızı girin ve (Apple ID)Tüm İçeriği ve Ayarları Sil'e(Erase All Content and Settings) dokunun .
2. iPhone'unuzu Bilgisayardan Silin(Computer)

iPhone'unuzu doğrudan Ayarlar(Settings) uygulamasından fabrika ayarlarına sıfırlayamazsanız, bunun yerine bir Mac veya Windows bilgisayar kullanın. Mac bilgisayar en az macOS Catalina 10.15 çalıştırıyor olmalıdır . Bir Windows aygıtı kullanıyorsanız, iTunes'un en son sürümüne sahip olduğundan emin olun.
Bir Mac Bilgisayarda(Mac Computer) iPhone'u Fabrika Ayarlarına Sıfırlama(Reset)
- iPhone'unuzu bir USB kablosuyla bir Mac dizüstü bilgisayara veya masaüstüne bağlayın. iPhone'unuzun kilidini açın ve istenirse bilgisayarın verilerinize ve ayarlarınıza erişmesine izin verin.
- Finder'ı(Finder) açın ve kenar çubuğundan iPhone'unuzu seçin.
(Back up your apps and personal data to your computer)Uygulamalarınızı ve kişisel verilerinizi yeni iPhone'unuza geri yükleyebilmek için bilgisayarınıza yedekleyin . Eski iPhone'unuzun yedeğini oluşturmak için bir sonraki adıma geçin. iPhone'u yedeklemek istemiyorsanız 6. adıma geçin .(Jump)
- Genel sekmesine gidin, iPhone'unuzdaki tüm verileri yedekle'yi (Back up all of the data on your iPhone,)seçin(General) ve Şimdi Yedekle'yi(Back Up Now) seçin .

- (Select)Yedeklemeyi bir güvenlik parolasıyla şifrelemek isteyip istemediğinizi seçin .

Yedeklemeyi şifrelemeyi seçerseniz, sonraki sayfada bir parola girin ve Parola Ayarla(Set Password) öğesini seçin .

- Yedeklemeyi başlatmak için iPhone'unuzun parolasını (iPhone'unuzda) girin.
- Yedekleme tamamlandığında “Yazılım” bölümüne gidin ve iPhone'u Geri Yükle(Restore iPhone) öğesini seçin .

- Bilgisayarda iPhone'unuzun ayarlarının bir kopyasını oluşturmak için Yedekle'yi seçin(Back Up) . Ayarlarınızı yedeklemeden devam etmek için Yedekleme'yi seçin .(Don’t Back Up)

Windows'ta iPhone'u Fabrika Ayarlarına Sıfırla
- iPhone'u Windows PC'nize bağlayın, iTunes'u açın ve sol üst köşedeki iPhone simgesini seçin.

- iPhone'unuzu silmeden önce yedeklemek istiyorsanız , kenar çubuğunda Özet'i ve (Summary)Şimdi(Back Up Now) Yedekle'yi seçin .

- iPhone'unuzu fabrika ayarlarına sıfırlamak için iPhone'u Geri Yükle'yi(Restore iPhone) seçin .
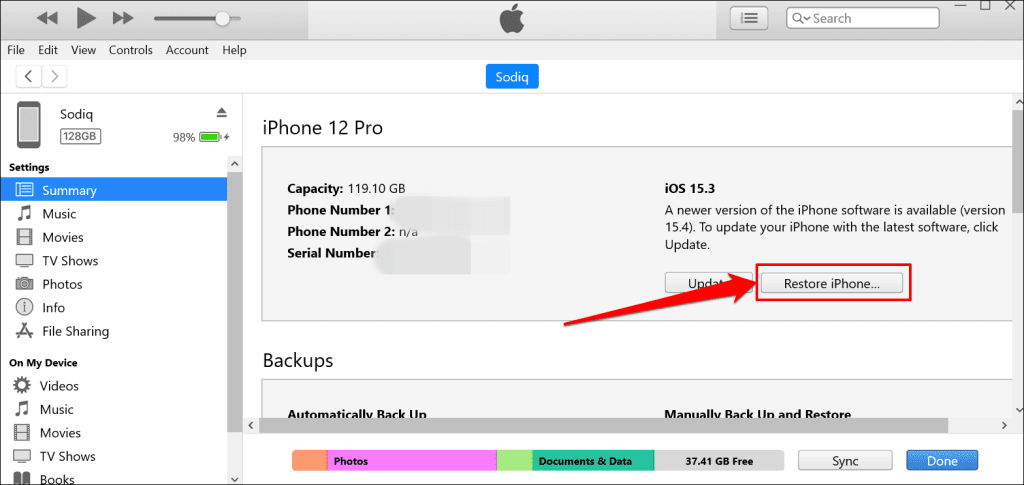
- İsteğe bağlı olarak, iPhone'u geri yüklemeden önce iPhone'unuzun ayarlarının bir iTunes yedeğini oluşturmak isteyip istemediğinizi seçin.

3. iPhone'u Kurtarma Modu ile Silin
iPhone'unuzun parolasını hatırlayamıyorsanız, Kurtarma Modu'na(Recovery Mode) girin ve ardından aygıtı bir Mac veya Windows bilgisayardan silin. Kurtarma Modu(Recovery Mode) ayrıca, doğru şekilde açılmayan bir iPhone'u silmek için şık bir yoldur.
iPhone'unuzu bilgisayarınıza takın, Finder veya iTunes'u açın ve (Finder)Kurtarma Moduna(Recovery Mode) girmek için aşağıdaki adımları izleyin :
- iPhone 8 modelleri, iPhone SE (2. nesil) ve Face ID'ye sahip diğer iPhone'lar: (iPhone 8 models, iPhone SE (2nd generation), and other iPhones with Face ID:)Sesi Aç(Volume Up) düğmesine basıp bırakın . Ardından, Sesi Kısma(Volume Down) düğmesine basın ve bırakın. Son olarak, telefonunuz kurtarma moduna girene kadar Yan düğmeyi(Side button) basılı tutun .

- iPhone 7 modelleri ve iPod touch (7. nesil):(iPhone 7 models and iPod touch (7th generation):) Kurtarma modu ekranı görünene kadar Yan(Side) (veya Üst(Top) ) düğmesini ve Sesi Azalt(Volume Down) düğmesini basılı tutun .
- Daha eski iPhone'lar ve iPod touch:(Older iPhones and iPod touch:) Cihazınız kurtarma modu ekranını önyükleyene kadar Ana Sayfa(Home) düğmesini ve Yan(Side) (veya Üst(Top) ) düğmesini basılı tutun .
Cihazınız kurtarma işlemine başladığında, Finder veya iTunes, iPhone'unuzla ilgili bir sorun olduğunu belirten bir açılır pencere göstermelidir. Devam etmek için Geri Yükle'yi(Restore) seçin .

Bilgisayarınızın internet bağlantısı varsa, fabrika ayarlarına sıfırlamanın ardından Finder veya iTunes, iOS'un en son sürümünü iPhone'unuza yükleyecektir. Devam etmek için Geri Yükle ve Güncelle'yi(Restore and Update) seçin .

Satılmaya Hazır
Takas etmek istediğiniz bir iPhone'u uzaktan silmenizi(remotely erasing an iPhone) önermiyoruz . Apple , iPhone'u siler, ancak cihazınızın kaybolduğunu veya çalındığını varsaydığı için Etkinleştirme Kilidi'ni etkin tutar. (Activation Lock)İPhone'unuzu her zaman(Always) ayarlar menüsünden fabrika ayarlarına sıfırlayın veya bir bilgisayar kullanın. Bundan sonra, iPhone'un Aktivasyon Kilidi(Activation Lock) durumunu onaylamak için Find My servisini kullanın .
iPhone'unuzu fabrika ayarlarına sıfırladıktan sonra Etkinleştirme Kilidi(Activation Lock) etkin kalırsa , Etkinleştirme Kilidi destek talebi(Activation Lock support request) için Apple Destek(Apple Support) ile iletişime geçin .
Related posts
iPhone Yeniden Başlatılmaya Devam Ediyor mu? Düzeltmenin 10 Yolu
iPhone Metin Alamıyor mu? Düzeltmenin 8 Yolu
AirPrint Yazıcınızı iPhone'da Bulamıyor musunuz? Düzeltmenin 11 Yolu
Mac'te Çalışmayan iPhone Hotspot'u Düzeltmenin En İyi 8 Yolu
İPhone'da “Bu Aksesuar Desteklenmeyebilir” mi? Düzeltmenin 7 Yolu
3D Dokunma Nedeniyle iPhone'daki Uygulamaları Silemiyor musunuz?
Rahatsız Etmeyin iPhone'da Çalışmıyor Nasıl Onarılır
İPhone'um Neden Bu Kadar Yavaş? Hızlandırmanın 9 Yolu
iPhone, Yükleme Çemberi ile Siyah Ekranda Takıldı mı? Düzeltmenin 4+ Yolu
Phone'inizi PC için bir Microphone'e nasıl dönüştürebilirsiniz?
iPhone'da Face ID Ayarlanamıyor mu? Düzeltmenin 7 Yolu
iPhone ve iPad için Popüler Duvar Kağıtlarını Bulmak İçin En İyi 10 Site ve Uygulama
Eski iPhone'unuzu Satmadan Önce Yapmanız Gereken 5 Şey
iPhone Beyaz Ekranı: Nedir ve Nasıl Onarılır
iPhone için En İyi 8 Bulmaca Oyunu
İPhone'unuzdaki Takvim İstenmeyen Postaları Nasıl Silinir?
iPhone Hücresel Verileri Çalışmıyor mu? Düzeltmenin 11 Yolu
iPhone'da Yanlışlıkla Bir Sesli Not Sildiniz mi? Kurtarmanın 4 Yolu
İPhone'unuzda “Hizmet Yok” mu Alıyorsunuz? Düzeltmenin 13 Yolu
Connect iPhone Windows 10 PC'yi kullanma Microsoft Remote Desktop
