Evrensel Panoyu Kullanarak Apple Cihazlarınızda Kopyalayın ve Yapıştırın
İPhone'unuzda, Mac'inizde(Mac) olduğundan daha yararlı olacak bir e-posta adresiniz veya URL'niz(URL) var mı? Ya da belki Mac'inizde(Mac) iPad'inizde kullanmak istediğiniz bir resminiz var ? Veya MacBook Air'inizde i (MacBook Air)Mac Pro'nuza(Pro) kopyalamanız gereken bir dosyanız olabilir mi?
Evrensel panoyu kullanarak, sadece bir cihaza kopyalayın ve diğerine yapıştırın!

Apple ürünlerini satın almak için yaptığınız değişikliği azaltmaya istekliyseniz , bunun avantajları vardır. Apple'ın (Apple)Continuity ve Universal Clipboard dediği iki özellik vardır . Bu özellikler ilk olarak MAC OS Sierra , OS 10.12 ve iOS 10'da ortaya çıktı.
Bu makalede, evrensel pano için gereksinimler ve kurulum konusunda size yol göstereceğim. Kendi testlerimde Mac(Mac) , iPad ve iPhone'um arasında gerçekten iyi çalıştı .
Yazılım/Donanım Gereksinimleri
Bu özellik aşağıdaki cihazlarda ve işletim sistemlerinde çalışır:
Mac'lerde (Macs)Mac OS 10.12 ( Sierra ) veya üzeri olmalıdır(Sierra) ; iOS cihazları iOS 10 veya sonraki bir sürümünü çalıştırıyor olmalıdır. Desteklenen donanım açısından, modelinizin evrensel panoyu destekleyecek kadar yeni olduğundan emin olmak için aşağıdaki tabloyu kullanın.

Ardından, bunun çalışması için Wifi ve Bluetooth'un(Bluetooth) her cihaz için HEM DE(BOTH) açık olduğundan ve "yapıştırmak" istediğiniz cihaza yakın olduğunuzdan emin olmalısınız. Ayrıca, tüm cihazlar aynı iCloud hesabında oturum açmış olmalıdır.
Evrensel Pano Nasıl Etkinleştirilir
Cihazlarınız Evrensel Pano kullanabiliyorsa, şimdi (Universal Clipboard)OS X ve iOS cihazlarınız için etkinleştirilip etkinleştirilmediğini kontrol etmek isteyeceksiniz .
Evrensel Pano(Universal Clipboard) , Apple'ın aygıtlar arasında ve aygıtlar arasında sürekli çalışmaya ilişkin koşulları olan Handoff ve Continuity'nin(Continuity) bir parçasıdır . Mac OS ve iOS'ta Handoff'u(Handoff) şu şekilde etkinleştirebilirsiniz :
iOS: Ayarlar (Settings ) / Genel (General ) / Aktarım(Handoff)

OS X: Sistem Tercihleri (System Prefs ) / Genel (General ) / Bu Mac ile iCloud aygıtlarınız arasında Aktarmaya İzin Ver(Allow Handoff between this Mac and your iCloud devices)
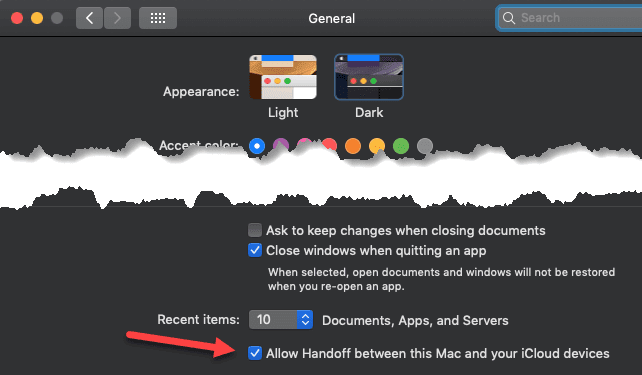
Bu noktada, her şey işe yaramalı. Çok sinirlenmeden veya herhangi bir ayarı değiştirmeden önce, her şeyin senkronize olduğundan emin olmak için cihazları yeniden başlattığınızdan emin olun.
Kopyalama ve Yapıştırma
Tüm cihazlarda hem Wifi(Wifi) hem de Bluetooth'un(Bluetooth) etkin olduğunu tekrar kontrol edin ve ardından bir metin kopyalamayı deneyin. Aşağıda, iPhone'umdaki bir haber uygulamasından bazı metinleri kopyaladım:

Sonra Mac'imde (Mac)TextEdit uygulamasını açtım ve Düzen(Edit) menüsüne gittim . Yapıştır seçeneğinin mevcut olduğunu hemen fark ettim.

Yapıştır'a(Paste) tıkladım ve iPhone'daki metnim Mac'imde belirdi!

Şimdi bunu birkaç uygulama kullanarak ve her iki yönde de test ettim ve her zaman düzgün çalışmadı. Örneğin, Gmail uygulamasından metin kopyalamak yalnızca ara sıra işe yaradı. Bazı e-postalar için metin iyi kopyalandı, ancak diğerleri için hiçbir şey görünmüyordu.
E-postalardaki metnin biçimlendirilmesiyle ilgili bir şey olduğundan şüpheleniyorum, ancak ne zaman çalışıp çalışmayacağını bilmemeniz can sıkıcı.
Authy veya LastPass'tan(LastPass) kimlik doğrulama kodlarını kopyalamak gayet iyi çalıştı. Fotoğraflar(Photos) uygulamasından görüntüleri kopyalamak ve bunları yapıştırmak da işe yaradı. İki Mac'im(Macs) olmadığı için Mac'ten (Mac)Mac'e(Mac) bir dosyanın tamamını yapıştırma şansım olmadı , ama umarım bu da iyi çalışır.
Herhangi bir sorunla karşılaşırsanız, cihazlarınızın ve işletim sistemlerinizin desteklendiğinden ve tüm cihazlarda Handoff'un(Handoff) etkinleştirildiğinden emin olun . Zevk almak!
Related posts
Nasıl devre dışı bırakmak Clipboard Sync Across Devices içinde Windows 10
Windows 8.1 Cihazlarını WPS Üzerinden Kablosuz Ağlara Bağlama
Windows 8.1'de Medya ve Aygıtlar için Otomatik Kullan Varsayılanları Nasıl Ayarlanır
Windows 10'da Pano nasıl kullanılır: eski öğeleri yapıştırın, öğeleri sabitleyin, öğeleri silin vb.
Basit sorular: USB (Evrensel Seri Veri Yolu) nedir?
Apple App Store'dan Nasıl Para İadesi Alınır
Apple Pencil Kullanarak Bir PDF Dosyasına Nasıl Açıklama Eklenir
Apple Watch ile Mac'inizin Kilidini Nasıl Açarsınız?
Apple'ın Sağlık Uygulamasında İlaçlarınızı Nasıl Yönetirsiniz?
Windows 8'e Giriş: Bilgisayar Ayarlarına Cihaz Ekleme veya Kaldırma
iPhone, iPad ve Mac'te Apple Kimliği Resmi Nasıl Değiştirilir
Apple Music Replay Nedir ve Nasıl Bulunur?
iPhone'dan Android Cihazlara Wi-Fi Şifresi Nasıl Paylaşılır
Apple Haritalar Gezisine Birden Fazla Durak Nasıl Eklenir
Unutulan Apple Notes Parolanızı Nasıl Sıfırlarsınız?
Apple Mail'de Kırtasiyenizi Nasıl Özelleştirirsiniz?
Face ID Maske Açıkken iPhone'da Nasıl Kullanılır (Apple Watch Gerekli Değil)
Elma Sepeti Nasıl Kullanılır
Android Cihazlarda Panoya Nasıl Erişilir
Windows'ta Aygıtlar ve Yazıcılar panelinden neler yapabilirsiniz?
