Excel'de PMT İşlevi Nasıl Kullanılır
Bir ipotek veya başka bir kredi almayı düşündüyseniz, Excel'de (Excel)PMT işlevini nasıl kullanacağınızı bilmek , ödemelerinizin nasıl görüneceğine dair size bir fikir verebilir.
PMT , “ Ödeme(Payment) ” anlamına gelir . Bu, işleve gerekli tüm girdileri sağladığınızda, yapmanız gereken periyodik ödemeyi iade edecektir.
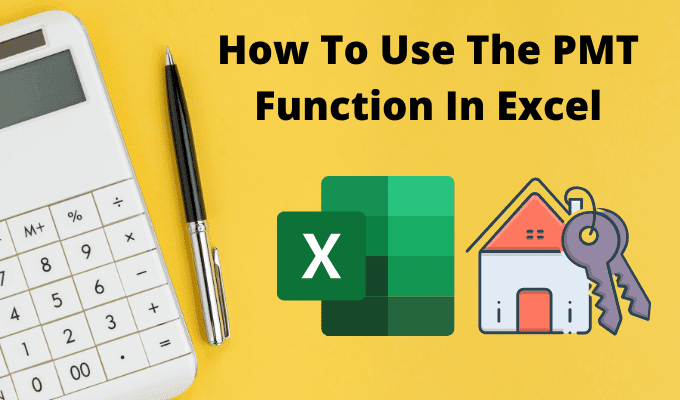
Excel'de (Excel)PMT işlevinin nasıl çalıştığını anlamak , belirli bir tutarı öderseniz veya faiz oranının nasıl değiştiğine bağlı olarak bir krediyi ödemenin ne kadar süreceğini ölçmenize yardımcı olabilir.
Excel'deki PMT İşlevi Nasıl Çalışır?
PMT işlevi , Index veya Vlookup gibi diğer Excel işlevlerinden çok daha basittir . Ama bu onu daha az kullanışlı yapmaz.
Bir kredinin periyodik ödemesini almak için , aşağıdaki girdilerle PMT işlevini sağlamanız gerekir.(PMT)
- oranı(rate) : Kredi faiz oranı.
- nper : Kredinin tüm süresi boyunca yapılan toplam ödeme sayısı.
- pv : Kredinin başlangıç bakiyesi (şimdiki değer).
- fv : Borç ödendikten sonra kalan nakit (gelecekteki değer). Bu isteğe bağlıdır ve varsayılan olarak 0'dır.
- type : Ödemelerin her ödeme döneminin başında (1) veya sonunda (0) olup olmadığı. Bu da isteğe bağlıdır.
Bu işlevi nasıl kullanabileceğinizi anlamanın kolay bir yolu basit bir örnekle başlamaktır.
Diyelim ki bankanızdan 10.000$'lık kişisel kredi çekmeyi düşünüyorsunuz. 4 yıl (48 ay) sonra ödemek istediğinizi biliyorsunuz, ancak banka kredinizi çalıştırdığında ne kadar faiz alacağınızdan emin değilsiniz.
Farklı faiz oranları için ödemenizin ne olacağını tahmin etmek için Excel'deki (Excel)PMT işlevini kullanabilirsiniz .
(Set)Elektronik tabloyu bilinen, sabit değerler üstte olacak şekilde ayarlayın . Bu durumda kredi tutarı ve ödeme sayısıdır. Olası tüm faiz oranlarının bir sütununu ve ödeme tutarları için boş bir sütunu oluşturun .(Create one)

Şimdi, Ödeme(Payment) için ilk hücreye PMT işlevini yazın .
=PMT(B5,B2,B1)
B5'in faiz oranlı hücre olduğu yerde, B2 ödeme sayısını gösteren hücredir ve B1 kredi tutarını (şimdiki değer) içeren hücredir. Sonraki adımda sütunu doldururken bu hücreleri sabit tutmak için B1 ve B2 için aşağıda gösterildiği gibi “$” sembolünü kullanın.

Enter'a(Enter) basın , o faiz oranı için ödeme tutarını göreceksiniz.
Shift tuşunu basılı tutun ve imleci, imleç iki yatay çizgiye dönüşene kadar ödeme tutarının bulunduğu ilk hücrenin sağ alt köşesine getirin. Çift tıkladığınızda(Double-click) sütunun geri kalanı diğer faiz oranlarının ödemeleriyle dolacaktır.

Bu sonuçların size gösterdiği şey, bankanın sunduğu faiz oranına bağlı olarak bu kredi için tam olarak ne kadar ödeme bekleyebileceğinizdir.
Bunun için Excel(Excel) kullanmanın faydası ise toplam kredi tutarının veya ödeme adedinin olduğu hücreleri de değiştirip bunun kredinin dönemsel ödeme tutarını nasıl değiştirdiğini gözlemleyebilmenizdir.
Excel'deki(Excel) Diğer PMT İşlev(PMT Function Examples) Örnekleri
Birkaç, biraz daha karmaşık örneğe bakalım.
(Imagine)Büyük bir ödül kazandığınızı ve size ödülü verecek organizasyonun size ödülü toplu ödeme veya yıllık ödeme ile kabul etme seçeneği verdiğini hayal edin . 10 yılda %5 yıllık gelir olarak 1.000.000 ABD Doları veya bugün toplu olarak 750.000 ABD Doları alabilirsiniz. Uzun vadede hangisi daha iyi bir seçenek?
Excel'deki (Excel)PMT işlevi yardımcı olabilir . Yıllık ödeme durumunda, yıllık ödemenin ne olduğunu bilmek isteyeceksiniz.
Bunu yapmak için, son örnekle aynı yaklaşımı kullanın, ancak bu sefer bilinen değerler:
- gelecekteki değer: 1.000.000 $
- oran: %5
- ödeme sayısı: 10 (on yılda bir yıllık ödeme)

İşlevi yazın:
=PMT(B2,B3,0,B1,0)
Sondaki sıfır, ödemelerin her dönem (yıl) sonunda yapılacağı anlamına gelir.
Enter tuşuna basın , yıllık ödemenin 79,504,57 ABD Doları olduğunu göreceksiniz.

Şimdi, bugün 750.000 doları alıp sadece %3'lük mütevazı bir faiz oranı getiren bir yatırıma koyarsanız, 10 yılda ne kadar paranız olacağına bakalım.
Bir toplu ödemenin gelecekteki değerini belirlemek, FV (gelecekteki değer) adı verilen farklı bir Excel formülü gerektirir.
Bu formül şunları gerektirir:
- Faiz oranı: %3
- Ödeme sayısı: 10 (yıl)
- Yapılan ödemeler: 0 (çekilen tutar yok)
- Bugünkü değer: -750.000$ (yatırılan miktar)
Bu formül: =FV(B2,B3,B4,B1)

Enter'a(Enter) basın ve bugün 750.000$'ın tamamını yatırırsanız ve yalnızca %3 kazanırsanız, 10 yılda 7.937.28$ daha elde edeceğinizi göreceksiniz.
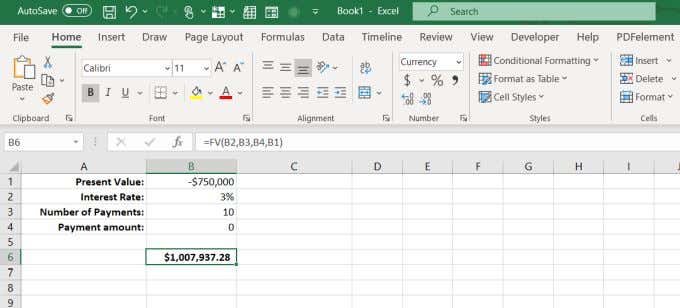
Bu, bugün toplu parayı almak ve kendiniz yatırım yapmak daha akıllıca olduğu anlamına gelir, çünkü akıllıca yatırım yaparsanız muhtemelen sadece %3'ten çok daha fazlasını kazanabilirsiniz.
Excel'deki PMT İşlevi Faydalıdır
İster ev kredisi, ister araba kredisi için başvuruyor olun, ister bir aile üyesine borç para vermeyi düşünüyorsanız, Excel'deki (Excel)PMT işlevi , durumunuz için doğru kredi koşullarını bulmanıza yardımcı olabilir.
Bu yüzden bir dahaki sefere bir bankaya veya araba bayisine girmeyi düşündüğünüzde, önce Excel'e(Excel) oturun ve ödevinizi yapın. Faiz oranlarının ve ödemelerin etkisini anlamak, soğukta yürümekten ve bunun için başkasının sözünü almak zorunda kalmaktan çok daha iyi bir avantaj sağlayacaktır.
Excel'i çok kullanıyorsanız, Excel için ipuçlarımıza ve püf noktalarımıza bir göz atmak isteyeceksiniz . Ve PMT(PMT) işlevi için başka harika kullanımlar biliyorsanız, bunları aşağıdaki yorumlar bölümünde paylaşın.
Related posts
Excel'in Aktarma İşlevini Kullanmanın 2 Yolu
Excel'de Boş Satırları Silme
Excel'in Hücreleri Seslendir Özelliği Nasıl Kullanılır?
Word Belgesine Excel Çalışma Sayfası Nasıl Eklenir
Excel'in Durum Analizi Nasıl Kullanılır?
Excel Elektronik Tablolarında Temel Tek Sütunlu ve Çok Sütunlu Veri Sıralama
Excel'de Bağımlılar Nasıl İzlenir
Excel'de Mutlak Başvurular Nasıl Kullanılır?
Excel'de Onay İşareti Kullanmanın 4 Yolu
Excel'de VBA Makrosu veya Komut Dosyası Nasıl Oluşturulur
DÜŞEYARA gibi Excel Formüllerinde #Yok Hataları Nasıl Düzeltilir
Excel'de Basit Bir Özet Tablo Nasıl Oluşturulur
Excel'de Bir Satır Nasıl Onarılır
Excel'de EĞER Formülü/İfadesi Nasıl Yazılır?
Excel'de Hücreyi Bölmenin 3 Yolu
OpenOffice Writer'ın Microsoft Word Gibi Görünmesini ve Çalışmasını Sağlayın
Excel'de Tarihe Göre Sıralama
Esnek Açılır Listeler için Excel'de Dinamik Aralık Adlarını Kullanın
Excel'in Durum Analizi Hedef Arama Aracını Kullanma
Google E-Tablolarda BİRLEŞTİR İşlevi Nasıl Kullanılır?
