Excel'in Durum Analizi Hedef Arama Aracını Kullanma
Excel'in uzun işlevler listesi, Microsoft'un elektronik tablo uygulamasının en çekici özelliklerinden biri olmasına rağmen, bu işlevleri geliştiren az kullanılan birkaç değerli taş vardır. Sıklıkla gözden kaçan bir araç, What-If Analizidir.
Excel'in What-If Analizi(What-If Analysis) aracı üç ana bileşene ayrılmıştır. Burada tartışılan kısım , bir fonksiyondan geriye doğru çalışmanıza ve bir hücredeki formülden istenen çıktıyı elde etmek için gerekli girdileri belirlemenize izin veren güçlü Hedef Arama özelliğidir. (Goal Seek)Excel'in What-If Analysis Goal Seek(What-If Analysis Goal Seek) aracını nasıl kullanacağınızı öğrenmek için okumaya devam edin .
Excel'in Hedef Arama Aracı Örneği
Diyelim ki bir ev satın almak için konut kredisi çekmek istiyorsunuz ve kredi faiz oranının yıllık ödemeleri nasıl etkileyeceği konusunda endişelisiniz. İpotek tutarı 100.000 ABD Dolarıdır ve krediyi 30 yıl boyunca geri ödeyeceksiniz.
Excel'in PMT işlevini kullanarak, faiz oranı %0 olsaydı yıllık ödemelerin ne olacağını kolayca anlayabilirsiniz. Elektronik tablo muhtemelen şuna benzer:

A2'deki hücre, yıllık faiz oranını, B2'deki hücre, kredinin yıl cinsinden uzunluğunu ve C2'deki hücre, ipotek kredisinin miktarını temsil eder. D2'deki formül:
=PMT(A2,B2,C2)
ve %0 faizli 30 yıllık 100.000$'lık bir ipoteğin yıllık ödemelerini temsil eder. Excel , ödemelerin mali durumunuzdan kaynaklanan negatif bir nakit akışı olduğunu varsaydığından, D2'deki rakamın negatif olduğuna dikkat edin .(Notice)
Ne yazık ki, hiçbir ipotek kredisi size %0 faizle 100.000$ borç vermeyecek. Diyelim ki(Suppose) biraz hesap yaptınız ve ipotek ödemelerinde yılda 6,000 doları geri ödeyebileceğinizi öğrendiniz. Şimdi, yılda 6.000 dolardan fazla ödemediğinizden emin olmak için kredi için alabileceğiniz en yüksek faiz oranının ne olduğunu merak ediyorsunuz.
Bu durumdaki birçok kişi, D2'deki rakam yaklaşık 6.000 dolara ulaşana kadar A2 hücresine sayıları yazmaya başlar. Ancak, What-If Analysis Goal Seek aracını kullanarak Excel'in(Excel) işi sizin yerinize yapmasını sağlayabilirsiniz. Esasen, Excel'in(Excel) D4'teki sonuçtan geriye doğru çalışmasını sağlayacaksınız, ta ki maksimum ödemeniz olan 6.000$'ı karşılayan bir faiz oranına ulaşana kadar.
Şeritteki (Ribbon)Veri(Data) sekmesine tıklayarak ve Veri Araçları(Data Tools) bölümünde Durum Analizi(What-If Analysis) düğmesini bularak başlayın. What-If Analysis düğmesine tıklayın ve menüden Goal Seek'i(Goal Seek) seçin.
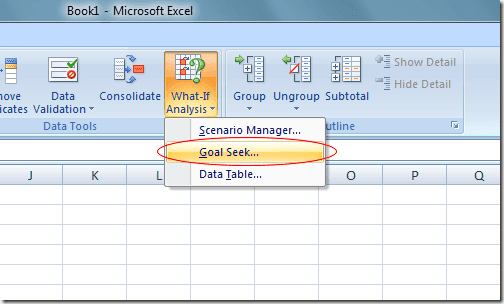
Excel küçük bir pencere açar ve sizden yalnızca üç değişken girmenizi ister. Hücreyi Ayarla(Set Cell) değişkeni , formül içeren bir hücre olmalıdır. Buradaki örneğimizde, D2 . To Value değişkeni, (To Value)D2'deki(D2) hücrenin analizin sonunda olmasını istediğiniz miktardır .
Bizim için -6,000 . Excel'in(Excel) ödemeleri negatif nakit akışı olarak gördüğünü unutmayın . Hücreyi Değiştirerek(By Changing Cell) değişkeni , Excel'in sizin için bulmasını istediğiniz faiz oranıdır, böylece 100.000 ABD Doları tutarındaki ipotek size yılda yalnızca 6.000 ABD Dolarına mal olur. Bu nedenle, A2(A2) hücresini kullanın .
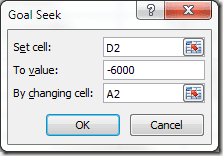
Tamam düğmesini(OK) tıkladığınızda , yinelemeler sonunda nihai bir sayıya ulaşana kadar Excel'in(Excel) ilgili hücrelerde bir grup sayı yanıp söndüğünü fark edebilirsiniz . Bizim durumumuzda, A2'deki hücre şimdi yaklaşık %4.31 okumalıdır.

Bu analiz bize, 30 yıllık 100.000$'lık bir ipotek için yılda 6.000$'dan fazla harcamamak için, krediyi %4.31'den fazla olmayan bir oranda güvence altına almanız gerektiğini söylüyor. Olasılık analizlerini yapmaya devam etmek istiyorsanız, bir ipotekte iyi bir faiz oranı sağlamaya çalışırken sahip olduğunuz seçenekleri keşfetmek için farklı sayı ve değişken kombinasyonlarını deneyebilirsiniz.
Excel'in What-If Analizi Hedef Arama(What-If Analysis Goal Seek) aracı, tipik elektronik tabloda bulunan çeşitli işlevler ve formüller için güçlü bir tamamlayıcıdır. Bir hücredeki formülün sonuçlarından geriye doğru çalışarak, hesaplamalarınızdaki farklı değişkenleri daha net bir şekilde keşfedebilirsiniz.
Related posts
Excel'in Durum Analizi Nasıl Kullanılır?
Excel'in Hücreleri Seslendir Özelliği Nasıl Kullanılır?
Excel'in Aktarma İşlevini Kullanmanın 2 Yolu
Microsoft Excel'de What-If Analizi Nasıl Anlaşılır?
Excel'de Boş Satırları Silme
Excel'de Satır Yüksekliğini ve Sütun Genişliğini Değiştirmek için Klavyeyi Kullanın
Excel'de VBA Dizisi Nedir ve Nasıl Programlanır?
Excel Elektronik Tablolarında Temel Tek Sütunlu ve Çok Sütunlu Veri Sıralama
Birden Çok Excel Dosyasındaki Veriler Nasıl Birleştirilir
Kolay İşbirliği İçin Bir Excel Dosyası Nasıl Paylaşılır
Excel'de Formül Kopyalarken Hücre Referanslarını Koru
Excel'de Neden Adlandırılmış Aralıkları Kullanmalısınız?
Excel Çalışma Sayfasında Satırları ve Sütunları Gruplandırma
DÜŞEYARA gibi Excel Formüllerinde #Yok Hataları Nasıl Düzeltilir
Excel'de Kılavuz Çizgileri Nasıl Kaldırılır
Excel'de Metni Sayılara Dönüştürmenin 5 Yolu
Esnek Açılır Listeler için Excel'de Dinamik Aralık Adlarını Kullanın
Excel'de EĞER Formülü/İfadesi Nasıl Yazılır?
Excel'de Pasta Grafiği Nasıl Yapılır?
Excel'de Nasıl Arama Yapılır
