Windows 10'da Masaüstü Simge Aralığı Nasıl Değiştirilir
Windows 10'a(Windows 10) yükselttikten sonra , masaüstündeki simgeler arasındaki boşlukta bir sorun olduğunu fark edebilirsiniz ve bu sorunu ayarlarla uğraşarak düzeltmeyi deneyebilirsiniz. Yine de, ne yazık ki, Windows 10'da(Windows 10) simge aralığı üzerinde herhangi bir kontrol sağlanmıyor . Neyse ki, bir kayıt defteri ayarı, Windows 10'daki(Windows 10) varsayılan simge aralığı değerini istediğiniz değere değiştirmenize yardımcı olur, ancak bu değerin değiştirilebileceği bazı sınırlar vardır. Üst sınır -2730 ve alt sınır -480'dir, bu nedenle simge aralığının değeri yalnızca bu sınırlar arasında olmalıdır.

Bazen değer çok düşükse, simgeler masaüstünde kullanılamaz hale gelir, bu da kısayol simgelerini veya masaüstündeki herhangi bir dosya veya klasörü kullanamayacağınız için sorun yaratır. Bu, yalnızca Registry'deki(Registry) simge aralığının değerini artırarak çözülebilecek çok can sıkıcı bir sorundur . Hiç vakit kaybetmeden , aşağıda listelenen yöntemlerle Windows 10'da Masaüstü Simge Aralığı Nasıl Değiştirilir onu görelim.(How to Change Desktop Icon Spacing in Windows 10)
Windows 10'da(Windows 10) Masaüstü Simge Aralığı(Desktop Icon Spacing) Nasıl Değiştirilir
Bir şeyler ters giderse diye bir geri yükleme noktası oluşturduğunuzdan(create a restore point) emin olun .
1. Windows Tuşu + R tuşlarına basın, ardından regedit yazın ve (regedit)Kayıt Defteri Düzenleyicisi'ni(Registry Editor.) açmak için Enter'a basın .

2. Aşağıdaki kayıt defteri anahtarına gidin:
HKEY_CURRENT_USER\Control Panel\Desktop\WindowMetrics

3. Şimdi , sol pencere bölmesinde WindowsMetrics'in vurgulandığından ve sağ pencerenin (WindowsMetrics is highlighted)IconSpacing'i bulduğundan emin olun.(IconSpacing.)
4. Varsayılan değerini -1125 olarak değiştirmek için üzerine çift tıklayın . Not: (Note:)-480 ile -2730(-480 to -2730,) arasında herhangi bir değer seçebilirsiniz ; burada -480 minimum aralığı ve -2780 maksimum aralığı temsil eder.
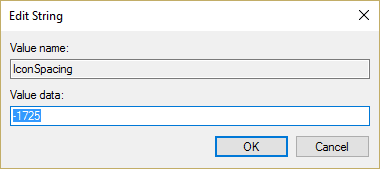
5. Dikey aralığı değiştirmeniz gerekiyorsa, IconVerticalSpacing'e(IconVerticalSpacing) çift tıklayın ve değerini -480 ile -2730 arasında değiştirin.(-480 to -2730.)

6. Değişiklikleri kaydetmek ve Kayıt Defteri Düzenleyicisi'ni(Registry Editor) kapatmak için Tamam'a( OK) tıklayın .
7.Bilgisayarınızı yeniden başlattığınızda simge aralığı değişecektir.
Tavsiye edilen:(Recommended:)
- VIDEO_TDR_FAILURE'ı düzeltin (ATIKMPAG.SYS)(Fix VIDEO_TDR_FAILURE (ATIKMPAG.SYS))
- Fix Windows Kaynak Koruması bozuk dosyalar buldu ancak bazılarını düzeltemedi(Fix Windows Resource Protection found corrupt files but was unable to fix some of them) .
- Açılış Ekranında Windows Sıkışması Nasıl Onarılır(How to Fix Windows Stuck on Splash Screen)
- Windows 10'da Klasör Birleştirme Çakışmalarını Göster veya Gizle(Show or Hide Folder Merge Conflicts in Windows 10)
Windows 10'da Masaüstü Simge Boşluğunu Nasıl Değiştireceğinizi(How to Change Desktop Icon Spacing in Windows 10) başarıyla öğrendiniz , bu kılavuzla ilgili hala herhangi bir sorunuz varsa, bunları yorum bölümünde sormaktan çekinmeyin.
Related posts
Fix Desktop Icon Windows 10 üzerinde Eksik
Windows 10'da Görev Çubuğuna Masaüstü Simgesini Göster Nasıl Eklenir
Fix Black Desktop Background Windows 10'de
Desktop Background Image Windows 10'de devre dışı bırakın
Drive Icon Windows 10'de nasıl değiştirilir?
Fix Desktop Icons Keep Rearranging Windows 10'te
Nasıl Windows 11/10 Değişim Desktop Icon Spacing için
User Windows 10 Find Security Identifier (SID)
Recycle Bin Windows 10 üzerinde Desktop Icon Settings içinde soluk gri renkte
Fix Unable için Delete Temporary Files içinde Windows 10
Create Desktop Shortcut Windows 10'te (TUTORIAL)
Fix Task Host Window Prevents Shut Down Windows 10'te
Windows 10'da Yapışkan Corners Nasıl Devre Dışı Bırakılır
Windows 10 içinde Fix Alt+Tab Çalışmıyor
Windows 10'da Sıkıştırılmış Dosya ve Klasörlerdeki Mavi Ok Simgesini Kaldırın
Fix Computer Wo Sleep Mode'e Windows 10'e gitme
Windows 10 içinde Control Panel den Hide Items
USB Device Windows 10'te çalışmıyor [Çözüldü]
Windows 10'da bir Printer ekleyin [Kılavuz]
3 Ways için Increase Dedicated VRAM olarak Windows 10
