Google Play Store'da İndirme Bekleme Hatasını Düzeltin
Google Play Store , Android için resmi uygulama mağazasıdır ve Android kullanıcıları, ihtiyaç duydukları hemen hemen her uygulama için ona bağımlıdır. Play Store normal şekilde iyi çalışsa da bazen sorunlarla karşılaşabilirsiniz. Bazı uygulamaları indirmeye çalışırken 'İndirme bekleniyor' ile hiç takıldınız mı? Ve içgüdüsel olarak kötü internet hizmetini mi suçladın?

Çoğu durumda asıl sebep bu olabilir ve internete veya Wi-(Wi-Fi) Fi'nize yeniden bağlanmanız işe yarayabilir , ancak bazen Play Store süper takılır ve indirme başlamaz. Ve bu durumlar için, internet hizmetinizin hiç suçlu olmaması mümkündür. Bu sorunun birkaç nedeni daha olabilir.
Google Play Store'da İndirme Bekleme Hatasını Düzeltin(Fix Download Pending Error in Google Play Store)
İşte sorunlara neden olan birkaç sorun ve çözümleri:
Yöntem 1: Google Play'in İndirme Sırasını Temizle(Download Queue)
Google Play Store , tüm indirmelere ve güncellemelere öncelik verir ve en son indirmeniz sıradaki sonuncusu olabilir (muhtemelen otomatik güncelleme nedeniyle). Ayrıca, Play Store bir seferde bir uygulama indirerek 'İndirme bekleniyor' hatasına ek olarak. İndirmenizin başlamasına izin vermek için, sırayı temizlemeniz gerekir, böylece önceden planlanan tüm indirmeler durdurulabilir. Bunu yapmak için,
1. Cihazınızda Play Store uygulamasını başlatın.(Play Store app)
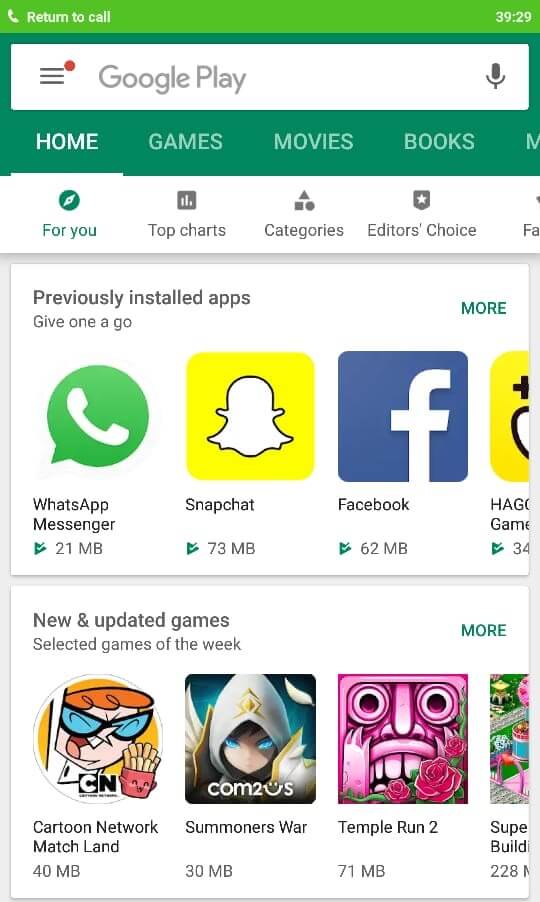
2. Uygulamanın sol üst köşesindeki hamburger simgesine dokunun veya sol kenardan sağa kaydırın(Tap on the hamburger icon on the top left corner of the app or swipe right from the left edge) .
3. ' Uygulamalarım ve oyunlarım'(My apps & games’) seçeneğine gidin .

4. ' Güncellemeler' sekmesi(Updates’ tab) indirme sırasını gösterir.
5. Bu listeden, mevcut ve bekleyen indirmelerin tümünü veya bir kısmını durdurabilirsiniz.
6. Tüm indirmeleri bir kerede durdurmak için 'DUR' üzerine dokunun(tap on ‘STOP’) . Aksi takdirde, belirli bir uygulama indirmeyi durdurmak için yanındaki çarpı simgesine dokunun.

7. Tercih ettiğiniz indirmenin üzerindeki tüm sırayı temizledikten sonra indirme işleminiz başlayacaktır(download will start) .
8. Ayrıca, tüm ekstra güncellemeleri önlemek için otomatik güncellemeyi durdurabilirsiniz. Hesap makinesi ve takvim gibi uygulamalar için güncellemeler zaten işe yaramaz. Otomatik güncellemeyi durdurmak için hamburger simgesine dokunun ve ayarlara gidin. 'Uygulamaları otomatik güncelle'ye dokunun ve (Tap on) 'Uygulamaları otomatik güncelleme'yi seçin(‘Auto-update apps’ and select ‘Don’t auto-update apps’) .

9. Google Play Store'daki (Google Play)İndirme beklemede(Download pending) hatanız henüz çözülmediyse, sonraki yönteme geçin.
Yöntem 2: Play Store Uygulamasını(Play Store App) Yeniden Başlatın ve Uygulama Verilerini Temizleyin(Clear App Data)
Hayır, bu her sorun için yaptığınız normal kapatma ve yeniden başlatma değil. Play Store uygulamasını yeniden başlatmak ve arka planda bile çalışmadığından emin olmak için uygulamayı "zorla durdurmanız" gerekir. Bu yöntem, Play Store'un(Play Store) düzgün çalışmaması veya herhangi bir nedenle takılması durumunda sorununuzu çözecektir . Play Store'u(Play Store) yeniden başlatmak için ,
1. Telefonunuzda 'Ayarlar'a(‘Settings’) gidin .
2. 'Uygulama Ayarları'(‘App Settings’) bölümünde, 'Yüklü uygulamalar'(‘Installed apps’) üzerine dokunun . Veya cihazınıza bağlı olarak ayarlarda ilgili uygulama bölümüne gidin.

3. Uygulamalar listesinden 'Google Play Store'u(‘Google Play Store’) seçin .
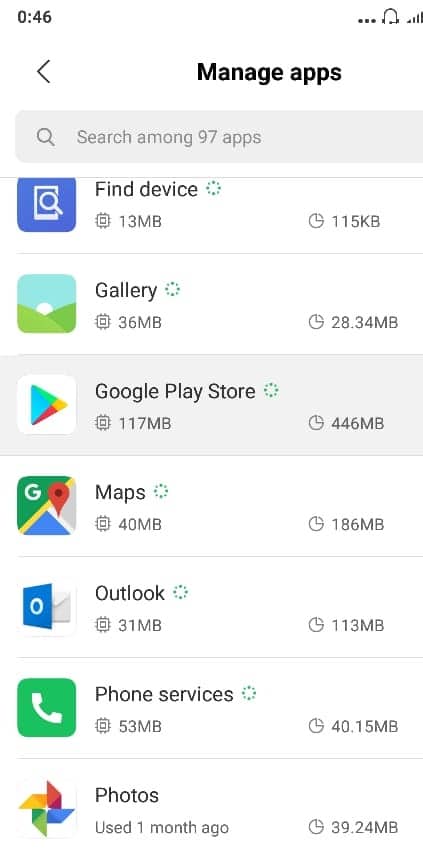
4. Uygulama ayrıntıları sayfasında 'Zorla Durdur'( ‘Force Stop’) üzerine dokunun .

5. Şimdi Play Store'u yeniden başlatın ve uygulamanızı indirin.(Now, launch the Play Store again and download your app.)
Android uygulamaları, verilerini cihazınıza kaydeder ve bu bazen bozulabilir. İndirme işleminiz henüz başlamadıysa, uygulamanızın durumunu geri yüklemek için bu uygulama verilerini temizlemeniz gerekir. Verileri temizlemek için,
1. Daha önce yaptığınız gibi uygulama ayrıntıları sayfasına gidin.
2. Bu sefer, ‘Clear data’ and/or ‘Clear cache’ üzerine dokunun . Uygulamanın depolanan verileri silinecek.
3. Play Store'u(Play Store) tekrar açın ve indirmenin başlayıp başlamadığını kontrol edin.
Ayrıca Okuyun: (Also Read:) Görünmeyen Android Bildirimlerini Düzeltin(Fix Android Notifications Not Showing Up)
Yöntem 3: Cihazınızda(Your Device) Biraz Yer(Space) Açın
Bazen cihazınızda daha az depolama alanı olması, Google Play Store'da İndirme Beklemede Hatasının(Download Pending Error in Google Play Store) nedeni olabilir . Cihazınızın boş alanını ve ilgili sorunları kontrol etmek için 'Ayarlar'a ve ardından 'Depolama'ya gidin(go to ‘Settings’ and then ‘Storage’) . Düzenli olarak kullanmadığınız uygulamaları kaldırarak biraz yer açmanız gerekebilir.

Uygulamanız SD karta indiriliyorsa, bozuk bir SD kart da bu soruna neden olabilir. SD kartı tekrar takmayı deneyin. SD kartınızın bozulması durumunda, çıkarın veya başka bir tane kullanın.
Yöntem 4: Tarih ve Saat Ayarlarını Ayarlayın(Method 4: Adjust Date & Time Settings)
Bazen telefonunuzun tarih ve saati yanlıştır ve Play Store sunucusundaki tarih ve saatle eşleşmez, bu da çakışmaya neden olur ve (Play Store)Play Store'dan(Play Store) hiçbir şey indiremezsiniz . Bu nedenle, telefonunuzun tarih ve saatinin doğru olduğundan emin olmanız gerekir. Aşağıdaki adımları izleyerek Telefonunuzun tarih ve saatini ayarlayabilirsiniz:
1. Telefonunuzda Ayarlar'ı(Settings) açın ve üst arama çubuğundan ' Tarih ve Saat'i arayın.(Date & Time’ )

2. Arama sonucundan Tarih ve saat üzerine dokunun. (Date & time. )
3. Şimdi Otomatik tarih ve saat ve Otomatik saat diliminin(Automatic date & time and Automatic time zone.) yanındaki anahtarı AÇIN .(turn ON)

4. Zaten etkinse, kapatın ve tekrar AÇIN.
5. Değişiklikleri kaydetmek için telefonunuzu yeniden başlatmanız(reboot) gerekecektir .
Yöntem 5: Play Store Web Sitesini Kullanın(Play Store Website)
Sorununuz henüz çözülmediyse Play Store uygulamanızdan çıkın. Bunun yerine, uygulamayı indirmek için Play Store web sitesini ziyaret edin .
1. Telefonunuzun web tarayıcısında resmi Play Store web sitesine(official Play Store website) gidin ve Google hesabınızla oturum açın .(log in)

2. İndirmek istediğiniz uygulamayı arayın ve 'Yükle'ye( ‘Install’) dokunun .
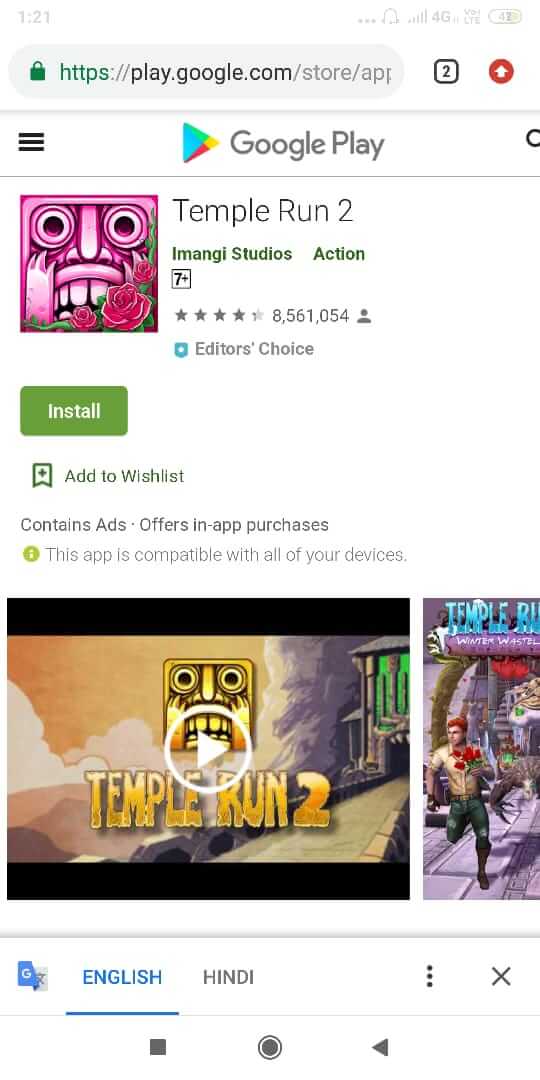
3. Verilen açılır listeden Telefonunuzun modelini seçin.(Phone’s model)
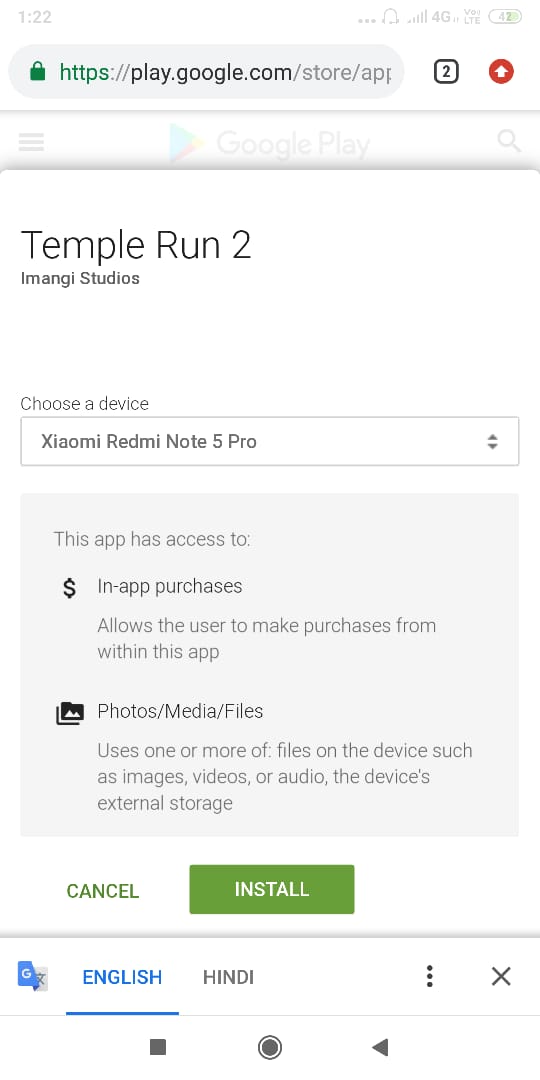
4. Uygulamayı indirmeye başlamak için 'Yükle'ye(‘Install’) dokunun .
5. İndirme ilerlemesini telefonunuzdaki bildirim alanında görebileceksiniz.
Yöntem 6: VPN'yi devre dışı bırakın(Method 6: Disable the VPN)
Genellikle, gizliliklerinden endişe duyan kişiler VPN Ağlarını(VPN Networks) kullanır . Sadece bu değil, aynı zamanda bölge kısıtlamalı sitelere erişimin kilidini açmanıza da yardımcı olur. İnternet hızınızı artırmak ve reklamları devre dışı bırakmak için de kullanabilirsiniz.
VPN Ağınızı(VPN Network) devre dışı bırakma adımları aşağıdaki gibidir:
1. Kullandığınız VPN uygulamasını açın ve VPN'nin (Open the VPN app)bağlı(VPN) olup olmadığını kontrol edin .
2. Cevabınız evet ise, Bağlantıyı Kes'e(Disconnect) tıklayın ve hazırsınız.

Yeni güncellemelerin bozulması durumunda VPN'nizi devre dışı bırakmak iyi bir fikir olabilir. Bir şans verin, belki bu sorunlarınızı çözer ve size biraz zaman kazandırır.
Ayrıca Okuyun: (Also Read:) Android Wi-Fi Bağlantı Sorunlarını Düzeltin(Fix Android Wi-Fi Connection Problems)
Yöntem 7: Android işletim sisteminizi güncelleyin(Method 7: Update your Android OS)
İşletim sisteminiz güncel değilse , Google Play Store'da (Google Play Store)İndirme Beklemede Hatasının(Download Pending Error) nedeni bu olabilir . Telefonunuz zamanında güncellenirse düzgün çalışacaktır. Bazen belirli bir hata Google Play Store(Google Play Store) ile çakışmaya neden olabilir ve sorunu çözmek için Android telefonunuzda en son güncellemeyi kontrol etmeniz gerekir.
Telefonunuzun yazılımın güncellenmiş sürümüne sahip olup olmadığını kontrol etmek için şu adımları izleyin:
1. Telefonunuzda Ayarlar'ı(Settings) açın ve ardından Cihaz Hakkında'ya(About Device) dokunun .

2. Telefon hakkında altında Sistem Güncellemesi'ne(System Update) dokunun .

3. Ardından, ' Güncellemeleri Kontrol Et'(Check for Updates’) veya ' Güncellemeleri İndir' (Download Updates’ ) seçeneğine dokunun.

4. Güncellemeler indirilirken, bir Wi-Fi ağı kullanarak İnternet'e(Internet) bağlı olduğunuzdan emin olun .
5. Kurulumun tamamlanmasını bekleyin ve cihazınızı yeniden başlatın.
Yöntem 8: Uygulama Tercihlerini Sıfırla(Method 8: Reset App Preferences)
Bu yöntem yalnızca cihazınız için hiçbir şey işe yaramadığında önerilir. Telefonunuzda karışıklık yaratabileceğinden, son çare olarak Uygulama(App) tercihlerini Sıfırlamayı düşünün . Bu ayarları değiştirmek biraz zor, ancak bazen uygulama tercihlerini sıfırlamak gerekiyor.
Uygulama tercihlerini sıfırlama adımları aşağıdaki gibidir:
1. Ayarlar'a(Settings) dokunun ve ardından Apps/Application Manager.
2. Şimdi, Uygulamaları Yönet(Manage Apps) seçeneğini seçin.

3. Ekranın sağ üst tarafında üç nokta simgesini(three-dots icon,) göreceksiniz, üzerine dokunun.
4. Açılır listeden Uygulama Tercihlerini Sıfırla'ya tıklayın.(Reset App Preferences.)

5. Onayınız istenecek, Tamam'a basın .(OK.)
Yöntem 9: Google Hesabınızı (Re-add Your Google Account)Kaldırın(Remove) ve Yeniden Ekleyin
Şimdiye kadar hiçbir şey işinize yaramadıysa, Google Play'inize bağlı Google hesabını kaldırmayı ve bir (Google Play)süre(Google) sonra eklemeyi deneyin.
1. Telefonunuzun Ayarlarına(Phone’s Settings) gidin .
2. 'Hesaplar'(‘Accounts’) bölümüne ve ardından 'Senkronizasyon'(‘Sync’) bölümüne gidin .

3. Listeden Google hesabını seçin(Select the Google account from the list) .

4. Hesap ayrıntılarında, 'Diğer'e(‘More’) ve ardından 'Hesabı kaldır'a(‘Remove account’) dokunun .

5. Birkaç dakika sonra Google(Google) hesabınızı yeniden ekleyebilir ve indirmeye başlayabilirsiniz.
6. Bu yöntemler kesinlikle sorunlarınızı çözecek ve Google Play Store'dan(Google Play Store) favori uygulamalarınızı indirmenize izin verecektir .
Yöntem 10: Telefonunuzu Fabrika Ayarlarına Sıfırlayın(Method 10: Factory Reset Your Phone)
Yukarıdaki yöntemlerden hiçbiri işe yaramazsa, kalan son seçenek telefonunuzu fabrika ayarlarına sıfırlamaktır. Ancak fabrika ayarlarına sıfırlama işlemi telefonunuzdaki tüm verileri sileceğinden dikkatli olun. Telefonunuzu fabrika ayarlarına sıfırlamak için şu adımları izleyin:
1. Akıllı telefonunuzda Ayarlar'ı(Settings) açın .
2. Arama çubuğunda Fabrika Ayarlarına Sıfırla'yı arayın veya Ayarlar'dan (Factory Reset)Yedekle ve sıfırla(Backup and reset) seçeneğine dokunun .(Settings.)

3. Ekranda Fabrika verilerine sıfırla seçeneğine tıklayın.(Factory data reset)

4. Bir sonraki ekranda Sıfırla seçeneğine tıklayın.(Reset)

Fabrika ayarlarına sıfırlama tamamlandıktan sonra telefonunuzu yeniden başlatın ve Google Play Store'da İndirme Beklemede Hatasını düzeltebilirsiniz.(fix Download Pending Error in Google Play Store.)
Önerilen: (Recommended:) Android'i En Son Sürüme El İle Güncelleme(How To Manually Update Android To Latest Version)
Umarım(Hopefully) , bu yöntemleri kullanarak Google Play Store'da İndirme Bekleme Hatasını Düzeltebileceksiniz(Fix Download Pending Error in Google Play Store ) ve güncellenmiş sürümün geliştirilmiş özelliklerinden yararlanabileceksiniz.
Related posts
Fix Google Play Store'da uygulama Hata Kodu 910 yüklenemiyor
Google Play Store'da Sunucu Hatası Nasıl Onarılır
Android'da Google Play Store'u Google Play Store'da nasıl yüklenir?
El ile indirmek ve Google Play Store yüklemek
Transaction düzeltme Google Play Store'da tamamlanamaz
Google Play Müzik'in Çökmeye Devam Etmesini Düzeltin
Google Play Store Çalışmıyor mu? Bunu Düzeltmenin 10 Yolu!
Android'de “Google Durduruyor” Hatası Nasıl Onarılır
Let Me Post Error Instagram Will not Nasıl Fix
Fix Unfortunately Google Play Services Has Stopped Working Error
Play Store İndirme Bekleyen Sorunu Nasıl Çözülür
Fix Play Store DF-DFERH-01 Error (2021),
Android için uygulamalar ve oyunlar yüklemek için Google Play Store nasıl kullanılır?
Fix Google Play Store Has Stopped İşleyişine 10 Ways
15 İyi Google Play Store Alternatives (2021)
Nasıl Fix Google Photos gösterileri boş fotoğrafları
Google Play Store alımlarında bir Refund nasıl alınır
Fix Play Store Wo Android Devices üzerine Download Apps değil
10 Ways - Fix Google Photos değil Backing Yukarı
Fix Problems Google Play Music ile
