TLS el sıkışması nedir? TLS el sıkışması nasıl düzeltilir?
TLS veya Aktarım Katmanı Güvenliği(Transport Layer Security) bir şifreleme protokolüdür. TLS aracılığıyla iletişimin güvenli ve gizli kalacağı şekilde tasarlanmıştır. Bu yazıda, TLS anlaşmasının ne olduğunu ve sorun yaşarsanız TLS anlaşmasının nasıl düzeltileceğini açıklayacağım.
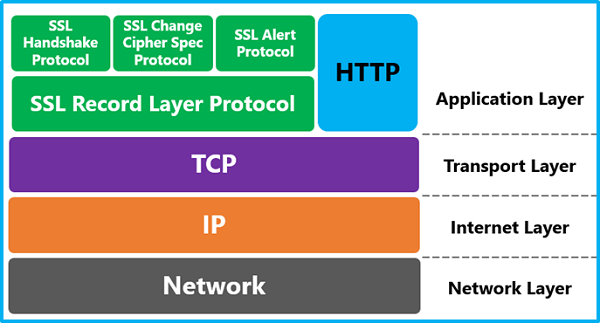
Devam etmeden ve TLS anlaşması hakkında konuşmadan önce, TLS'nin ne zaman gerçekleştiğini anlayalım(TLS) . HTTPS üzerinden bir web sitesine veya uygulamaya her eriştiğinizde TLS kullanılır. E-postalara, mesajlara ve hatta VOIP'e(VOIP) eriştiğinizde TLS kullanır . HTTPS'nin (HTTPS)TLS şifrelemesinin bir uygulaması olduğunu bilmelisiniz .
TLS el sıkışması nedir
Bir el sıkışma, iki uç arasındaki bir müzakere şeklidir. Tıpkı(Just) insanlarla tanıştığımızda, el sıkıştığımızda olduğu gibi ve sonra başka bir şeyle devam ediyoruz. Benzer satırlarda, TLS anlaşması iki sunucu arasında bir bildirim biçimidir.
TLS anlaşması sırasında , sunucular birbirlerini doğrular ve şifreleme kurar ve ayrıca anahtarları değiştirir. Her şey doğruysa ve beklendiği gibi, daha fazla veri alışverişi gerçekleşecektir. Dört ana adım vardır:
- (Specify)İletişim için hangi TLS(TLS) sürümünün kullanılacağını belirtin .
- (Choose)Hangi şifreleme algoritmalarının kullanılacağını seçin
- Orijinallik, ortak anahtar ve SSL(SSL) sertifika yetkilisinin dijital imzası kullanılarak doğrulanır
- Oturum anahtarları oluşturulur ve değiştirilir
Layman'ın sözleriyle, önce merhaba derler, ardından sunucu, müşterinin doğrulaması gereken bir sertifika sunar. Doğrulama tamamlandıktan sonra bir oturum oluşturulur. Verilerin oturum aracılığıyla değiş tokuş edildiği bir anahtar oluşturulur.
Okuyun(Read) : TLS ve SSL şifreleme yöntemleri arasındaki fark .
TLS el sıkışması nasıl düzeltilir
Sunucu tarafında bir sorun varsa hiçbir şey yapamazsınız – ancak tarayıcıyla ilgili bir sorununuz varsa bu sorun çözülebilir. Örneğin, sunucu kimliği doğrulanamayan bir sertifika sunuyorsa, bu konuda hiçbir şey yapamazsınız. Ancak sorun TLS(TLS) protokolünün uyumsuzluğuysa , tarayıcıdan değiştirebilirsiniz.
- Sistem saatinin doğru olup olmadığını kontrol edin
- Ortadaki Adam(Man in the middle) sorununu kontrol edin
- Windows'ta TLS Protokolünü Değiştirin
- Tarayıcı Profilini(Delete Browser Profile) veya Sertifika Veritabanını Sil(Certificate Database)
- Tarayıcıyı Sıfırla.
TLS anlaşmasının başarısız olmasının daha birçok nedeni vardır ve bu durum senaryoya bağlıdır. İşte TLS'yi(TLS) düzeltmenin bazı yolları , ancak ondan önce, sorunu filtrelemek için her zaman bu kuralları kullanın.
- Farklı sitelerle ve sorunun devam edip etmediğini kontrol edin.
- Birden çok ağ bağlantısına geçin, yani WiFi veya Kablolu
- Ağı değiştirin(Change) , yani bir mobil erişim noktasına veya farklı bir yönlendiriciye bağlanın veya hatta genel bir ağ deneyin
1] Sistem saatinin doğru olup olmadığını kontrol edin(Check)
TLS anlaşmasının çoğu zaman başarısız olmasının en önemli nedeni budur . Sistem zamanı, sertifikanın geçerli olup olmadığını veya süresinin dolduğunu test etmek için kullanılır. Bilgisayarınızdaki ve sunucudaki saat arasında bir uyumsuzluk varsa, sertifikaların süresinin dolmuş görünmesine neden olabilir. Otomatik olarak ayarlayarak zamanı düzeltin.
Şimdi web sitesini tekrar ziyaret edin ve TLS anlaşmasını düzeltip düzeltmediğini kontrol edin.
2] Orta problemdeki adam
Bir site için oluyorsa bir kural vardır, o zaman güvenlik yazılımı sorunudur, ancak tüm web siteleri için oluyorsa, o zaman bir sistem sorunudur.
Bilgisayarınızdaki güvenlik yazılımı veya tarayıcı uzantısı, TLS bağlantılarını engelliyor ve sorunlu (TLS)TSL anlaşmasıyla sonuçlanan bir şeyi değiştiriyor olabilir. Sistemdeki bir virüsün tüm TLS(TLS) sorununa neden olması da mümkündür .
Bazı tarayıcı uzantıları proxy ayarlarını değiştirir(change proxy settings) ve bu soruna neden olabilir.
Her iki durumda da, bilgisayarınızı veya güvenlik yazılımınızı düzeltmeniz gerekir. Bunu daha fazla doğrulamanın en iyi yolu, başka bir bilgisayar kullanmak ve soruna neden olan aynı web sitesini veya uygulamayı açmaktır.
3] Windows'ta TLS Protokolünü Değiştirin
Windows 10 ve Windows'un önceki sürümleri ,(Windows) sistemdeki protokol ayarlarını merkezileştirir. TLS sürümünü değiştirmeniz gerekiyorsa, İnternet (Internet) Özellikleri'ni(Properties) kullanarak yapabilirsiniz .
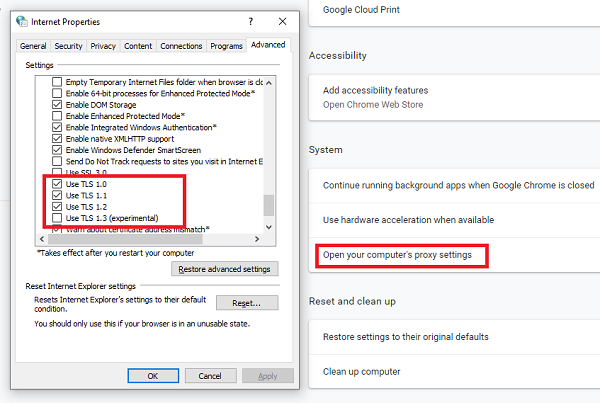
- Çalıştır(Run) istemine inetcpl.cpl yazın ve Enter tuşuna basın.
- İnternet(Internet) özellikleri penceresi açıldığında, Gelişmiş(Advanced) sekmesine geçin.
- Güvenlik(Security) bölümünü bulmak için sonuna kadar kaydırın ve burada TLS ekleyebilir veya kaldırabilirsiniz .
- Web sitesi TLS 1.2(TLS 1.2) arıyorsa ve işaretlenmemişse, kontrol etmeniz gerekir. Benzer şekilde, biri TLS 1.3 ile(with TLS 1.3) deneme yapıyorsa, kontrol etmeniz gerekir.
- Kaydetmek(Apply) için başvurun ve aynı web sitesini tekrar açmayı deneyin.
Chrome , IE ve Edge Windows özelliklerini kullanırken , Firefox ,(Firefox) sertifika veritabanı gibi kendi başına yönetir. Firefox'ta (Firefox)TLS protokolünü nasıl değiştireceğiniz aşağıda açıklanmıştır :
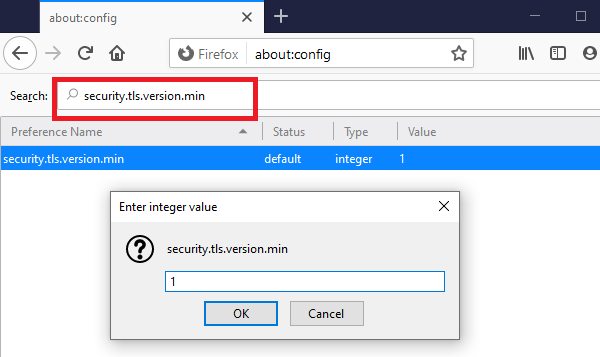
- Firefox'u açın, about:config yazın ve Enter'a basın
- Arama kutusuna TLS yazın ve (TLS)security.tls.version.min dosyasını bulun.
- Bunu şu şekilde değiştirebilirsiniz:
- 1 ve 2, TLS 1 ve 1.1'i zorlamak için
- 3 TLS 1.2'yi zorlamak için
- 4 maksimum TLS 1.3 protokolünü zorlamak için .
Okuyun(Read) : TLS 1.0 nasıl devre dışı bırakılır(How to disable TLS 1.0) .
4] Tarayıcı Profilini(Delete Browser Profile) veya Sertifika Veritabanını Sil(Certificate Database)
Her tarayıcı, sertifikalar için bir veritabanı tutar. Örneğin, her Firefox profilinin bir cert8.db dosyası vardır. Bu dosyayı silerseniz ve yeniden başlatma onu düzeltirse, sorun yerel sertifika veritabanıyla ilgilidir.
Benzer şekilde, Windows'ta(Windows) , IE veya Edge kullanırken , Sertifika Yöneticisi sorumludur veya edge://settings/privacyManage HTTPS/SSL certificates and settings. tıklayabilirsiniz . Sertifikaları silin ve tekrar deneyin
Veritabanını bulamazsanız, profili silin ve yeniden deneyin.
4] Tarayıcıyı Sıfırla(4] Reset Browser)
Tarayıcılardan birinde sorun yaşıyorsanız, bu son çaredir. Tamamen kaldırmayı ve ardından yerleşik özelliği kullanarak tarayıcıyı yeniden yüklemeyi veya sıfırlamayı seçebilirsiniz. Chrome , Microsoft Edge ve Firefox'u sıfırlamak için bağlantıları izleyin .
Son olarak, sertifika geçersiz olsa bile bir web sitesinde gezinirken, web sitesi ile herhangi bir işlem yapmadığınızdan emin olun. Ne kredi kartı kullanmamalısınız ne de hesap şifrenizi girmelisiniz.
Bu ipuçlarının takip edilmesinin kolay olduğunu ve TLS(TLS) sorununu tarayıcınızda veya bilgisayarınızda çözebildiğinizi umuyoruz . Size yeterli çözümü sunmak için elimden gelenin en iyisini yaptım, ancak dürüst olmak gerekirse, TLS son derece geniş ve daha fazla çözüm mevcut olabilir.
Related posts
Windows 10'te Network Sniffer Tool PktMon.exe nasıl kullanılır?
Network Connections Modern Standby'te Windows 10'da etkinleştirin
Tor Network nedir ve ne için kullanılır?
LAN Speed Test tool ile Local Area Network speed ölçün
Wi-Fi ve Ethernet adapter'ü Windows 11'de etkinleştirin veya devre dışı bırakın
Belirtilen Network folder şu anda farklı kullanıcı adı kullanarak eşleştirilir
Best Ağınızı tasarlamak için ücretsiz Network Diagram software
Glasswire Firewall and Network Monitoring Tool review
Chrome'ın güvenlik duvarınızdaki Network'ya erişmesine nasıl izin verilir?
Global Proxy Server Settings Windows 10'te nasıl yapılandırılır
Windows bu ağın proxy ayarlarını otomatik olarak algılayamadı
Windows 11/10'da bir Internet connection nasıl ayarlanır?
Windows 10 üzerinde Data Usage Limit nasıl yönetilir?
Apps access network hissesine girmeye çalışırken donma
Nasıl düzeltilir DHCP Lookup Başarısız error om Windows & Chromebooks
Fix Ping Spikes WiFi or Ethernet'de Windows 11/10'de
Port Query Tool (PortQry.exe) Windows 10'de nasıl kullanılır?
Windows 10 üzerinde Wi-Fi Network Driver information nasıl görüntülenir
Windows 10'de Group Policy kullanarak bir Network Drive'ü nasıl eşleştirilir?
Make Network dosyaları Windows 10 üzerinde Always Available Offline
