Windows 11/10'da Çekirdek Yalıtımı ve Bellek Bütünlüğünü Etkinleştirme veya Devre Dışı Bırakma
Siber saldırılar son birkaç yılda değişti. Hileli bilgisayar korsanları artık bilgisayarınızı ele geçirebilir ve siz onlara para ödemeye hazır olmadığınız sürece dosyaları kilitleyebilir. Bu tür saldırılara Fidye Yazılımı denir ve WannaCry (WannaCry)ve(Ransomware) Petya fidye(Petya) yazılımı gibi en yüksek ayrıcalıklarla kötü amaçlı yazılımları çalıştırmaya çalışan çekirdek düzeyindeki açıklardan yararlanırlar . Bu tür saldırıları azaltmak için Microsoft , bu tür saldırıları önlemek için (Microsoft)Çekirdek Yalıtımı ve Bellek Bütünlüğünü(Core Isolation and Memory Integrity) etkinleştirmenize olanak tanıyan bir özelliği kullanıma sundu.
Windows Defender Güvenlik Merkezi(Defender Security Center) bu özelliği sunar. Cihaz Güvenliği olarak(Device Security, ) adlandırılan bu, gelişmiş koruma sağlamak için özelliklerin açılması dahil olmak üzere, cihazlarınızda yerleşik olarak bulunan güvenlik özelliklerinin durum raporlamasını ve yönetimini sunar. Ancak, yazılım düzeyinde çalışmaz; donanımın da desteklemesi gerekiyor. Ürün yazılımınız , Windows 11/10 PC'nin uygulamaları bir kapsayıcıda çalıştırmasını sağlayan Sanallaştırmayı desteklemelidir, böylece sistemin diğer bölümlerine erişimleri olmaz.(Virtualization,)
Cihazınız standart donanım güvenliği gereksinimlerini karşılamalıdır Bu, cihazınızın bellek bütünlüğünü ve çekirdek yalıtımını desteklemesi ve ayrıca aşağıdakilere sahip olması gerektiği anlamına gelir:
- TPM 2.0 (güvenlik işlemciniz olarak da anılır)
- Güvenli önyükleme etkin
- DEP
- UEFI MAT
Windows 11'de(Windows 11) Çekirdek Yalıtımı(Core Isolation) ve Bellek Bütünlüğünü(Memory Integrity) Etkinleştirin

Windows 11'de Sanallaştırma Tabanlı (Windows 11)Güvenliği(Security) etkinleştirmenin veya devre dışı bırakmanın muhtemelen en kolay yolu budur . Başka bir deyişle, bunu yapmak için Çekirdek izolasyonunu etkinleştirmeniz(enable Core isolation) gerekir . Bunun için aşağıdakileri yapın:
- Görev Çubuğu arama kutusunda Windows güvenliğini (windows security ) arayın .
- (Click)Bireysel arama sonucunu tıklayın .
- Cihaz güvenliği(Device security) sekmesine geçin .
- Çekirdek izolasyon ayrıntıları(Core isolation details ) seçeneğine tıklayın .
- Açmak için Bellek bütünlüğü (Memory integrity ) düğmesini değiştirin.
- Bilgisayarı yeniden başlatın.
Windows 11/10 / 10'da Çekirdek Yalıtımı(Core Isolation) ve Bellek Bütünlüğünü(Memory Integrity) Etkinleştirin
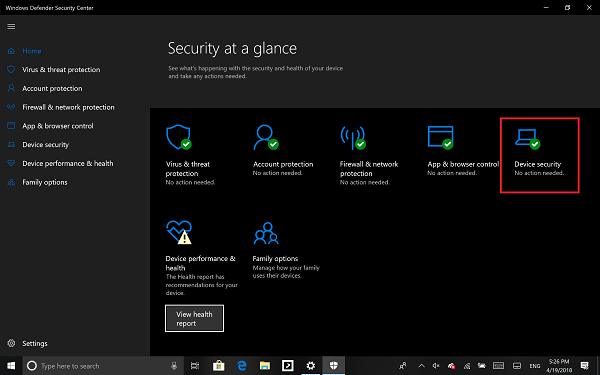
- Yönetici olarak oturum açın ve Windows Defender Güvenlik Merkezi'ni açın(Windows Defender Security Center)
- Cihaz Güvenliği(Device Security) seçeneğini arayın .
- Burada , PC'nizde Sanallaştırma(Virtualization) altında Çekirdek İzolasyonun(Core Isolation) etkin olup olmadığını kontrol etmelisiniz .
- Çekirdek yalıtımı(Core isolation) , cihazınızın temel parçalarını korumak için sanallaştırma tabanlı güvenlik özellikleri sağlar(y) .
- (Click)Çekirdek izolasyon ayrıntılarına (Core)tıkladığınızda , Bellek Bütünlüğünü(Memory Integrity) etkinleştirmeniz istenecektir .
Bellek bütünlüğü(Memory integrity) (hipervizör korumalı kod bütünlüğü), saldırıların yüksek güvenlikli işlemlere kötü amaçlı kod eklemesini önleyen Core izolasyonunun bir güvenlik özelliğidir. (Core)Açmak için geçiş(Toggle) yapın.
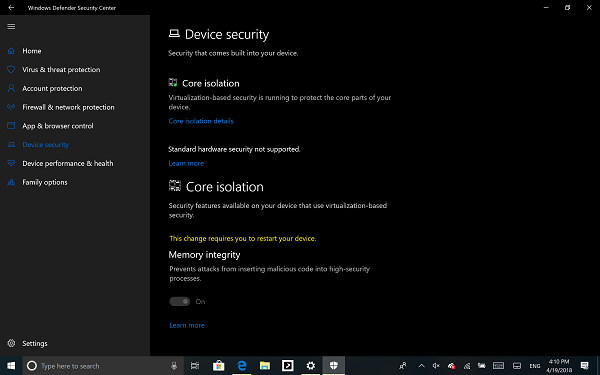
Etkinleştirildiğinde, Bellek Bütünlüğünü(Memory Integrity) tamamen etkinleştirmek için bilgisayarı yeniden başlatmanızı isteyecektir .
Daha sonra uygulama uyumluluğu sorunlarıyla karşılaşırsanız, bunu kapatmanız gerekebilir.
İlgili(Related) : Bellek Bütünlüğü grileşiyor veya Açılmıyor/Kapatılmıyor .
Kayıt Defterini Kullanarak Çekirdek Yalıtımı(Core Isolation) ve Bellek Bütünlüğünü(Memory Integrity) Etkinleştirme veya Devre Dışı Bırakma
Kayıt Defteri Düzenleyicisi'ni kullanarak (Registry Editor)Çekirdek(Core) izolasyonu Bellek(Memory) bütünlüğünü etkinleştirmek veya devre dışı bırakmak için Kayıt Defterini(Registry) de kullanabilirsiniz, şu adımları izleyin:
- Çalıştır iletişim kutusunu açmak için Win+R tuşlarına basın .
- Regedit yazın(regedit) ve Enter düğmesine(Enter) basın.
- Evet(Yes) seçeneğine tıklayın .
- HKEY_LOCAL_MACHINE içindeki Senaryolara(Scenarios) gidin .
- Scenarios > New > Key sağ tıklayın .
- HypervisorEnforcedCodeIntegrity olarak adlandırın .
- Üzerine sağ tıklayın > New > DWORD (32-bit) Value .
- Etkin(Enabled) olarak adlandırın .
- Değer(Value) verisini etkinleştirmek için 1 ve devre dışı bırakmak için (1)0 olarak ayarlamak için üzerine çift tıklayın .
- Tamam(OK) düğmesini tıklayın .
- Bilgisayarı yeniden başlatın.
Bu adımlar hakkında daha fazla bilgi edinmek için okumaya devam edin.
Önlem: (Precaution: )REGEDIT adımlarına geçmeden önce bir Sistem Geri Yükleme noktası oluşturmayı unutmayın .
Başlamak için Win+RÇalıştır(Run) iletişim kutusunu açın, regedit yazın ve Enter düğmesine basın. Ekranınızda UAC istemi görünürse , Kayıt Defteri Düzenleyicisini açmak için Evet(Yes ) seçeneğine tıklayın .
Ardından, aşağıdaki yola gidin:
HKEY_LOCAL_MACHINE\SYSTEM\CurrentControlSet\Control\DeviceGuard\Scenarios
Scenarios key > New > Key üzerine sağ tıklayın ve HypervisorEnforcedCodeIntegrity olarak adlandırın .
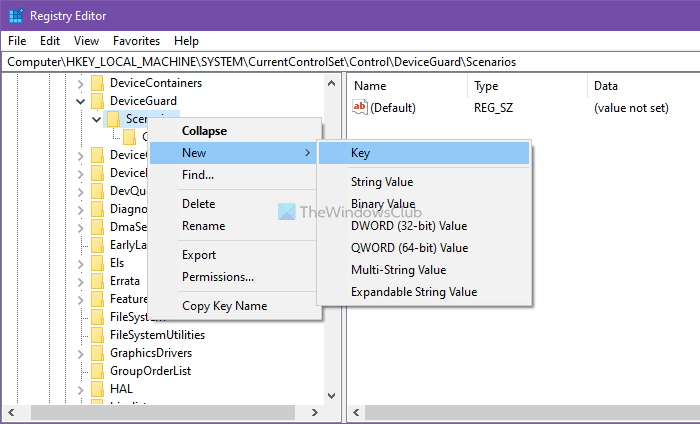
Ardından, bir REG_DWORD değeri oluşturmanız gerekir. HypervisorEnforcedCodeIntegrity > New > DWORD (32-bit) Value üzerine sağ tıklayın ve Enabled olarak adlandırın .
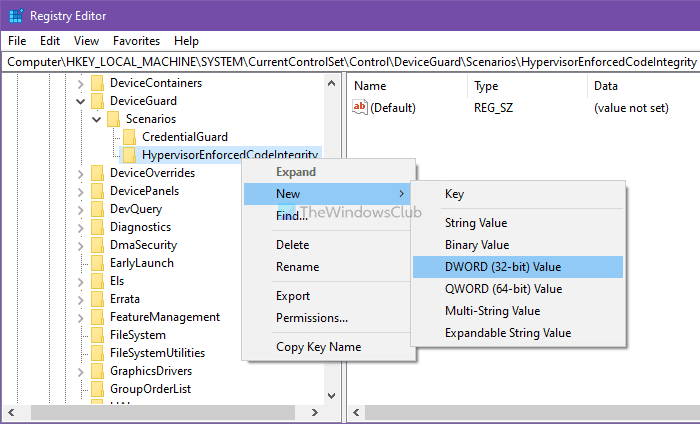
Varsayılan olarak, 0 Değer(Value) verisi ile gelir , yani devre dışıdır. Ancak, bu işlevi etkinleştirmek istiyorsanız, Değer(Value) verisini 1 olarak ayarlamak için üzerine çift tıklayın .
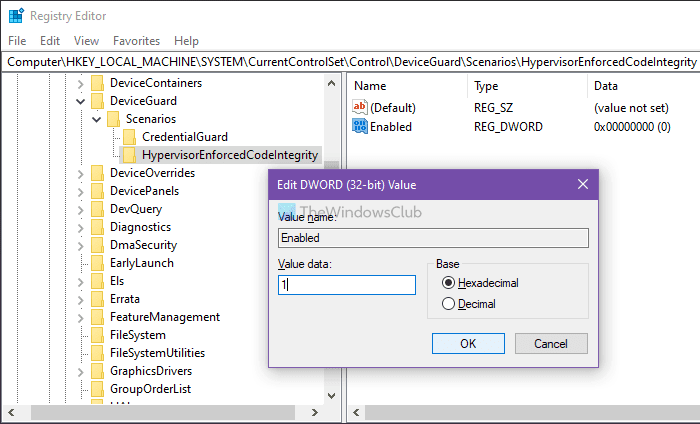
Tamam(OK ) düğmesine tıklayın ve bilgisayarınızı yeniden başlatın.
Bununla birlikte, bilgisayarınızın donanımına bağlı olarak kullanılabilecek iki seçenek daha vardır.
- Güvenlik İşlemcisi(Security Processor) , yalnızca PC donanımınız ile birlikte TPM'niz varsa görünür. (TPM)OEM tarafından bir bilgisayarın ana kartına lehimlenmiş ayrı yongalardır . TPM'den(TPM) en iyi şekilde yararlanmak için OEM , komutları göndermek ve yanıtlarına tepki vermek için sistem donanımını ve bellenimi TPM ile dikkatli bir şekilde entegre etmelidir . Daha yeni TPM'ler(TPMs) , sistem donanımının kendisine güvenlik ve gizlilik avantajları da sağlayabilir. Bu nedenle, yeni bir bilgisayar satın alıyorsanız tüm bunları kontrol ettiğinizden emin olun.
- Güvenli Önyükleme(Secure Boot) , kötü amaçlı kodun işletim sisteminizden önce yüklenmesini önler. Onları kırmak zordur ama güvenli önyükleme ile halledilir.
Windows 11/10 ayrıca, temiz yüklemelerle başladığınızda Hiper Yönetici Korumalı Kod Bütünlüğü(Hypervisor Protected Code Integrity) ( HVCI ) sunar. (HVCI)Eski donanıma sahip olanlar, Windows Defender Güvenlik Merkezi'ndeki(Windows Defender Security Center) ( WDSC ) UI'yi kullanarak yükseltmeyi yayınlamayı seçme olanağına sahip olacaklar . Bu geliştirme, kod bütünlüğünü doğrulayan çekirdek işleminin güvenli bir çalışma zamanı ortamında çalışmasını sağlayacaktır.
Okuyun(Read) : Sanallaştırma Tabanlı Güvenlik, Windows 11'de etkinleştirilmedi(Virtualization-based Security not enabled in Windows 11) .
Related posts
Potansiyel Unwanted Applications protection içinde Windows 10 etkinleştirme
Windows 10'de Windows Defender scan'den bir klasörün nasıl hariç tutulacağı
Windows 10 içinde Windows Defender açamıyorum
Windows Security Center Nasıl Açılır Windows 10
Perform Windows Defender Offline Scan boot time'de Windows 11/10'de
Processor Cache Memory Size Windows 11/10'de nasıl kontrol edilir
Microsoft Intune Senkronizasyon değil mi? Force Intune Windows 11/10'de senkronize etmek için
Details pane içinde File Explorer içinde Windows 10 nasıl gösterilir
Tweak Core Parking, CPU Frequency Scaling Windows 10'de Ayarlar
Windows 10'da Memory Cache'u nasıl temizlenir?
Explorer.exe High Memory or CPU usage Windows 10'de
Find ve düzeltme Memory Leaks içinde Windows 11/10
Group Policy Editor için Windows 10 Home Edition nasıl eklenir
Windows 10'de kapanışta, Move veya Delete PageFile.sys nasıl yedeklenir?
Bir PPS file nedir? Nasıl Windows 11/10 yılında PDF için PPS dönüştürmek için?
Windows 10 üzerine Windows Defender içinde Network taramayı etkinleştirmek nasıl
Fix Crypt32.dll Windows 11/10'da bulunamadı veya eksik hata
Windows 10 Sync Ayarları Çalışmıyor
Page File size veya Windows 10'de sanal bellek nasıl artırılır
Windows 10'de% 100 Disk, High CPU, High Memory usage nasıl düzeltilir
