Pil Gücüyle çalışırken Arka Planda Sunucuyla Senkronizasyon nasıl devre dışı bırakılır
Microsoft Application Virtualization veya App-V kullanıyorsanız ve bilgisayarınız pil gücüyle çalışırken sunucuyla arka plan senkronizasyonunu devre dışı bırakmak(disable background synchronization) istiyorsanız, bunu nasıl yapabileceğiniz aşağıda açıklanmıştır. Kayıt Defteri Düzenleyicisi(Registry Editor) ve Yerel Grup İlkesi Düzenleyicisi'ni(Local Group Policy Editor) kullanarak Windows 11/10/Server pil gücüyle çalışırken verileri sunucuyla eşitlemesini engelleyebilirsiniz .
Microsoft Uygulama Sanallaştırması , (Microsoft Application Virtualization)Win32 uygulamalarını sanal olarak yönetilen bir sunucuya yüklemenize ve kullanmanıza olanak tanır . Bunu yaptığınızda, bilgisayarınız güç durumundan bağımsız olarak seçilen sunucuyla otomatik olarak eşitlenir. Bir dizüstü bilgisayar kullanıyorsanız ve biraz güç tasarrufu yapmak istiyorsanız, otomatik arka plan senkronizasyonunu devre dışı bırakmak isteyebilirsiniz.
Pil Gücüyle(Battery Power) çalışırken Arka Planda Sunucuyla Senkronizasyon(Background Sync) nasıl devre dışı bırakılır
Grup İlkesi(Group Policy) kullanarak pil gücüyle çalışırken sunucuyla arka planda eşitlemeyi devre dışı bırakmak için şu adımları izleyin:
- Win+S tuşlarına basın ve gpedit.msc dosyasını(gpedit.msc) arayın .
- (Click)Bireysel arama sonucunu tıklayın .
- Bilgisayar(Computer Configuration) Yapılandırmasında PowerManagement'a(PowerManagement) gidin .
- Pil gücü ayarındayken sunucuyla arka plan senkronizasyonunu etkinleştir'e(Enable background sync to server when on battery power) çift tıklayın .
- Devre Dışı (Disabled ) seçeneğini seçin .
- Tamam (OK ) düğmesini tıklayın .
Bu adımlar hakkında daha fazla bilgi edelim.
Başlamak için Yerel Grup İlkesi Düzenleyicisini(Local Group Policy Editor) açmanız gerekir . Bunun için, Görev Çubuğu(Taskbar) arama kutusunu hızlı bir şekilde açmak için Win+S klavye kısayoluna basabilir, gpedit.msc yazın(gpedit.msc) ve tek tek arama sonucunu tıklayın.
Ardından, aşağıdaki yola gidin:
Computer Configuration > Administrative Templates > System > App-V > PowerManagement
Sağ tarafta, pil gücüyle çalışırken sunucuyla arka plan senkronizasyonunu etkinleştir(Enable background sync to server when on battery power) adlı bir ayar bulabilirsiniz . Bu ayara çift tıklayın ve Devre Dışı (Disabled ) seçeneğini seçin.
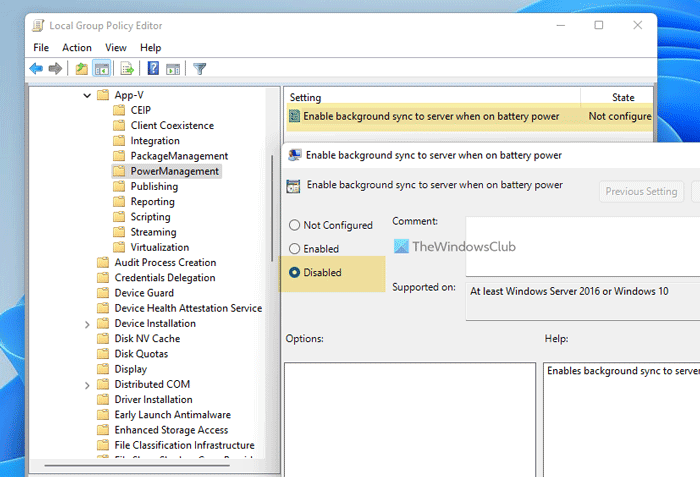
Değişikliği kaydetmek için Tamam (OK ) düğmesine tıklayın .
Bundan sonra, bilgisayarınız pil gücüyle çalışırken arka planda sunucuyla verileri senkronize etmeyecektir. Bu senkronizasyonu açmak istiyorsanız, Etkin (Enabled ) seçeneğini seçmeniz gerekir.
Aynı şey Kayıt Defteri Düzenleyicisi(Registry Editor) kullanılarak da yapılabilir . Ancak, bunu yapmayı planlıyorsanız, önce bir Sistem Geri Yükleme noktası oluşturmayı unutmayın .
Pil gücüyle çalışırken arka planda sunucuyla eşitleme nasıl kapatılır
Kayıt(Registry) defterini kullanarak pil gücüyle çalışırken sunucuyla arka planda eşitlemeyi kapatmak için şu adımları izleyin:
- Görev Çubuğu arama kutusunda regedit arayın .
- Arama sonucuna tıklayın(Click) ve Evet (Yes ) seçeneğini seçin.
- HKLM'de (HKLM)Microsoft'a (Microsoft ) gidin . _
- Microsoft > New > Key sağ tıklayın .
- AppV olarak adlandırın .
- AppV > New > Key sağ tıklayın .
- Müşteri olarak adlandırın(Client) .
- Client > New > Key. sağ tıklayın . Adı PowerManagement olarak ayarlayın .
- PowerManagement > New > DWORD (32-bit) Value sağ tıklayın .
- SyncOnBateriesEnabled olarak adlandırın.
- Bilgisayarı yeniden başlatın.
İlk olarak, Görev Çubuğu arama kutusunda (Taskbar)regedit'i (regedit ) arayın, bireysel arama sonucuna tıklayın ve Kayıt Defteri Düzenleyicisi'ni açmak için UAC isteminde Evet (Yes ) seçeneğini seçin . Bundan sonra, aşağıdaki yola gidin:
HKEY_LOCAL_MACHINE\SOFTWARE\Policies\Microsoft
Burada bir alt anahtar oluşturmanız gerekir. Bunun için Microsoft'a(Microsoft) sağ tıklayın, New > Key öğesini seçin ve AppV olarak adlandırın . Ardından, AppV'ye(AppV) sağ tıklayın, New > Key öğesini seçin ve adı Client olarak ayarlayın .
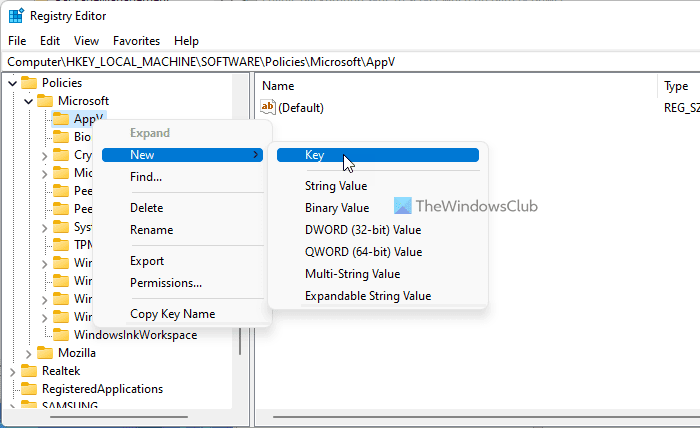
Bunu takiben, başka bir anahtar oluşturmanız gerekir. Bunu yapmak için İstemci(Client) anahtarının altındaki aynı adımları takip edebilirsiniz . Bu sefer adı PowerManagement olarak ayarlamanız gerekiyor .
Ardından, PowerManagement(PowerManagement) anahtarına sağ tıklayın, New > DWORD (32-bit) ValueSyncOnBateriesEnabled(SyncOnBatteriesEnabled) olarak adlandırın .
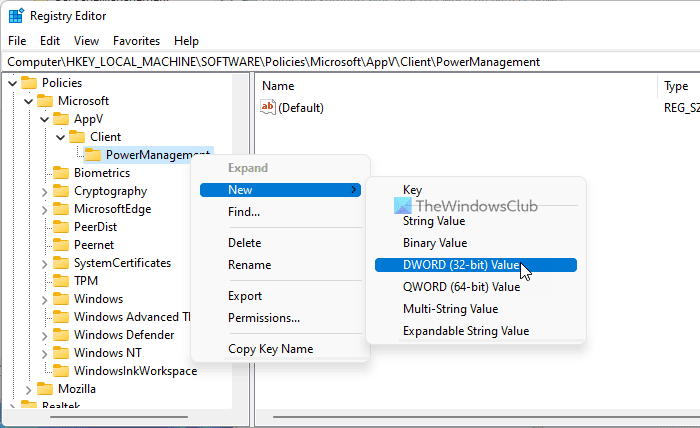
Varsayılan olarak, 0 değerinde bir veri ile gelir ve sunucuyla otomatik arka plan senkronizasyonunu durdurmak için bu şekilde tutmanız gerekir.
Sonunda, değişikliği almak için bilgisayarınızı yeniden başlatın.
Senkronizasyon pili boşaltır mı?
Evet, diğer görevler veya işlemler gibi, arka planda senkronizasyon da pili çok tüketir. İster bulut depolama ister App-V senkronizasyonu olsun, pil tüketimini azaltmak istiyorsanız otomatik senkronizasyonu devre dışı bırakmalısınız.
Arka planda senkronizasyonu kapatırsam ne olur?
Arka planda senkronizasyonu kapatırsanız, dosyalarınız ilgili sunucuya otomatik olarak güncellenmez. Bu durumda, uygulamaların sanal olarak yüklendiği sunucudaki bazı değişiklikleri kaçırabilirsiniz. Ancak, hizmeti manuel olarak çalıştırdığınızda her şeyi geri alabilirsiniz.
Okuyun: (Read: )Windows'ta Ayarlar Cihazlar Arasında Nasıl Eşitlenir.
Related posts
Battery Power'te çalışırken Security Intelligence Updates'i devre dışı bırakın
Internet Explorer'da Web'de Gezinirken Pil Gücünden Nasıl Tasarruf Edilir
Tüm Bilgisayarları Senkronize Etmek İçin Bir Etki Alanında NTP Sunucusu Nasıl Bulunur?
Surface açılmıyor veya Battery şarj etme sorunları değil
Battery drain Windows 11/10'de Nasıl Düzeltilir
Conserve, Extend, Prolong Laptop Battery Life or Power içinde Windows 10
Microsoft Hyper-V Server sınırsız değerlendirme için ücretsizdir
Business and Server için Windows Insider Programs
PowerShell yoluyla giderme Windows Server Network connectivity konular
Bu iş istasyonu ve birincil alan arasındaki trust relationship başarısız
Discord and Invite friends bir Chat Server nasıl oluşturulur
Windows Server Windows Server'daki Bloated Registry kovanlarını sıkıştırır
YouTube 500 Internal Server Error açıklanmıştır
Access FTP Server Windows 10 içinde Command Prompt kullanarak
Windows Server Applying Computer Settings screen'te sıkışmış
Windows 11/10 üzerinde Remote Server Administration Tools nasıl yüklenir
Windows Server'den İdari Payları Devre Dışı Bırak
Windows 10'de bir halk VPN Server nasıl oluşturulur?
Fix Windows Server Update Services Error Code 0x80072EE6
FTP Server ile Nasıl erişilir Notepad++
