Windows, pencere konumunu ve boyutunu hatırlamıyor
Windows , pencere konumunu ve boyutunu hatırlamıyorsa,(Windows does not remember the window position and size) bu gönderi sorunu çözmenize yardımcı olacaktır. Windows 10 , kapatılan pencereleri en son kullanılan boyutunda ve konumunda açsa da bazen bir arıza onun aksi şekilde davranmasına neden olabilir. Bu sorunu çözmek için, işi halledebilmeniz için bazı geçici çözümleri ve üçüncü taraf çözümlerini listeledik.
Windows, pencere konumunu ve boyutunu hatırlamıyor
Windows 11 veya Windows(Windows 10) 10'unuzun pencere konumunu ve boyutunu hatırlamama sorununu gidermek için , pencere boyutunu ve konumunu sıfırlamak için şu önerileri izleyin:
- (Use Shift)Bir pencereyi kapatırken Shift tuşunu kullanın
- Oturum açıldığında önceki klasör pencerelerini geri yükle
- Basamaklı pencereleri kullan
- AquaSnap'i kullanın
- WinSize2'yi kullanın
Gelin bu önerileri inceleyelim.
1] Bir pencereyi kapatırken Shift tuşunu kullanın(Use Shift)
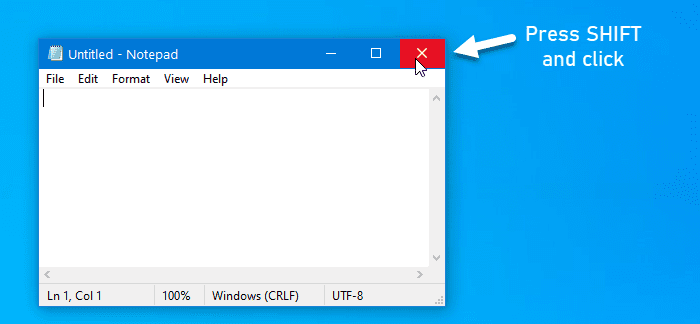
Windows 11/10 son kullanılan pencere konumunu ve boyutunu hatırlamıyorsa, bu küçük numarayı kullanabilirsiniz.
Genel olarak, kullanıcılar bir pencereyi kapatmak için kapat düğmesine tıklar.
Ancak, klavyenizdeki Shift tuşunu basılı tutarken aynı düğmeye tıklamanız gerekir . Bu numara , Windows işletim sisteminin(Windows OS) pencere konumunu hatırlamasına yardımcı olur.
2] Oturum açıldığında önceki klasör pencerelerini geri yükle

Bir pencereyi kapatıp bilgisayarınızı yeniden başlatırsanız, oturum açtıktan sonra o pencere açılmaz. Windows 11/10 bu işlevi sunar ve oturumu kapattıktan sonra bile aynı pencereleri aynı konum ve boyutta geri alabilmeniz için etkinleştirmelisiniz.
Bunun için Klasör Seçeneklerini açmanız gerekir . Bundan sonra, Görünüm(View ) sekmesine geçin , Oturum açıldığında önceki klasör pencerelerini geri yükle(Restore previous folder windows at logon) onay kutusunu işaretleyin ve Tamam(OK ) düğmesini tıklayın.
Okuyun(Read) : Windows 11/10 forgets Folder View settings .
3] Basamaklı pencereleri kullanın
Windows 10, kullanıcıların tüm açılan pencereler için aynı boyutu ayarlamasına olanak tanır.
Bunu yapmak için Cascade windows seçeneğini kullanmanız gerekir. Başlamak için Görev Çubuğuna(Taskbar) sağ tıklayın ve Pencereleri Basamakla(Cascade windows ) seçeneğini seçin.

Artık tüm pencereleri kapatabilir ve sorunun çözülüp çözülmediğini kontrol etmek için açmayı deneyebilirsiniz.
4] AquaSnap'i kullanın
AquaSnap , kullanıcıların gerektiğinde bu profili kullanabilmeleri için özel pencere boyutu ve konumu ayarlamasına olanak tanıyan kullanışlı bir araçtır. Yukarıda bahsedilen çözümlerden herhangi birini uygulamanıza rağmen sisteminiz olumlu yanıt vermiyorsa, AquaSnap'i(AquaSnap) bilgisayarınıza kurabilirsiniz. Kullanıcıların Aero Snap , Aero Shake vb.
Okuyun(Read) : Explorer'da yanlış tarihler gösteren dosyalar(Files showing wrong dates in Explorer) .
5] WinSize2'yi kullanın
WinSize32 , çeşitli monitörler için bir profil oluşturmanıza yardımcı olur ve farklı pencere konumları, boyutları vb. dahil edebilirsiniz. Bir profilden diğerine geçtiğinizde, pencerelerin boyutu ve konumu otomatik olarak değişir. Ücretsiz bir araçtır ve onu sourceforge.net adresinden indirebilirsiniz(sourceforge.net) .
Umarım bu çözümler yardımcı olur!
Related posts
Windows 10'da Iertutil.dll nedeniyle Internet Explorer crash
File Explorer Windows 11/10'te açılmayacak
Windows File Explorer çöküyor, donuyor veya çalışmayı durdurdu
Bu uygulama açılamaz, File Explorer yönetici ayrıcalıklarıyla çalışıyor
Details pane içinde File Explorer içinde Windows 10 nasıl gösterilir
Nasıl Windows 10 son Dosya ve Klasörleri temizlemek için
Q-Diris Quad Explorer replacement Windows 10 için Freeware
Allow veya Chrome, Edge, Edge, Opera, Opera, Opera, Internet Explorer
Windows 10'da bir New Folder nasıl oluşturulur?
Windows 10 ekran sürekli kendisini otomatik ferahlatıcı tutar
TC4Shell, tüm arşiv formatlarını doğrudan File Explorer'de açmanızı sağlar
Tüm pencereleri maksimize veya Windows 10 tam ekran açmak nasıl yapılır
Explorer.exe High Memory or CPU usage Windows 10'de
Print Directory feature için File Explorer içinde Windows 10 ekle
QTTabBar: sekmeler ve navigasyon özellikleri ile Özelleştirme Explorer
Windows 11/10'te Drag and Drop'yı nasıl etkinleştirilir veya devre dışı bırakılır
Rate Dosyaları Windows 10'da Nasıl Yıldız?
Multi-Commander İnceleme: Çok sekmeli bir file manager
Windows 10'te Backup and Restore Quick Access Folders Nasıl Yapılır
Kayıt defterini Nasıl Gözat ve Explorer Windows
