Windows 11/10'da Chrome yüksek CPU, Bellek veya Disk kullanımını düzeltin
Windows 11/10 bilgisayarları önceden getirme yavaşlaması da dahil olmak üzere Chrome'un(Chrome) yerleşik özelliklerinden bazıları . Bu sorunla sık sık karşılaşıyorsanız, önceden getirme seçeneklerinden bazılarını devre dışı bırakmanın zamanı gelmiştir. Bu soruna hangi sekmenin neden olduğunu bulmayı da seçebilirsiniz. Windows 11/10Chrome yüksek Disk veya CPU kullanımını düzeltmeye yönelik ipuçlarına göz atın .
100% disk usageWindows 10'da(Windows 10) % 100 disk kullanımı en yaygın sorunlardan biridir ve bunun birçok nedeni vardır. Teknik olarak konuşursak, bilgisayarda yüksek ücret alan ve diğer her şeyi yavaşlatan programlardan biridir.
Chrome yüksek CPU , Bellek(Memory) veya Disk kullanımı
Bu sorunla karşı karşıyaysanız, aşağıdaki alanlara bir göz atmanız gerekir:
- İstenmeyen Uzantıları devre dışı bırakın veya kaldırın
- Yerleşik özellikleri devre dışı bırak
- (Use Chrome Task Manager)Suçlu sekmeleri belirlemek için Chrome Görev Yöneticisi'ni kullanın
- Chrome'u sıfırlayın.
1] İstenmeyen Uzantıları devre dışı bırakın veya kaldırın(Disable)
Yüklü tarayıcı uzantılarınızı, temalarınızı ve eklentilerinizi kontrol edin ve(browser extensions, themes and addons and disable) bunları devre dışı bırakın veya daha iyisi kaldırın. Bazı uzantıların çok fazla kaynak tükettiği bilinmektedir.
Okuyun(Read) : Google Chrome'un gecikmesini ve açılmasını yavaşlatın(Google Chrome lagging and slow to open) .
2] Yerleşik Chrome özelliklerini devre dışı bırakın
Tarayıcıyı her başlattığınızda her şey önceden getirilip yeniden yüklendiğinden, sekmeleri sabitlediyseniz, Google Chrome(Google Chrome) tarayıcısı sorunlara neden olabilir. Bunu düzeltmenin tek yolu, önceden getirmeyi devre dışı bırakmaktır, aksi takdirde olası olmayan her şeyi listenizden kaldırmanız gerekir.
Google Chrome'u(Google Chrome) başlatın . Settings > Show Advanced Settings > Privacy gidin .
Adres çubuğuna yazılan aramaları ve URL'leri tamamlamaya yardımcı olması için bir tahmin hizmeti kullan(Use a prediction service to help complete searches and URLs typed in the address bar. ) seçeneğini işaretleyin. Kapatın. " Sayfaları daha hızlı yüklemek için bir tahmin hizmeti kullan(Use a prediction service to load pages more quickly) " yazan ikinci ilgili seçeneği de devre dışı bırakabilirsiniz.
Chrome'un(Chrome) son sürümlerinde bu ayar, daha hızlı tarama ve arama için sayfaları(Preload pages for faster browsing and searching) önceden yükle olarak adlandırılır . Settings > Advanced > Privacy ve güvenlik altında alacaksınız .
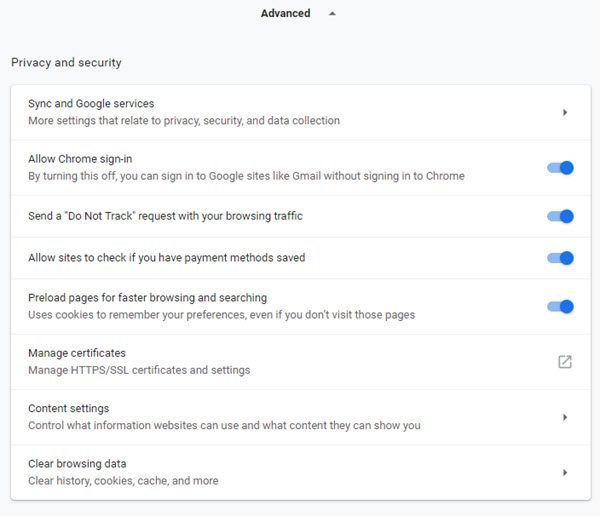
“ Sizi ve cihazınızı tehlikeli sitelerden koruyun(Protect you and your device from dangerous sites) ” adlı gelişmiş bir bölüm vardır; bu, bilgisayarınıza bir virüs bulaşmışsa veya Windows veya Office'in(Office) bootleg sürümlerine sahipse, yüksek disk etkinliğine neden olur . Bir süreliğine devre dışı bırakabilirsiniz, ancak daha sonra bilgisayarınızı taramak için Windows Defender'ı kullandığınızdan emin olun.
Bu seçeneklerin her ikisi de Chrome'un(Chrome) hareket halindeyken bu siteleri indirmemesini sağlar ve bu da sabit disk etkinliğinin gerçekleşmemesini sağlar. Chrome'un(Chrome) eski sürümünde bu, önceden getirme olarak mevcuttu.
Okuyun : (Read)100% Disk, High CPU, High Memory usage in Windows nasıl düzeltilir ?
3] Hangi Sekmenin(Tab) daha fazla kaynak kullandığını öğrenin(Find)
Çok fazla seçeneğiniz yoksa ve web sitelerini sabitlemeniz gerekiyorsa, Chrome'da(Chrome) disk kullanımı sorununa hangi sekmenin neden olduğunu bulabiliriz .
- (Make)Chrome'un(Chrome) mevcut ve etkin Windows'unuz(Windows) olduğundan emin olun .
- Press Shift+EscChome görev yöneticisi açılacaktır .
- Bu, Chrome'un kendi Görev Yöneticisini(Chrome’s own Task Manager) açacak ve bu da size daha doğru bir görünüm verecektir.
- Her sekmenin ve eklentilerin ne kadar bellek tükettiğini görebilirsiniz. Soruna neden olanı öldürün.

Bu, hareket halindeyken sorunu çözmenize yardımcı olacaktır. Bu daha sık hale geliyorsa, her zaman başka bir tarayıcıya geçebilirsiniz.
4] Chrome'u Sıfırla
Hiçbir şey yardımcı olmazsa, Chrome'u sıfırlayabilir(reset Chrome) veya kaldırabilir ve ardından yeniden yükleyebilir ve bunun yardımcı olup olmadığına bakabilirsiniz. Tarayıcıyı sıfırlamak kişisel ayarları, yer imlerini vb. siler. Bu nedenle önce bunları yedeklemek isteyebilirsiniz .
Hope this helps!
Bu konuda daha fazlası:(More on this:)
- Chrome tarayıcının Windows'ta daha az bellek kullanmasını sağlayın; yine de bir fiyatla geliyor(Make Chrome browser use less memory on Windows; comes with a price though)
- Chrome'un yüksek bellek kullanımını azaltın ve daha az RAM kullanmasını sağlayın.(Reduce Chrome high memory usage & make it use less RAM.)
Related posts
Fix Chrome Windows 11/10 PC'de açmak veya fırlatma olmaz
Fix Chrome sadece Windows 10 üzerinde Incognito Mode çalışır
Windows 10'de% 100 Disk, High CPU, High Memory usage nasıl düzeltilir
Windows 10 içinde Fix COM Surrogate yüksek CPU or Disk usage
Fix RESULT_CODE_HUNG error Windows 10'de Microsoft Edge'te
Incognito Mode Chrome'te Windows 10'te eksik
Fix Audiodg.exe High CPU usage Windows 11/10'te
PWAs Startup Windows 10'de Nasıl Çalışın?
Windows 10 Hot Swap ile sabit disk sürücüleri nasıl değiştirilir
Fix Bluetooth Windows 10'teki ses gecikmesi
Fix DCFWinService High Disk Usage Windows 11/10'de
CPU Windows 11/10'te tam speed or capacity'de çalışmıyor
Disk Signature Collision problem içinde Windows 10 Nasıl düzeltilir
Explorer.exe High Memory or CPU usage Windows 10'de
Chrome & Firefox Windows 10'de Chrome & Firefox'de Nasıl Devre Dışı Bırakılır
Google Chrome Uzantıları Windows 10 üzerinde çalışmıyor
Fix WerMgr.exe or WerFault.exe Application Error Windows 11/10'de
Fix Services ve Controller uygulaması High CPU usage içinde Windows 10
Fix Microsoft Edge High Memory Usage Windows 10'de
Fix PowerShell Windows 11/10 içinde High CPU usage neden
