WOF Sürücüsü bir bozulmayla karşılaştı - DISM hatası
Kullanıcılar, işletim sistemlerindeki bazı sorunları çözmek için DISM'yi çalıştırmaya çalıştıklarında(run DISM) bu hatayı alabilirler . Ancak, bazen bozuk sistem sürücüleri nedeniyle, DISM(DISM fails) işlemi tamamlayamaz, bu da Hata 448, WOF Sürücüsü sıkıştırılmış dosyanın Kaynak Tablosunda bir bozulmayla karşılaştı(Error 448, The WOF Driver encountered a corruption in the compressed file’s Resource Table) hatasına neden olur . Aynı sorunla karşı karşıyaysanız, lütfen bu makaleyi okuyun - sizin için çözmenize yardımcı olacağız.
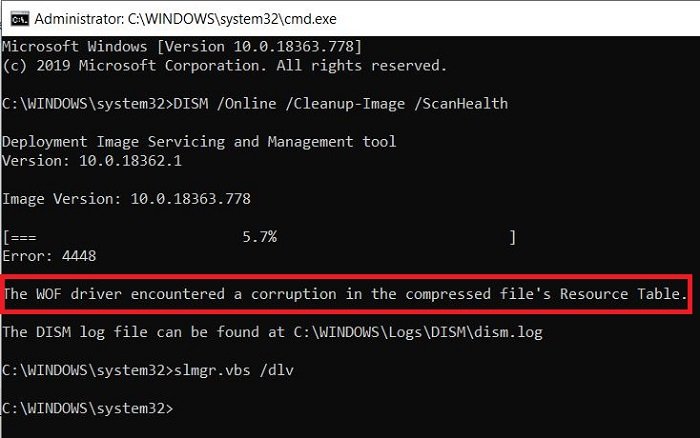
WOF Sürücüsü(WOF Driver) veya wof.sys , daha özel olarak Windows Yer Paylaşımlı Filtre(Windows Overlay Filter) sürücüsü olarak bilinir. Sanal dosyaları, normal fiziksel dosyaları da içeren bir dizine "bindirir". Windows işletim sisteminin sorunsuz çalışması için gerekli olan önemli bir sistem dosyasıdır . Windows Yer Paylaşımlı Dosya Sistemi Filtre Sürücüsü(Windows Overlay File System Filter Driver) , FltMgr hizmeti durdurulursa veya devre dışı bırakılırsa başlatılamaz.
WOF sürücüsü bir bozulmayla karşılaştı(WOF)
DISM hatasını çözmek için aşağıdaki çözümleri deneyin :
- Bileşen Temizlemeyi Başlat
- Sağlığını düzelt
- (Configure)Alternatif bir Windows Onarım Kaynağı (Windows Repair Source)yapılandırın
- (Use Windows)Onarım kaynağı olarak Windows kurulumunu kullanın
1] Bileşen Temizlemeyi Başlatın
Ardından, aşağıdaki komutu yürütün:
dism.exe /online /Cleanup-Image /StartComponentCleanup
Bu, bileşen deposunu temizler, böylece her şey tekrar düzgün şekilde çalışabilir.
2] Sağlığı Geri Yükle
Yeniden başlatın ve ardından SFC /scannow'u Güvenli Modda çalıştırın .
Sisteminizi yeniden başlatın ve aşağıdaki komutu şimdi çalıştırıp çalıştıramayacağınıza bakın:
dism.exe /online /Cleanup-Image /RestoreHealth
Bu yardımcı olmalı!
3] Alternatif bir Windows Onarım Kaynağı (Windows Repair Source)yapılandırın(Configure)
Bir Grup İlkesi(Group Policy) ayarı aracılığıyla sisteminizi alternatif bir onarım kaynağı kullanacak şekilde yapılandırabilirsiniz. Bu, sorunu çözmede yardımcı olabilir.
4] Windows(Use Windows) kurulumunu onarım kaynağı olarak kullanın
Onarım kaynağı olarak çalışan bir Windows yüklemesini kullanmak veya dosyaların kaynağı olarak bir ağ paylaşımından veya (Windows)Windows DVD'si(Windows DVD) gibi çıkarılabilir bir medyadan bir Windows yan yana klasörünü kullanmak için aşağıdaki komutu kullanabilirsiniz. :
DISM.exe /Online /Cleanup-Image /RestoreHealth /Source:C:\RepairSource\Windows /LimitAccess
C:\RepairSource\Windows onarım kaynağınızın konumuyla değiştirmeniz gerekecektir .
İPUCU(TIP) : Windows Update hatası 0x80073712 alan kişilerin, (Windows Update error 0x80073712)Güncelleme(Update) hatasını düzeltmek için çalıştırmaya çalıştıklarında bu DISM hatasını gördükleri bilinmektedir . Daha sonra DISM kullanarak bozuk Windows Update'inizi düzeltmeniz gerekebilir .
Related posts
Windows 10'de DISM'yı kullanırken uzak procedure call hatası başarısız oldu
Fix: Windows Driver Foundation yüksek CPU kullanarak
DISM Errors 87, 112, 11, 50, 2, 3, 87,1726, 1392, 1393, 1910, vb
tamir etmek Run DISM Offline Windows 10 System Image backup
DISM Windows 11/10'da Nasıl Çalıştırılır Windows System Image
Windows Security, Windows 10'de No Security Providers diyor
İlk defa oturum açtığınızda Microsoft Store app kaldırılır
Windows 10'da Windows Update error 0x800F081F
Add Sık Kullanılanlar düğmesine, Photos app'te gri renklidir
açıp Windows 10 içinde Small Memory Dump (DMP) dosyaları nasıl okunur
Microsoft Management Console (MMC.exe) çalışmayı durdurdu
Fix BitLocker Drive Encryption kullanılamaz, Error 0x8031004A
Intel Thunderbolt Dock software Windows 10 üzerinde çalışmıyor
Tarayıcınız panoya erişemiyor, bu yüzden bu kısayolları kullanın
operating system version Startup Repair ile uyumlu değil
Bu eylem yalnızca şu anda yüklü ürünler için geçerlidir
Windows 10 Brightness Control çalışma veya otomatik olarak değişir değil
Windows 10 ayarlarında Nerede Uygulama seçeneğini seçin?
Bir şey anti-virus software, 0x8007045D kapalı, Turn ters gitti
Fix ERR_CERT_COMMON_NAME_INVALID error
