Temalar nasıl uygulanır ve bir Excel Çalışma Kitabında görünümü nasıl değiştirilir
Excel'de (Excel)Tema(Theme) , bir çalışma kitabına veya çalışma kitabındaki öğelere eklenebilen varsayılan Renkler(Colors) , Yazı Tipleri(Fonts) ve Efektler(Effect) koleksiyonudur, örneğin, Tablolar(Tables) ve Grafikler(Charts) . Her Tema(Theme) , belgeye tutarlı bir profesyonel görünüm sağlayan benzersiz bir Renk, Yazı Tipi(Color, Font) ve Efektler sağlar. (Effects)Yeni bir Tema(Theme) seçildiğinde, yeni stil çalışma kitabındaki tüm stillerin yerini alacaktır.
Tema(Themes) oluşturma araçları , Tema Grubundaki (Theme Group)Sayfa Düzeni(Page Layout) sekmesinde bulunur . Bu araçlar Temalar(Themes) , Renkler(Colors) , Yazı Tipi(Font) ve Efekt'tir(Effect) .
- Temalar(Themes) : Temalar, çalışma kitabınıza tutarlı, çekici bir stil kazandırır
- Renk(Color) : bir renk paletine tıklayarak belgenizdeki rengi değiştirin
- Yazı Tipi(Font) : Bir yazı tipi seti seçerek çalışma kitabınızdaki metni değiştirir. Belge metninizi aynı anda değiştirir.
- Efektler(Effects) : Çalışma kitabındaki nesnelerin görünümünü değiştirir. Görsel Efektler kullanır.
Temalar Grubunda Temanın (Themes Group)Araçları'nın(Theme’s Tools) üzerine geldiğinizde , çalışma sayfanızda nasıl görüneceklerine dair bir önizleme verilecektir.
Bu eğitimde, çalışma kitabınızı Excel'de(Excel) nasıl seçeceğinizi ve özelleştireceğinizi açıklayacağız .
Excel Çalışma Kitabınıza (Excel Workbook)Temalar(Themes) Nasıl Eklenir
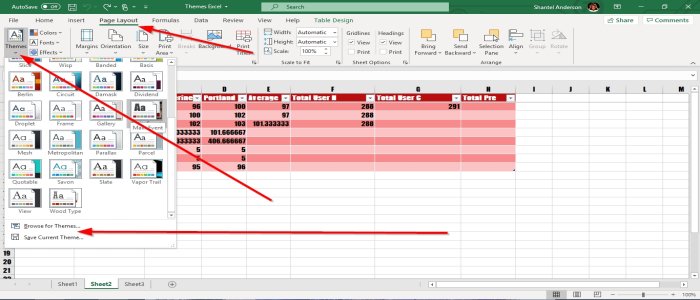
Çalışma kitabınıza Temalar(Themes) (Themes ) eklemek için, verilerin bir tabloda olduğundan ve stilin normal olduğundan emin olun, çünkü çalışma sayfamıza uygulandığında Tema Paleti(Theme Palette) seçildiğinde görmeyeceksiniz .
İlk olarak, Sayfa Düzeni Penceresinin(Page Layout Window) sol üst kısmındaki Sayfa Düzeni sekmesine gidin ve (Page Layout)Temalar(Themes) öğesini seçin . Tema(Theme ) Grubunda , bir açılır liste, istediğiniz Temayı (Group)seçin(Theme) . Tema(Theme) seçildiğinde , çalışma sayfası tablosunda stil ve rengin nasıl değiştiğini fark edeceksiniz.
Ayrıca bir temaya göz atabilirsiniz. Temalara Gözat'ı(Browse for Themes) seçin , Dosya Gezgini (File Explorer) pencereniz(window) açılır. İndirdiğiniz bir Tema(Theme) seçin ve masanıza ekleyin. Sonra Tamam(OK) . Mevcut Temayı Kaydet'i( Save Current Theme) seçerek de Temanızı(Theme) kaydedebilirsiniz . Tema , Dosya Gezgini'ne(File Explorer) kaydedilecek, Temanızı(Theme) adlandırın , Temanızın (Theme)olmasını(Theme) istediğiniz Klasörü(Folder) seçin ve ardından Kaydet(Save) .
Çalışma Kitabınıza Tema Renkleri Ekleyin

Sayfa Düzeni(Page Layout) sekmesindeki Temalar Grubuna(Themes Group) gidin ve Renkler'i seçin, bir (Colors)Renk Paletleri(Color Palettes) listesi görünecektir, ardından istediğiniz Renk Paletini(Color Palette) seçin ; sadece çalışma sayfasındaki tablodaki renklere dikkat edin.

Renklerinizi Özelleştirilmiş Renkler'i(Customized Colors) seçerek de özelleştirebilirsiniz . Yeni Tema Renkleri Oluştur(Create New Theme Colors) adlı bir iletişim kutusu görünecektir; Renklerinizi(Colors) veya Text/ Background Colors seçin , ardından Tamam(O) K. Resimlerde gösterilen tablodaki Tema(Theme) değişecektir.
Excel Çalışma Kitabınıza Yazı Tipleri Ekleyin

Tema Grubunda (Theme Group)Sayfa Düzeni(Page Layout) sekmesine gidin . Yazı Tiplerini(Fonts) Seçin , İstediğiniz Yazı Tipini(Font) seçin . Tablodaki (Table)Yazı Tipi Stilinin(Font Style) değiştiğine dikkat edin .

Ayrıca, Özelleştirilmiş Yazı Tipleri 'ni (Customized Fonts)tıklayarak(Font) Yazı Tipinizi özelleştirebilirsiniz . Yeni Tema Yazı Tipleri Oluştur(Create New Theme Fonts) adlı bir iletişim kutusu görünecektir . Başlık ve Gövde Yazı Tipinin(Heading and Body Font) açılır okunu tıklayın . Microsoft Mağazasından(Microsoft Store) indirebileceğiniz Yazı Tipi Stillerini(Fonts Styles) göreceksiniz . İstediğiniz stili seçin, ardından stilinize bir ad verin, ardından Tamam.
Çalışma Kitabı Nesnenize Efektler Ekleyin

Tema Grubunda(Themes Group) , Sayfa Düzeni(Page Layout) sekmesinde Efekt'i seçin, bir(Effects) Efekt listesi görünecektir(Effect) . İstediğiniz Efekti ve ardından (Effect)Tamam'ı(OK) seçin . Nesnenizin değişeceğine dikkat edin .(Notice)
Bu yayının çalışma kitabınızın görünümünü değiştirmenize yardımcı olacağını umuyoruz.
Related posts
Bozuk bir Excel Workbook nasıl onarılır
Workbook Sharing Excel'de nasıl durdurulur veya kapatılır
Percentile.Exc function içinde Excel nasıl kullanılır
Excel'da NETWORKDAYS function nasıl kullanılır?
Yes or No entries sayısını Excel'da nasıl sayılır?
EDATE and EOMONTH Functions Excel'te nasıl kullanılır?
Bir sütunu Excel'da birden fazla sütun içine bölünür
Form Controls Excel'te Nasıl Oluşturulur ve Kullanılır
Nasıl Insert and Calculate Formulas ve Functions içinde Excel
CHOOSE function Excel'te Nasıl Kullanılır
Read'i yalnızca bir Excel document'ten nasıl kaldırılır?
Nasıl Outlook içinde Safe Mode Word, Excel, PowerPoint, başlamak için
Windows 10 çalışırken Microsoft Excel High CPU usage neden olur
Bir sayfada Excel or Google Sheets'de seçilen hücreleri nasıl yazdırılır
DISC function Excel'te Nasıl Kullanılır
Mean Excel'da Calculate Standard Deviation and Standard Error'ün
Excel, Word or PowerPoint son kez başlayamadı
Microsoft Excel içinde URLs gelen alan adları ayıklamak nasıl
DCOUNT and DCOUNTA Function Excel'te Nasıl Kullanılır?
Microsoft Excel içinde MID and MIDB function nasıl kullanılır
